Как отключить защиту клавиатуры на ноутбуке. Используем различный софт. Но есть несколько нюансов
Клавиатура — важная часть компьютера, а для ноутбука она еще и неотъемлемая часть общего дизайна. Бывают случаи, когда работа на клавиатуре затрудняется в связи с неудобством расположения или формой клавиш или вообще невозможна из-за поломки. В таких ситуациях вопрос об отключении клавиатуры становится более чем актуальным.
Иногда кажется, что единственной альтернативой является физическое удаление клавиатуры; задача, которую большинство людей не хочет делать. Доступна другая альтернатива: простая программа, которая изменяет реестр вашего ноутбука для переназначения или отключения всей клавиатуры. Используйте дизайн программы, чтобы отключить каждую проблемную клавиатуру.
При необходимости переведите отключенные ключи в другие места. Сохраните изменения и позвольте программе получить доступ к реестру вашего компьютера, чтобы внести необходимые изменения. Это известно как закрытый режим раскладушки или режим закрытого экрана. Используйте эти шаги, чтобы включить режим закрытого экрана.


Для удобства работы на клавиатурной раскладке ноутбука без внешних вмешательств, для замены или починки клавиатуры разработчики ПО и конструкторы ноутбуков постарались разработать простой доступ к внутренностям ноутбука — материнской плате, шлейфам, специальные команды и программы. Главное, что требуется от владельца ноутбука — быть спокойным, рассудительным, без резких движений исполнять рекомендации.
Откройте внутренний экран в режиме закрытого экрана
После подключения экрана просыпайтесь или включайте компьютер. Если вы не уверены, поддерживает ли экран эту функцию, переведите компьютер в спящий режим, прежде чем отключать экран. Когда компьютер находится в режиме закрытого экрана, встроенный дисплей выключается, а вся видеопамять выделяется на внешний дисплей.
Чтобы снова включить интегрированный дисплей, переведите компьютер в режим сна, затем включите его или используйте кнопку «Обнаружение мониторов» на панели «Мониторы» в разделе «Системные настройки». Помните, что если имеется более одного гребня памяти, проверьте память отдельно. Проблема в том, что медленность будет не только на клавиатуре, все приложения и задачи будут вести себя аналогичным образом.
- Кто-нибудь знает, как решить эту тайну?
- Отправьте конфигурацию своего микро.
- Очистите контакты и гнезда в плунжере.
Сперва кажется странным, что иногда пользователю нужно отключить клавиатуру на ноутбуке. Ведь это неотъемлемая и важная часть устройства. Однако причин для такой процедуры может быть немало. Например, у вас есть дети, которые любят в ваше отсутствие поиграть с ноутбуком. Тогда данная мера является одним из способов защиты девайса. Либо сама клавиатура вышла из строя (на неё пролили воду, залипает какая-то клавиша и пр.), из-за чего стало невозможно пользоваться устройством. Тогда как отключив кнопочное управление, можно будет без проблем использовать ноутбук для своих целей. Только уже при помощи мыши, тачпада либо подключив через USB внешнюю клавиатуру.
Это похоже на то, что больше энергии не происходит от шнура питания. Это симптом, который часто случается с теми, у кого есть ноутбук. В большинстве случаев проблема, связанная с предварительным тестированием, может иметь программный характер, а не аппаратное обеспечение, как можно было бы ошибочно предположить, поэтому его можно решить с помощью специального принудительного сброса системы на жаргоне «Жесткий сброс», после чего компьютер он должен восстановить загрузку и начать нормально.
Вот как это делается шаг за шагом
Отсоедините трубку от шнура питания и отвинтите все винты на нижней стороне, соблюдая осторожность, чтобы сохранить их, чтобы запомнить точное исходное положение для каждого из них. Теперь мы можем удалить верхнюю часть корпуса, где также находится клавиатура. Для этого нам нужно будет использовать что-то очень тонкое, но в то же время довольно жесткое, как пластифицированная доска. Вставьте карту в любую точку между двумя корпусами и начните слегка рычаг, пока мы не сможем отделить их пальцами от различных опорных точек.
Чаще всего «обесточить» клаву на ноутбуке нужно временно. То есть буквально на пару минут – максимум час-два. К примеру, чтобы дать ребёнку посмотреть мультфильм. Но при этом так, чтобы он не мог ничего нажать. В таком случае оптимальный вариант – это воспользоваться возможностями командной строки. Всё что требуется:
- Запускаем командную строку от учётной записи администратора. Сделать это можно по-разному. В windows 10 следует навести курсор на Пуск, затем нажать правой кнопкой мыши и выбрать соответствующий пункт.
- Далее прописываем команду «rundll32 keyboard, disable». Жмём Enter.
- После чего клавиатура ноутбука перестанет функционировать.

Чтобы правильно их отсоединить, поднимите небольшой крепежный клапан, который надежно удерживает гибкий разъем. Эта операция более деликатная, будьте осторожны, чтобы не вызывать извлечение. Если вы используете тонкие наконечники, чтобы быть более точными при подъеме фиксаторов. Как только верхняя часть тела будет удалена, мы можем продолжить демонтаж батареи, как мы ее теперь видим, она находится наверху и закреплена винтом, установленным на центральном язычке, который можно отвинтить с помощью отвертки.
При удалении его слегка поднимите его по бокам, где есть еще две видимые боковые язычки. Даже без встроенного корпуса ноутбук должен теперь включаться и запускаться нормально. Проверенная работа и правильный запуск системы, мы можем собрать все просто, выполнив обратную сторону всех шагов, описанных выше.
Этот способ предельно прост. При этом включить клаву можно также через командную строку. Только ввести нужно уже «rundll32 keyboard, enable».
Отключаем клавиатуру ноутбука через диспетчер устройств
Не менее популярен и другой способ. Он также позволяет быстро отключить встроенную клавиатуру на ноутбуке. Что для этого нужно? Вам понадобится диспетчер устройств. Кроме того, потребуется выполнить следующее:
То, что вы найдете в комплекте?
Эта процедура хорошо работала для образца, предложенного в этом учебном пособии, в котором представлен классический симптом, описанный в начале статьи. Помимо красивой формы кнопок, клавиатура очень удобная. Под клавишами лежит новый механизм «отскока», который возвращает кнопку быстрее и сильнее, когда вы отпустите его. Это способствует приятному использованию клавиатуры, как ключи буквально следовать за движением пальцев.
Ключи вынимают легко и, как правило очистки клавиатуры довольно легко. Трекпад шире, чем предыдущие модели, и считыватель отпечатков пальцев между двумя кнопками ниже водопада. типичные модели тайваньской компании имеет кнопку, чтобы выключить трекпад, что весьма полезно при использовании клавиатуры или мыши хотят, чтобы вы «запустить». не Остальная часть пространства внутри корпуса больше не глянцевая и рельефная с красивым серым цветом.
- Заходим в диспетчер устройств. Для этого в windows 8 и 10 кликаем правой клавишей мышки на пуск. После чего выбираем одноименную строку. На ноутбуке с windows 7 проще всего нажать комбинацию клавиш Win+R и ввести команду «devmgmt.msc».
- Как только попали в диспетчер устройств, ищем в списке клавиатуру. Кликаем на нужный пункт правой кнопкой мыши (чаще всего он подписан как «Стандартная клавиатура»).
- В следующем окне выбираем «Отключить». Если такого варианта нет, то жмём на «Удалить».
- Далее подтверждаем отключение устройства.
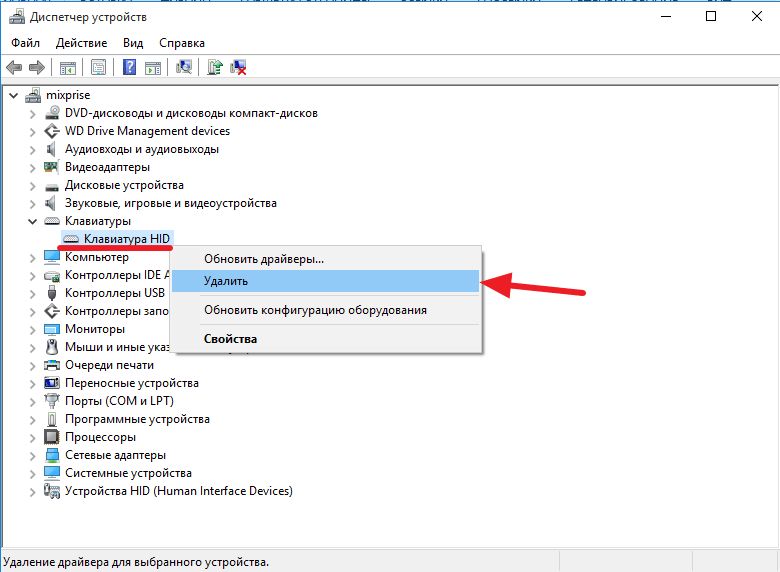
Это очень хороший результат, учитывая большой дисплей. В этом тесте мобильный компьютер длится 1 час и 30 минут при максимальной нагрузке. Здесь мы вводим немного статистические модели. Команда на сайте благодарит вас за ваше время. Надеюсь, эта статья вам понравилась. Вы можете проголосовать за него с «свежим».
Сегодня предложение таблеток довольно широко, и производители часто пытаются использовать уникальные функции. Сегодня будет представлено второе поколение 10-дюймовых устройств, похоже, похожих на классические ноутбуки. Большинство планшетов выглядят как очень похожее, плоское и тонкое устройство с преобладанием сенсорного экрана. На первый взгляд, устройство выглядит как маленький тонкий ультрабук, а не классический планшет.
Используем различный софт
Тем, кому недостаточно встроенных возможностей и инструментов для отключения клавиатуры на ноутбуке, могут воспользоваться разными программами и утилитами. Например, можем посоветовать Toddler Keys. Её преимущество не только в удобном и простом интерфейсе. Данная утилита является бесплатной. Также она совместима с самыми разными операционками и моделями ноутбуков от любых производителей – asus, lenovo, acer, hp, samsung и пр.
После открытия, однако, специальная конструкция сустава укрепится, и когда он сдвинет крышку с крышки, ясно, что в этом случае у вас определенно нет чести с классическим ноутбуком. Таблетка поставляется в черной печатной коробке, но не ожидайте каких-либо обширных аксессуаров, кроме самого устройства. Существует небольшой недостаток защитного чехла, особенно если вы хотите перенести планшет непосредственно без подключенной клавиатуры, в случае интереса пользователь должен купить его отдельно.
Клавиатурная часть, а также задняя часть отдельной планшеты образуют алюминиевый сплав с заземлением, передний с 10, 1-дюймовым дисплеем перекрывает закаленное минеральное стекло для большей прочности. На обратной стороне планшета вы найдете в дополнение к логотипу производителя 8-мегапиксельную камеру вместе с светодиодом, кнопками управления и основными разъемами по бокам. На верхнем краю вы можете найти соответствующую кнопку питания и дисплея. В нижней части производителя он разместил проприетарный разъем, который соединяет базу, а также может использоваться для подключения отдельного планшета к компьютеру или зарядному устройству.
Пользоваться приложением Toddler Keys довольно просто:
- Скачиваем утилиту с сайта разработчика или стороннего ресурса.
- Устанавливаем её на ноутбук.
- Запускаем программу. Она откроется справа внизу в трее (в области уведомлений).
- Далее находим ярлычок утилиты. Это будут буквы «Т» и «К» синего цвета. Нажимаем на него вспомогательной кнопкой мыши.
- Всплывёт окно. В нём нужно кликнуть на «Lock Keyboard». В итоге рядом с этим пунктом появится галочка.
Соответственно, когда нужно будет, наоборот, включить клаву, то просто убираем галочку. Также рекомендуем обратить внимание на следующее. После инсталляции приложения снимите флажки с пунктов «Lock Drive Doors» и «Disable Power Button». Они устанавливаются по умолчанию, блокируя DVD/CD-ROM и кнопку включения/выключения ноутбука.
С другой стороны, проприетарный разъем снова используется для зарядки или подключения устройства к компьютеру в сложенном состоянии. Качество обработки очень хорошее, хотя обе части устройства довольно тонкие, они обладают высокой прочностью и без трещин. Несмотря на то, что на первый взгляд это не обязательно, система соединения и планшета в секции клавиатуры достаточно надежна. С другой стороны, сплав не может помешать царапинам, но некоторые из них остались позади теста. Тонкая конструкция означает только 8, 3 мм ширины для самого планшета и 10, 4 мм для отдельной клавиатуры.
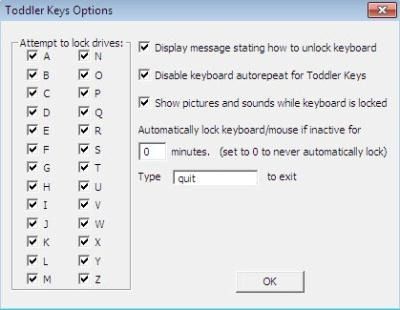
Ещё одно бесплатное приложение для отключения клавиатуры – Kid Key Lock. Данная программа выгодно отличается от остального софта тем, что в её опциях можно задать режимы блокирования. Например, можно полностью отключить всю клавиатуру, либо отдельную клавишу или только группу – те же функциональные клавиши.
Дисплей перекрывает минеральное стекло, которое очень сложно, обеспечивая более чем адекватную защиту при нормальном использовании. Обработка поверхности, конечно, глянцевая, но блики и отпечатки пальцев происходят до приемлемого уровня. В значительной степени он также может компенсировать сильную подсветку, что делает дисплей легко читаемым даже в ярких наружных средах.
Он сильно отличается от «двоичной» версии, которая все еще используется на большинстве мобильных телефонов, оснащенных этой системой. В «тройной» версии было сделано много изменений исключительно для планшетов, интерфейс был сопоставлен с большим дисплеем, панель уведомлений переместилась в нижнюю часть экрана, и кнопки управления отображаются на дисплее.
Как отключить отдельные клавиши?
Порой необходимо «вывести из строя» не всю клавиатуру, а лишь отдельные кнопки. Как это сделать? Давайте рассмотрим пару вариантов:
- Нужно отключить клавиши-цифры в правой части клавиатуры. Это просто. Зажимаем кнопки Fn и NUM LOCK. На некоторых устройствах достаточно нажать лишь вторую клавишу. Иногда можно отключить цифровую часть клавиатуры и комбинацией «Fn+F11».
- Порой необходимо отключить горячие клавиши. Для этого нажимаем комбинацию «Win+R». В окне вводим «gpedit.msc». Затем кликаем ОК. Через дерево меню проходим в «Конфигурация пользователя». Далее нам нужен подраздел «Административные шаблоны». В нём жмём на «Компоненты Виндовс». Далее ищем «Проводник Windows». Справа находим «Отключить сочетания клавиш Windows+X», кликаем по ней 2 раза. В открывшемся окошке ставим галочку на «Включить». Нажимаем ОК и перезагружаем ноутбук.
Как ещё можно отключить клавиатуру ноутбука?
По сути, всё, что мы описывали выше – это способы временного отключения клавиатуры. Буквально перезагрузка или удаление софта – снова вернут её в рабочее состояние. Поэтому продвинутому пользователю желательно знать, как отключить клавиатуру на более длительный срок. Например, чтобы заменить её на новую.
С другой стороны, довольно легко ориентироваться в немного другом интерфейсе управления. Элементы управления довольно удобны, ответы системы легкие, без помех. Для более удобного написания в ландшафтном режиме системная клавиатура более удобна, ее компоновка немного больше похожа на классическую клавиатуру.
Акцентированные символы появляются в обеих версиях, удерживая палец в соответствующей букве. При написании более длительного теста, конечно, несравненно удобнее использовать подключенный блок с клавиатурой, которая уже имеет стандартный макет, общий для ноутбуков, включая чешские диакритики. Рядом с пробелом находится кнопка с домом, клавиша поиска и контекстного меню. Маленькая сенсорная панель расположена под клавиатурой, сенсорная панель появляется на экране, и курсор можно увидеть на дисплее, и ее можно контролировать, как на обычном ноутбуке.
Как вариант – физическое отключение. Нужно снять заднюю крышку ноутбука. Найти широкий и большой шлейф, который идёт от клавиатуры к материнской плате. Затем аккуратно отсоединить его. Процедура требует большой осторожности. Ведь одно неловкое движение и можно поцарапать ту же материнку, а это чревато большими проблемами.
При записи этот режим управления может быть более удобным, чем постоянные царапины на сенсорном экране. Кнопки встроены в передний край под сенсорной панелью, левый - тот же, что и сенсорный, но по умолчанию функция кнопки по умолчанию включена. Несмотря на благоприятные условия и классическую клавиатуру, планшет по-прежнему не может предложить сопоставимое удобство для работы в офисе, как обычный компьютер или ноутбук. В поставляемом офисном пакете также могут отображаться относительно сложные документы, а основные варианты редактирования достаточно широкие, однако при редактировании более сложных документов вы можете столкнуться с более сложными документами.
Кстати, найти сам шлейф клавиатуры на некоторых ноутбуках непросто. Ведь располагается он во всех моделях по-разному. Многое здесь зависит от производителя материнской платы (Gigabyte, Intel, MSI и т. п.) и самого устройства (асус, асер, сони, делл и пр.).
Также можно использовать для отключения клавиатуры редактор групповых политик Windows . Он есть по умолчанию в «семёрке» (кроме Home). В некоторых базовых версиях ОС виндовс 8 и 10, скорее всего, нужно будет дополнительно установить редактор групповых политик. Сделать это несложно – информации в интернете на эту тему очень много. Так что вернёмся к тому, как с помощью данного средства отключить клаву (на примере Windows 10):
Обе периферийные устройства функционировали плавно аналогично встроенной клавиатуре и сенсорной панели. После подключения содержимое планшета может отображаться в проводнике классически и свободно копировать любые данные в обоих направлениях. Мультимедийное оборудование обязательно привлечет две камеры. Вторая камера имеет скромные параметры, разрешение составляет всего 3 МП, и ее использование в основном встречается в видеозвонке. Качество камеры довольно приличное, но речь идет о том, сколько пользователей использует планшет для съемки или съемки видео.
- Заходим через пусковое меню в панель управления. Выбираем режим просмотра крупные значки.
- Кликаем на диспетчер устройств. В нём находим пункт клавиатура. Щёлкаем мышкой (правой кнопкой). Затем выбираем «Свойства».
- Переходим на вкладку «Сведения». В списке находим ИД-оборудования.
- В поле значение копируем появившиеся данные (ИД).
- Не закрывая это окно, нажимаем комбинацию «Windows + R». Прописываем команду «gpedit.msc» и жмём Enter.
- Откроется редактор. Чтобы вам долго не искать нужный раздел, а это «Ограничения на установку устройств», рекомендуем пройти по адресу: Конфигурация компьютера/Административные шаблоны/Система/Установка устройств.
- После чего в правой части находим пункт «Запретить установку устройств с указанными кодами». «Клацаем» на него дважды.
- Активируем галочку «Включить».
- Далее нажимаем в разделе «Параметры» кнопку «Показать».
- Откроется окно. В него и нужно вставить скопированное ранее значение.
- Опять же в разделе «Параметры» ставим галочку напротив «Также применить для соответствующих устройств…».
- Сохраняем все изменения (через «Применить» и «ОК»). Перезагружаем устройство.
Таким вот не самым простым способом можно отключить клавиатуру на ноутбуке с windows 10 (либо любой другой ОС). Однако такой вариант деактивации клавы отлично подходит, если вам нужно её заменить.
Вывод
Выбирайте любой из понравившихся способов. Правда, если вы начинающий пользователь, то лучше воспользуйтесь стандартными средствами Windows либо сторонним софтом для отключения клавиатуры. Здесь трудно ошибиться и сделать что-то не так. А вот работать с редактором локальной групповой политики, а тем более прибегать к физическому отключению клавы стоит лишь в крайнем случае.







