Как отформатировать раздел жесткого диска. Невозможно отформатировать диск с данными
Апрель 3, 2016
Есть множество причин по которым вы можете захотеть отформатировать жесткий диск и удалить с него информацию: чистая установка Windows, чтобы избавиться от вируса или вредоносной программы, из-за того, что вы выбрасываете или отдаете кому-то диск. В данной статье мы объясним все, что нужно знать о форматировании диска, в том числе в Windows 10.
Действия, которые вам необходимо выполнить для форматирования жесткого диска зависят от нескольких условий: единственный ли это жесткий диск и есть ил у вас запасной компьютер или нет.
Вы не можете, например, отформатировать жесткий диск на котором в настоящие момент функционирует Windows 10. Для того, чтобы отформатировать диск или переустановить Windows (или другую операционную систему), вам нужно загрузиться с установочного диска Windows, флэш-накопителя USB или livecd.
Форматирование — это процесс удаления всех данных на жестком диске. Но имейте ввиду, что быстрое форматирование на самом деле не удаляет ваши данные с жесткого диска. Жесткий диск будет выглядеть пустым, но на физическом уровне ваши данные останутся на месте и их можно будет легко восстановить. Быстрое форматирование подходит, если ваш диск совершенно новый или вы хотите выполнить переустановку Windows, но не подходит, если вы хотите утилизировать жесткий диск или отдать/продать его.
Внимание: перед форматированием диска убедитесь, что вы выполнили важных данных и документов с жесткого диска. Хотя файлы и могут быть восстановлены в некотором случае, все же лучше не рисковать.
Как отформатировать жесткий диск: разделы
Прежде чем форматировать жесткий диск,необходимо понимать, что такое разделы жесткого диска. Объем жесткого диска может быть разделен на более мелкие части, которые называются разделами. Можно отформатировать один раздел, оставляя нетронутыми остальные.
Это полезно в определенных ситуациях, но если вы хотите отформатировать весь жесткий диск или использовать все пространство диска в одном разделе, вам также необходимо удалить информацию о разделах жесткого диска.
Как отформатировать жесткий диск из BIOS
Многие читатели спрашивают, как отформатировать жесткий диск из BIOS. Несмотря на то, что посредством BIOS можно выполнить множество различных операций, вы не можете использовать его для форматирования жесткого диска, создания или удаления разделов.
Если вам нужно отформатировать диск и вы не можете сделать это из Windows, вы можете создать загрузочный CD, DVD или USB флэш-диск и запустить бесплатный инструмент форматирования от стороннего производителя.
Одним из подобных вариантов является livecd Darik’s Boot and Nuke (DBAN) . Это программа полностью удалит все данные с жесткого диска, что позволит вам произвести чистую установку ОС или отдать диск. Этот процесс необратим, имейте это в виду.

DBAN доступен только в виде образа CD /DVD-R, но если у вас нет привода компакт-дисков или чистой «болванки», вы можете с легкостью с помощью скаченного iso файла создать загрузочный флеш-накопитель.
Скачайте и запустите программу Universal USB Installer , вставьте в компьютер флеш-накопитель и следуйте инструкциям программы. Вам будет предложено выбрать дистрибутив Linux, который вы хотите установить (в данном случае последняя версия DBAN), а затем местоположение файла iso на вашем компьютере и букву диска USB-накопителя. После это нажмите кнопку «Создать» («Create»).
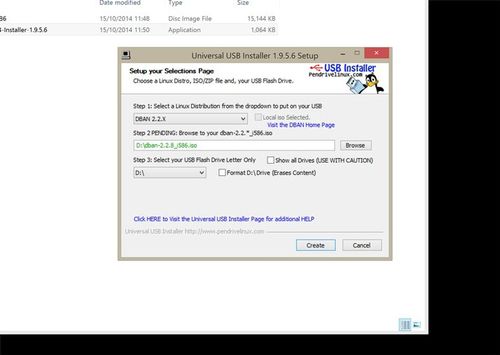
B BIOS вам необходимо изменить порядок загрузки устройств и выставить основным загрузочным дисков ваш USB-накопитель. После того, как вы сохранили настройки, перезагрузите компьютер.

Ваш компьютер должен автоматически загрузить DBAN, с помощью которого вы сможете полностью удалить все данные на вашем жестком диске (возможны варианты). После того, как DBAN загрузиться в оперативную память компьютера,желательно вытащить из компьютера загрузочную флешку, чтобы случайно не «затереть» ее.
Как отформатировать диск RAID
Если у вас есть два или более дисков, настроенных в виде RAID массива, то вы можете воспользоваться разными способами для форматирования этих дисков. Перед тем, как использовать любой из них, убедитесь, что вы выполнили , которые вы хотите сохранить.
- Используйте программную утилиту, которая поставляется вместе с контроллером RAID или материнской платой.
- Зайдите в BIOS контроллера RAID и найдите вариант для форматирования диска(ов) или настройте RAID в качестве отдельных дисков (это приведет к удалению данных со всех дисков).
- Отключите диск, который вы хотите отформатировать и подключите его к другому порту SATA на материнской плате, которая не является частью контроллера RAID. Затем отформатируйте диск, используя утилиту «Управление дисками» в Windows
Как быстро отформатировать жесткий диск
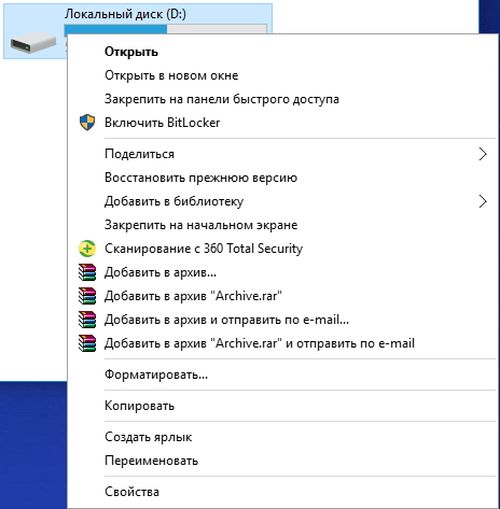
Windows Vista, 7, 8 и 10 имеют встроенный инструмент для управления жесткими дисками (смотрите ниже), но быстрее будет сделать так:
- Зайдите в «Проводник» Windows
- Кликните на нужном диске правой кнопкой мыши (вы не можете отформатировать раздел, на котором установлена ОС).
- Выберите «Форматировать». По умолчанию галка стоит на «быстром» способе форматирования. Можно оставить остальные настройки без изменений и нажать «Начать». В течении минуты ваш диск будет отформатирован.

Используем утилиту «Управление дисками»

Введите diskmgmt.msc в поисковой строке Windows Vista, 7, 8 or 10 и выберите представленный результат. Откроется оснастка «Управление дисками». Это инструмент не столь гибок, как, например, общеизвестный Acronis, но его вполне достаточно, чтобы выполнить форматирование раздела или изменение его размера.
Когда вы подключаете новый жесткий диск к компьютеру, вы можете удивится тому,что он не появляется в «Проводнике» Windows. Причина в том, что сначала он должен быть инициализирован и отформатирован — вы можете сделать это в средстве управления дисками.
При запуске «Управления дисками» будут проанализированы все диски вашего компьютера. Вы сможете инициализировать необходимые диски, если это потребуется.
Если объем вашего диска более 2 Tb, вам необходимо выбрать таблицу разделов GPT (GUID Partition Table). Данная таблица разделов также позволит создать более 4 разделов.
Нажмите на диске на котором написано «Не инициализирован» правой кнопкой мыши и выберите «Инициализировать».
Как только это будет сделано кликните по нему правой кнопкой мыши и выберите «Создать простой том». Укажите раздел нового тома диска и букву, которую вы хотите задать ему.
Аналогичным образом можно быстро отформатировать диск.
Изменение размера раздела
Вы можете использовать «Управление дисками», чтобы расширить или уменьшить раздел. Просто щелкните правой кнопкой мыши по нужному тому и выберите соответствующую опцию. Если вы захотите уменьшить раздел, программа сообщит сколько свободного пространства можно получить, уменьшив раздел. Новый размер диска вы можете регулировать ползунками.
Если свободное пространство отсутствует на диске, то опция «Расширить том» будет неактивна.
Итак, сегодня мы узнали как отформатировать жесткий диск, как удалить данные полностью с жесткого диска, как изменить размер раздела жесткого диска и как отформатировать диск RAID. Надеюсь, статья оказалась полезна для вас.
Форматирование жесткого диска это важная и ответственная процедура, неудачное выполнение которой может привести к проблемам с запуском компьютера. Несмотря на глубокое внедрение компьютерных технологий в жизнь человека все еще остались пользователи, которые не знают как правильно и безопасно осуществить процедуру форматирования.
Для форматирования жесткого диска можно использовать несколько основных способов, которые отличаются между собой сложностью выполнения и необходимыми инструментами. Мы подробно разберем все способы очистки жесткого диска для того чтобы данная процедура больше не вызывала у Вас множество вопросов.
Форматирование средствами Windows 1 способ
Этот способ самый простой и для него не требуется наличие специальных программных утилит. С его помощью можно провести форматирование в операционных системах Windows XP, 7, 8 и многих других.
Зайдите в “Мой компьютер”, правой кнопкой мыши кликните на диск, который необходимо очистить. В появившемся списке нажимаем пункт “Форматирование”.
На экране появится окошко форматирования, в котором можно произвести основные настройки. Файловую систему оставляем NTFS. Размер кластера также можно не менять и оставить 4096 байт. При желании можете изменить метку тома и ввести свое название. Наиболее важный момент в настройках это выбор способа форматирования.
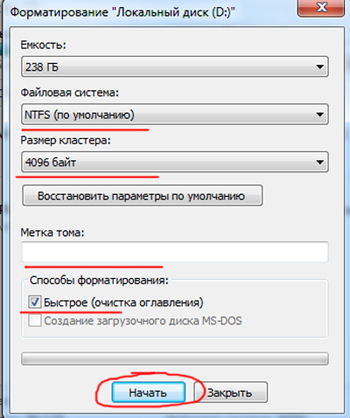
Можно выбрать либо быстрое форматирование (для этого ставим галочку возле соответствующей надписи), либо полное (галочку не ставим). В первом случае форматирование жесткого диска произойдет действительно быстро. При этом физически файлы не удаляются с диска, происходит лишь обнуление информации о начальной записи файлов и диск кажется “пустым”. При желании с такого диска можно восстановить удаленную информацию. Если Вы хотите освободить место для записи новых файлов, то смело выбирайте быстрое форматирование.
Во втором случае происходит полное стирание всей информации на диске, при этом происходит проверка диска на наличие битых секторов и их последующее восстановление. После полного форматирования провести восстановление информации можно, но уже гораздо сложнее. Для начала процедуры форматирования нажмите “Начать”. Дождитесь полного окончания процедуры, до завершения не обращайтесь к диску и не пытайтесь записать на него файлы.
Форматирование средствами Windows 2 способ
Провести форматирование жесткого диска можно также с помощью панели управления. Переходим в меню “Пуск”, в окошке поиска программ и файлов вводим “Создание и форматирование разделов жесткого диска”, переходим в появившийся раздел.
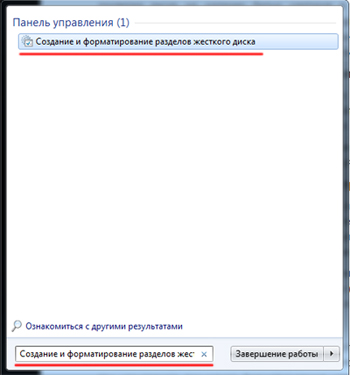
Перед Вами появится окошко управления дисками. Выбираем нужный диск, нажимаем правой кнопкой мыши и ищем пункт “Форматировать”. Дальше порядок действий совпадает с 1 способом.
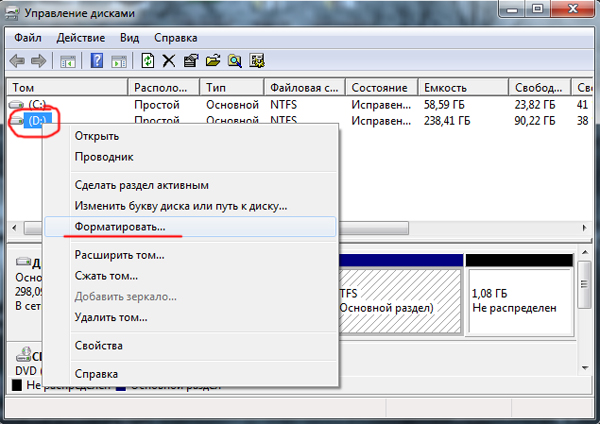
Форматирование с помощью командной строки
Данный способ также не отличается особой сложностью. Все что требуется от пользователя – предельная внимательность. Для начала откройте командную строку. Сделать это можно либо через меню “Пуск”, либо с помощью команды выполнить. Нажмите комбинацию клавиш WIN+R, в появившемся окошке введите команду cmd и нажмите “OK”.

Перед Вами появится окошко командной строки. Для быстрого форматирования диска введите в командной строке команду “format /FS:NTFS X: /q” (вместо X введите букву Вашего диска, который нужно отформатировать, NTFS означает форматировать в NTFS).
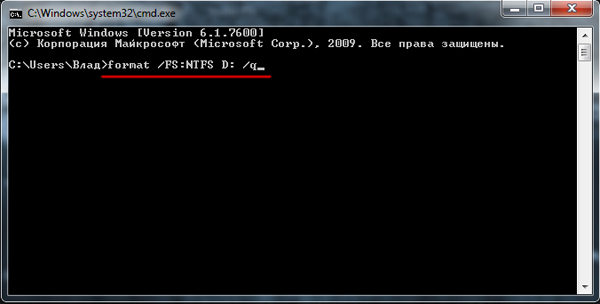
Форматирование через BIOS
При запущенной операционной системе провести форматирование диска с системными файлами невозможно. При попытке система выдаст соответствующую ошибку. Решением проблемы может стать так называемая процедура . Мы подробно описывали данный способ, поэтому сейчас не будем на нем останавливаться.
Форматирование с помощью программы
Данный способ требует наличия установленной специальной программы для работы с жесткими дисками. Таких программ существует большое множество. Вы можете использовать любую из них. Мы же подробно рассказывали о . Данная информация должна быть Вам полезной.
Теперь Вы знаете, как можно провести форматирование жесткого диска самыми различными способами. Наши примеры помогут Вам при очистке как системного, так и обычного диска. Один из представленных способов обязательно Вам поможет в решении проблемы форматирования.
При работе на персональном компьютере не всегда записывается только та информация, которая нам нужна, а и много не нужной или временной. Могут, при работе, происходить сбои в системных и простых программах, которые очень часто портят или создают не нужные на диске файлы. При этом очень быстро засоряется место на диске не нужной информацией, а почистить не всегда получается.
Просто так удалить системные файлы, или файлы, относящиеся к программам, запущенной на Вашем компьютере нельзя. Для этого необходимо использовать специальные программы или форматировать диск.
Возникает вопрос: как отформатировать системный жесткий диск. Процедура не сложная и не займёт много времени. Её можно производить, запустив стандартную программу в самой системе или воспользоваться дополнительным программным обеспечением.
Как отформатировать системный диск с помощью стороннего загрузчика
- Источником для загрузки может быть внешний диск с установленной на него операционной системой, загрузочная дискета, загрузочный или установочный DVD, CD диск или флешка с необходимым программным обеспечением.
- Загрузившись с внешнего накопителя, мы сможем без проблем произвести очистку не нужной нам информации, используя стандартные средства операционной системы. К таким средствам относятся: Удаление и форматирование диска. Отличие заключается только в том, что после удаления есть возможность восстановить информацию, а после форматирования нет.
- При запуске загрузочного диска для переустановки, Вам будет предложено отформатировать диск перед установкой на него новой операционной системы.
Как очистить системный диск с помощью других программ
Для этого есть программы Аcronis, Partition Magic … Скачиваете их с интернета, устанавливаете и потом с их помощью проделываете необходимые Вам действия. Можно зайти в безопасном режиме F8 при загрузке и в этом режиме можно тоже удалить ненужные файлы.
Следующий способ:
- Заходим в Пуск/Выполнить и в появившейся строке вводим cmd
- Программа перешла в режим командной строки
- Имя_диска:\Windows>format имя_диска:
- Вся строка будет выглядеть так: format:имя_диска:\Windows>format имя_диска:
- Подтверждаем командную строку и после предупреждения системы
- Пошло форматирование
Форматирование системного диска очень опасное действие и поэтому к нему надо подходить очень серьёзно и внимательно. Перед этим действием надо перенести всю необходимую информацию в другое место (на другой диск или флешку) и только потом преступать к работе. Желательно записать на листике все настройки, что бы потом их установить.
Для начала давайте разберемся, что же такое вообще жесткий диск компьютера и зачем он нужен. Более подробно вы можете ознакомиться в нашей специальной статье, посвященной жесткому диску компьютера и истории его возникновения. А пока дадим простое определение.
Итак, жесткий диск (хард, винчестер, HDD или винт) – это запоминающее устройство компьютера, на которое при помощи головок чтения/записи информация записывается, хранится и удаляется по мере необходимости.
Логично, что сразу возникает вопрос: каким же образом на жестком диске храниться информация и как она там структурируется? Поэтому, чтобы понять, как отформатировать жесткий диск, нужно сначала ознакомиться с самим понятием.
Если коротко, то форматированием жесткого диска называют процесс разметки любых устройств хранения информации. Это могут быть и жесткие диски, и флешки, и дискеты, и оптические диски.
Сам процесс принято делить на 3 этапа:
- низкоуровневое форматирование
Производится на заводе с применением спецоборудования. На поверхность диска наносятся так называемые сервометки. Они нужны для дальнейшего позиционирования считывающих головок HDD. Новый жесткий диск «из магазина» отформатирован на низком уровне.
- разделение всей области памяти HDD на логические разделы или диски
Создание привычных всем дисков C, D, E и т.д.
- высокоуровневое форматирование

После создания логического раздела (диска) его необходимо отформатировать. Т.е. выбрать файловую систему, создать файловую таблицу с системной информацией. Всё пространство диска делится на кластеры заданного размера. Принято по умолчанию - 4KB.
По определению, кластер - это минимальный объем информации, выделяемый для хранения данных. Например, если у вас есть файл размером 10 Байт, то под него будет отведён всё равно целый кластер, т.е. 4.000 Байт.
В свою очередь, высокоуровневое форматирование бывает двух типов:
- быстрое
Происходит обновление только файловой таблицы. Все записанные файлы остаются на своих местах. Но, т.к. файловая таблица новая, операционная система «думает», что раздел пустой и начинает записывать новую информацию поверх старой.
- полное
Во время полного форматирования происходит не только удаление файловой таблицы, но и проверка всего раздела: не читаемые кластеры «отбраковываются», и операционная система больше не будет записывать на него информацию. Данный процесс может затянуться на несколько часов.
Благодаря тому, что даже при полном форматировании информация не удаляется с жесткого диска, данные можно восстановить полностью или частично .
Способы форматирования жесткого диска
Когда нам может понадобиться форматирование жесткого диска или раздела? Это может быть и покупка нового HDD, и переустановка ОС, и просто быстрое и надежное избавление от вирусов и ненужной информации. Рассмотрим несколько простых и удобных способов, которые позволяют это сделать самостоятельно, без обращения в срочный ремонт компьютеров.
Используем средства операционной системы Windows
Для примера покажем, как отформатировать жесткий диск в windows 7 (в других операционных системах действия будут аналогичны).
- Открываем «Мой компьютер». И нажимаем правой кнопкой мыши на нужный (или ненужный) раздел.
- В выпадающем меню выбираем пункт «Форматировать»
![]()
Приветствую вас всех на моем блоге, дорогие друзья. Очень рад вас всех видеть. Сегодня я хочу вам рассказать, как форматировать жесткий диск встроенными средствами windows. Просто буквально вчера на работе «откопал» не очень сильный и относительно старый компьютер, да к тому же еще и пыльный, да еще плюс с установленной windows XP.
Я как раз искал какой-нибудь компик для одной сотрудницы на замену. Когда я зашел в него, то сразу решил, что буду переустанавливать систему на windows 7, заменю некоторые комплектующие и заодно решил наглухо отформатировать, чтобы все начать с чистого листа.
Кстати по поводу последнего. А вы знаете что вообще такое форматирование? Это такой процесс полного удаления всей информации на носителе, причем чисто-начисто. В большинстве случаев этот прием используют при установке операционной системы, но можно форматировать не весь носитель, а только определенные разделы, если до этого вы разделяли жесткий диск.
Также очень часто данный процесс используется и для того, чтобы слить все разделы воедино и перераспределить их или не распределять. Ну или наконец просто для того, чтобы иметь чистый носитель (жесткий диск или флешку) для дальнейшего использования без тормозов.
Как бы то ни было, давайте я вам расскажу как форматировать жесткий диск встроенными средствами windows. Кстати таким же образом все работает и флешками и внешним диском.
1 способ
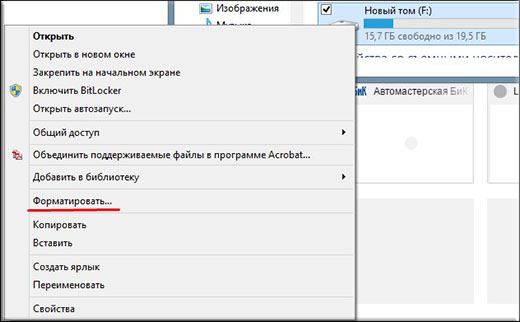
По моему всё легко и просто. Но вы можете попробовать всё сделать немного другим способом.
2 способ
Данный способ не покажется вам сложным, по крайней мере, если вы читали мою .
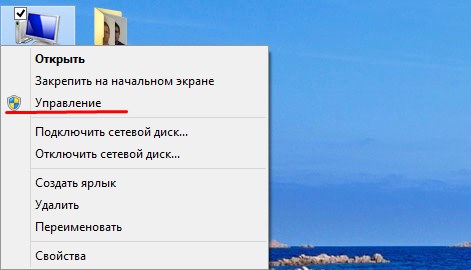
3 способ
Ну и конечно я не мог забыть про еще один замечательный способ, которым я пользовался еще в начале 2000-х, чтобы отформатировать жесткий диск. Только тогда это было через загрузочную дискету с помощью старенькой MS-DOS, а теперь то-же самое можно сделать с помощью командной строки. Только убедитесь, что вы это делаете под учетной записью администратора, либо же запустите строку от имени администратора.

Но, правда эти способы не идеальны. Они не могут отщипнуть место от диска D и передать его диску С. С этим справится специализированная программа для работы с дисками. В других статьях я обязательно опишу весь процесс, так что ждите.
Кроме программ, вы можете отформатировать ваш диск во время установки новой windows. Это будет даже лучше, но об этом я расскажу вам в отдельной статье.
И конечно бывают в жизни неприятности, и вы можете вспомнить, что не скопировали какой-то важный документ с носителя и теперь он отформатирован. Не спешите бить тревогу и пускать слезы, может быть еще не всё потеряно. Попробуйте восстановить ее с помощью одной из . Все они проверенные и очень хорошие, а некоторые из них как раз могут восстанавливать файлы даже после форматирования.
Конечно не факт, что это поможет, но надежда-то всё таки есть. А вообще, чтобы такой фигни не было, надо всегда иметь резервные копии. Хотите узнать как? Тогда посмотрите отличный видеокурс по данной теме и тогда вы точно не потеряете важных файлов, даже если ваш жесткий диск взорвется (тьфу-тьфу-тьфу). Всё понятно рассказывается и смотрится на одном дыхании. Очень рекомендую.
Ну а на этом я с вами буду прощаться. Думаю, что вы теперь поняли, как форматировать жесткий диск на компьютере. Мне было очень приятно, что вы зашли на мой блог и читаете мои статьи. Надеюсь еще вас увидеть здесь, поэтому не забудьте подписаться на обновления блога, тогда точно не пропустите ничего интересного. Так что удачи вам во всем. Пока-пока!
С уважением, Дмитрий Костин







