Узнать частоту оперативной памяти онлайн. Как узнать состояние оперативной памяти (ОЗУ). Способ: проверяем RAM встроенной утилитой Windows
У мный, творческий, успешный человек – обладатель здоровой и крепкой памяти. И наоборот: забывчивость, рассеянность, склероз – синонимы нездоровья, бед и проблем. Вряд ли кто-то желает подобных качеств себе. Так же и с компьютером: если с памятью порядок, работать за ним – сплошное удовольствие. А если нет – жди сюрпризов. Неприятных.
Проверка оперативной памяти компьютера при помощи mdsched
Читайте дальше, чтобы узнать, что мы нашли. Операционные системы обновлены, и они были установлены около трех месяцев назад. У них также установлены наши ежедневные приложения. Такие вещи, как интернет-браузеры, медиаплееры и т.д. Мы проверили все свои тесты три раза, с выбранными настройками производительности и измерили средние результаты. Мы измерили три последовательные процедуры загрузки в каждой системе и вычислили среднее значение. Этот тест очень полезен, поскольку он измеряет время, прошедшее с момента начала загрузки операционной системы до момента, когда ваш компьютер полностью реагирует, не добавляя времени, необходимого для написания пароля.
Сегодня поговорим о том, почему с оперативкой (ОЗУ) возникают проблемы, какими симптомами они дают о себе знать и чем опасно использование неисправных модулей памяти. А также – как проверить оперативную память на ошибки и что делать, если вы их обнаружили.
Почему память дает сбои
Причин нестабильной работы или полной неработоспособности ОЗУ не слишком много. Вот они:
Подготовка к диагностике оперативной памяти программой Memtest86
Они используются каждый день в течение последних нескольких месяцев. В этих наборах тестов оценки были улучшены каждый раз на 2%. Ниже вы можете увидеть результаты для набора тестов производительности. Комплект связи проверяет производительность компьютера в таких ситуациях, как отправка электронной почты или обмен информацией через Интернет. Ниже вы можете увидеть результаты для набора тестов для связи.
Запуск приложения сразу после загрузки операционной системы означает более медленный запуск по сравнению с открытием того же приложения через 15 минут после включения системы. Мы рассмотрели следующие показатели. Чтение с флеш-накопителя чаще всего означает более быстрое считывание и повышение производительности. Открытие мультимедийных файлов, таких как фотографии, музыка или видео, происходит немного быстрее. 
- Ваши настройки загрузки системы улучшены.
- Наиболее часто используемые приложения запускаются быстрее.
- Неисправность самих модулей ОЗУ (они же – модули RAM – R andom A ccess M emory). Виновником чаще всего бывает банальный брак, который иногда проявляется спустя месяцы или даже годы работы.
- Индивидуальная несовместимость одновременно используемых планок ОЗУ или памяти и материнской платы. Встречается, несмотря на заявленную производителями поддержку. Выявляется, как правило, при первом подключении.
- Некорректные параметры частоты и таймингов RAM в BIOS. Возникают после изменения настроек по умолчанию с целью разогнать или найти оптимальный режим совместной работы нескольких планок.
- Плохой контакт в разъеме. Причиной может быть образование оксидной пленки на поверхности контактной группы модуля оперативки.
- Неисправность слота, элементов цепей питания, обрыв дорожек и другие дефекты материнской платы, имеющие отношение к памяти.
Как проявляются неполадки ОЗУ
«К линическая» картина сбоев памяти, не в пример причинам, очень и очень разнообразна – от полной неработоспособности компьютера до ошибок в работе приложений, которые возникают бессистемно и без связей с каким-либо действием.Обычно неполадки ОЗУ дают о себе знать следующими симптомами:
Способ: проверяем RAM встроенной утилитой Windows
Если ваша память проходит тест, вы можете исключить эту проблему. И он работает одинаково в каждой версии. Теперь вы можете перезагрузить компьютер, и инструмент будет выполняться при загрузке. Теперь выберете вариант перезагрузки компьютера. С самого начала инструмент начинает проверять вашу память на наличие потенциальных проблем.
Это приведет вас к другому экрану, на котором вы можете выбрать тип сканирования, которое вы хотите запустить. Инструмент предлагает три типа сканирования: базовый, стандартный и расширенный. Стандарт запускает восемь различных тестов, но требует больше времени для запуска. Ваш лучший вариант - придерживаться стандартного сканирования. Если обнаружен сбой, вы можете запустить расширенное сканирование, чтобы увидеть, появятся ли дополнительные детали. В этом окне вы также можете включить или отключить кеш.
- ПК или ноутбук никак не реагирует на нажатие кнопки питания.
- После нажатия кнопки питания системный динамик издает сигналы о непрохождении процедуры POST. Причем коды (сочетания коротких и длинных гудков) не всегда указывают на проблемы памяти.
- Компьютер включается и сразу отключается или циклически перезапускается на любой стадии загрузки.
- После включения на экран выводятся сообщения об ошибках. Например: «CMOS checksum error », «CMOS checksum bad » и т. п.
- В ходе запуска и работы операционная система падает с критическими ошибками (синими экранами). Для проблем с оперативкой особенно характерны PAGE_ FAULT_ IN_ NONPAGED_ AREA , UNEXPECTED_ KERNEL_ MODE_ TRAP , DATA_ BUS_ ERROR , PFN_ LIST_ CORRUPT , KERNEL_ STACK_ INPAGE_ ERROR , UNEXPECTED_ KERNEL_ MODE_ TRAP , но могут быть и другие. Очень часто – разные.
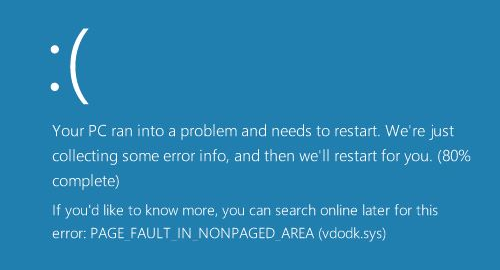
Вы можете оставить это значение по умолчанию, что означает, что настройка кеша для каждого теста остается такой же, как есть. Два значения по умолчанию и должны быть достаточными для выявления любых проблем. Результаты предоставят более подробную информацию о сканировании.
Если вы новичок в этом, вы можете легко столкнуться с проблемами. Вот почему вам требуется руководство материнской платы или информация, предоставленная производителем материнской платы, для получения окончательных ответов. Большинство современных машин поставляются без печатной платы.
- Пропадает или искажается изображение на экране (дефекты видеопамяти). При отсутствии дискретного видео с собственной памятью последняя выделяется из оперативной.
- Компьютер тормозит или намертво зависает, пока пользователь его не перезагрузит.
- Перестают работать функции переноса и копирования файлов.
- Возникают ошибки при запуске и работе приложений. Например, «Память не может быть read\written » и другие.
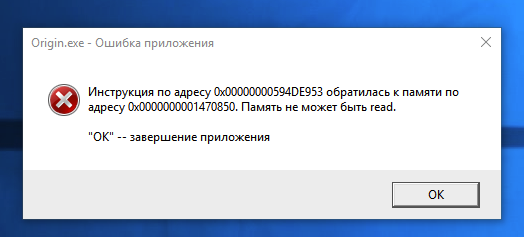
Что делать, если выявлены ошибки памяти
Во-первых, вам нужно найти производителя и модель материнской платы. Когда у вас есть информация, вы используете поисковую систему, чтобы найти руководство по материнской плате онлайн. Большинство компаний перечисляют руководства на своих сайтах, откуда вы можете получить к ним доступ.
Узнать о производителе и модели. Перейдите на вкладку материнской платы, чтобы получить информацию. Важной информацией являются производитель и модель. Вы также можете проверить версию материнской платы, чтобы узнать, доступны ли обновления. Используйте поисковую систему, чтобы найти домашнюю страницу этой материнской платы на веб-сайте производителя. Обычно достаточно искать модель производителя, например.
- Не устанавливаются и не удаляются программы.
- Перестают сохраняться файлы. Или после сохранения их невозможно открыть.
- Повреждаются компоненты операционной системы.
Как видите, в этом списке практически всё, что только может быть при неисправности компьютера. И это всего лишь из-за битой оперативки!
Кстати, зачастую неполадки памяти маскируются под другие проблемы и заявляют о себе самым причудливым образом. Бывали случаи, когда они проявлялись постоянными вылетами антивирусной программы (дает повод «грешить» на неуловимые вирусы), нестабильным подключением к Wi-Fi, потерей драйверов устройств (после установки драйвер работает только до перезагрузки компьютера) и т. п.
После того, как вы запустили поиск, вы попадаете на страницу, подобную этой. Для материнской платы, используемой в этом примере, это так. Если на веб-сайте производителя не отображается информация непосредственно на нем, вам может потребоваться загрузить руководство по материнской плате или информацию о памяти, если она предоставлена.
Откройте руководство в считывателе и проверьте отображаемую в нем информацию о памяти. Следующий шаг во многом зависит от того, хотите ли вы использовать некоторые или все модули, уже установленные в системе. Большинство из них должны предоставлять варианты сортировки по типу, размеру и цене, чтобы вам отображались только совместимые модули, которые соответствуют вашему бюджету.
Иногда один и тот же сбой проявляется постоянно, иногда они чередуются. Нередко встречается сочетание нескольких ошибок, например, синие экраны смерти и отказы системных функций.
К каким последствиям может привести использование неисправной оперативки? К самым плачевным. А именно – к потере данных, с которыми вы работаете на ПК. В процессе открытия и перезаписи в файлах будут накапливаться ошибки, которые рано или поздно сделают их нечитаемыми и, возможно, непригодными для восстановления.
Переместите мышь в верхний правый угол экрана и запустите заклинание «Поиск». Утилита отображает сведения о любых ошибках, которые обнаруживаются на экране, или дает вашей памяти чистый счет. Убедитесь, что записанный объем памяти совпадает с объемом памяти, который вы ожидаете увидеть, - это также можно проверить по ссылке «Система» в разделе «Система и безопасность» на панели управления. Для проверки памяти на вашем компьютере может быть использовано множество бесплатных сторонних альтернатив.
Устранение проблем с компьютером может быть серьезной болью. Одна из главных причин этого заключается в том, что трудно решить, какая именно проблема. Наша цель состоит в том, чтобы помочь вам решить проблему и привлечь внимание к другим возможностям.
То, что нужно сделать в первую очередь
Поскольку неисправность ОЗУ имеет очень много «лиц», ее следует исключать при любых неясных проблемах с компьютером.
В случаях, когда компьютер не включается, выключается или перезапускается до загрузки операционной системы, а также перед тестированием памяти с помощью программ, сделайте следующее:
Это три довольно решительные проблемы, о которых следует помнить, но есть еще некоторые предупреждающие знаки, которые нужно искать; однако эти другие признаки могут быть вызваны другой проблемой. Помните об этом и старайтесь исключить любые другие возможности, прежде чем продолжить раздел «Предупреждения».
Особенно, если это происходит почти сразу после инициализации вашего рабочего стола. Имейте в виду, что случайный перезапуск также может быть вызван жестким диском или. Это может ухудшиться с течением времени, и в конечном итоге структура вашего жесткого диска будет скомпрометирована до такой степени, что вы больше не сможете загружать компьютер. Это, безусловно, может быть побочным эффектом плохой памяти, но, как мы уже упоминали выше, сначала стоит исключить другие возможности.
- Обесточьте системный блок – выдерните шнур из розетки или нажмите клавишу выключения на блоке питания /сетевом фильтре. Откройте крышку корпуса и убедитесь, что планки ОЗУ правильно и полностью установлены в слоты. Если хоть один модуль вставлен не до конца, компьютер не включится.

Для начала вы можете запустить тест памяти. Также стоит обратить внимание на недавние события, чтобы найти суть вашей проблемы. Вы недавно добавили новые карты памяти на свой компьютер? Если у вас возникли проблемы только сразу после этого, у вас может быть неисправная карта памяти.
Как проверить оперативную память программой Memtest86
Как и во всех случаях, это обычно оказывается процессом устранения, поэтому мы также покажем вам, как тестировать сами накопители. Вы можете разблокировать блокировки на палочках памяти, нажав на маленькие пластиковые вкладки на каждом конце модуля. Затем вставьте и протестируйте одну карту памяти за раз. Чтобы охватить все ваши базы, вы должны проверить эту карту памяти на нескольких модулях на материнской плате. К сожалению, единственный способ заменить его - купить совершенно новую материнскую плату.
- Извлеките планки из слотов и почистите их контактные группы школьной стирательной резинкой. Если проблема в оксидном налете, который нарушает контакт, она решится.
- путем извлечения батарейки питания флеш-памяти на 15-30 минут или замыканием контактов перемычки Clear_CMOS (другие названия CLCTRL, CLR_CMOS, JBAT1 и т. д.).
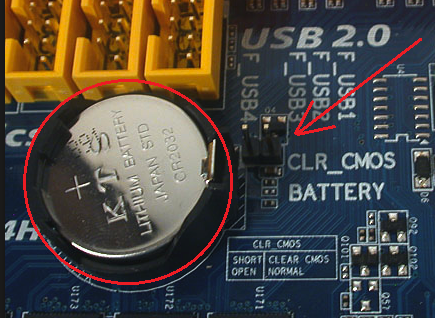
Однако, если вы обнаружите, что разные карты памяти распознаются в одном модуле, но еще одна карта памяти отсутствует, вам, скорее всего, просто нужно заменить неисправную палку. Если ни одна ваша память не распознается, еще раз, это определенно неисправная материнская плата, и вам понадобится замена.
Если вы прошли все вышеуказанные шаги и определили, что ваша память не плохая и ваша материнская плата неисправна, это, вероятно, проблема в другом месте. Компоненты хранения могут вызывать так много странных проблем, это даже не смешно. Если вы наблюдаете резкие и чрезмерные выключения системы или перезагрузки, вы можете смотреть на отказ источника питания. Они берут довольно много износа, постоянно поддерживая вашу систему питания, поэтому не обязательно удивлять, когда они начинают испытывать трудности при загрузке через несколько лет.
Если сбой препятствует запуску компьютера, попробуйте включить его с одним модулем RAM, устанавливая его в разные слоты. Если модулей несколько, проверьте их по очереди.
Выявление ошибок ОЗУ с помощью программ
П рограммную диагностику RAM проводят в тех же условиях, при которых возникают сбои. Когда вы не уверены, что проблемы вызваны именно памятью, и хотите это выяснить, оставьте подключенными все модули ОЗУ в той конфигурации, в какой они стояли. Если вам нужно определить, которая из планок вышла из строя, проверяйте их по одной.Если вы используете технологию ускорения памяти , для первой проверки выберите профиль, в котором возникают проблемы. Если будут ошибки, сделайте еще одну проверку с отключенным XMP.
Если вы играете в игры, смотрите фильмы или делаете какое-либо редактирование с различными форматами мультимедиа и испытываете проблемы в этой конкретной области, вы можете использовать драйверы для видеокарты. Узнайте, какую конкретную карту у вас есть, и найдите последние версии драйверов онлайн. Кроме того, вы можете увидеть некоторые из них, в которых вам может потребоваться его заменить.
Вредоносные программы и вирусы могут делать число в вашей системе, поэтому лучше всего запускать какое-то авторитетное антивирусное программное обеспечение для поиска любых проблем. Если проблема в системных файлах, это антивирусное ПО не найдет ничего.
Мифы о том, что системное средство способно обнаруживать лишь явные проблемы, а скрытые и малозаметные – нет, сочиняют пользователи, которые не потрудились разобраться, как правильно работать с утилитой. Да, по умолчанию она запускает быструю проверку и минимальный набор тестов, но стоит изменить настройки, и ее чувствительность увеличится в разы.
Если вы обнаружили вредоносное ПО в любом сценарии и у вас есть антивирусное ПО, очистите его, после перезагрузки ваши предыдущие проблемы должны быть устранены. Это всего лишь несколько вариантов, чтобы вы начали искать в других областях, так как вы никогда не захотите упускать из виду еще одну возможную проблему!
Аппаратный компонент, работающий плохо, может произойти по ряду причин. Как и все остальное, ваша память не продлится всю жизнь - она подвержена тому же износу. Однако есть некоторые внешние ситуации, которые могут повлиять на вашу память. Если вы пережили какие-либо отключения или коричневые выходы, ваша память может пострадать от скачков напряжения. Чтобы защитить ваши компоненты в будущем, инвестируйте в надлежащий сетевой фильтр, а также источник бесперебойного питания.
Для запуска Windows Memory Diagnostic Tool нажмите комбинацию клавиш Windows+R и впишите в строчку «Открыть » команду mdsched.
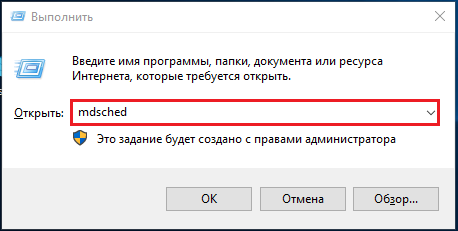
Следом подтвердите согласие на рестарт. Чтобы иметь доступ ко всему пространству ОЗУ, утилита перезагрузит компьютер в DOS-режим.
Некоторые другие проблемы, которые могут вызвать проблемы, - это чрезмерное нагревание или неправильный разгон. Тем не менее, тепло является большим, и поэтому вы должны убедиться, что ваш компьютер очищен не реже одного раза в месяц. Пыль и линт могут засорять ваших поклонников, не позволяя им работать на полную мощность. Не только это, но и пыль может блокировать вентиляцию, сохраняя большую часть избыточного тепла внутри корпуса. Если у вас есть ноутбук, убедитесь, что он сидит немного выше поверхности.
Вы также можете инвестировать в стойку охлаждения для своего ноутбука, что будет держать ее в добавок прохладно в любое время. Что касается ненадлежащего разгона, это естественно увеличивает напряжение разогнанных компонентов и может значительно сократить срок службы вашей системы. Не говоря уже о том, что компоненты могут загореться, если напряжение слишком высокое. Вот почему вы должны использовать безопасные методы разгона - есть целые сайты, предназначенные для обучения вас тому, как разгонять вашу систему без каких-либо серьезных последствий.
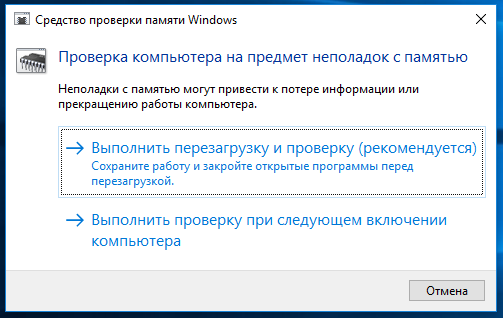
Проверка начнется сразу после перезапуска. Как уже сказал, это будет поверхностное сканирование, которое выявляет лишь очевидные ошибки. Вы можете либо дождаться его окончания, либо остановить, нажав клавишу перехода к настройкам F1 .
Настроек у программы немного, и они интуитивно понятны.
- Первая опция – набор тестов. Для углубленной диагностики выберите «Широкий ». Чтобы перейти к следующему пункту, нажмите Tab.
- Дальше – использование или неиспользование . Чтобы утилита обращалась только к оперативной памяти, кэш желательно отключить .
- Последняя опция – количество проходов. Чем их больше, тем выше вероятность обнаружения скрытых ошибок, поэтому если время не поджимает, ставьте не меньше 8-15 .

Для выхода из меню настройки нажмите F10.
Полная, глубокая проверка ОЗУ любыми средствами всегда длится долго. Как показывает практика, основная масса дефектов выявляются уже в первый час проверки, но некоторые всплывают наружу только после многократных проходов – через 6-8 часов от начала теста.
Сообщения о найденных ошибках появляются на этом же экране в разделе «Состояние ».

Memtest86
У тилита (не путайте с Memtest86+, которая с 2013 года прекратила свое развитие) – классика жанра. Ее первые алгоритмы были разработаны больше 20 лет назад. К сегодняшнему дню они усовершенствовались и соответствуют всем стандартам памяти и платформ, производимых сейчас.Memtest86 седьмой версии (последней), выпускается в бесплатной – Free Edition, и двух платных редакциях. В редакции Free отсутствует возможность сохранять отчеты проверки на диск, создавать файлы конфигурации, с помощью которых можно задавать программе параметры тестирования, а также исключать из проверки кэш процессора. Кроме того, из нее вырезаны некоторые тесты, в частности – использование инструкций для чтения/записи 64- и 128-разрядных данных и моделирование ошибок для проверки функции коррекции (ECC) серверной памяти.
Несмотря на ограничения, возможностей Memtest86 Free Edition достаточно абсолютному большинству домашних пользователей. Поиск взломанных платных версий или их покупка совершенно ни к чему.
В отличие от инструмента Windows, Memtest86 оптимально настроен по умолчанию, поэтому его достаточно просто запустить. Но перед этим скачанный файл (образ iso) придется записать на внешний носитель – DVD или флешку, и . Средство создания загрузочных USB-флешек вместе с самой утилитой также доступно для бесплатного скачивания на официальном сайте последней.

Интерфейс Memtest86 англоязычный. Зеленой ракой на скриншоте выше обведены исходные данные: сведения о процессоре – частота, объем, скорость кэшей, и о памяти – скорость и объем.
Область справа – в желтой рамке, отображает текущее выполнение программы: порядковый номер теста, процент его завершения, а также процент завершения всего цикла (Pass ).
Оранжевой рамкой обведена информация о времени, прошедшем с начала проверки (Time ), количестве проходов (Iterations ), режиме адресации (AdrsMode ), порядковом номере цикла (Pass ) и найденных ошибках (Errors ).
Сведения об ошибках, если они есть, перечисляются ниже. Не заметить их невозможно, так как эта область выделяется красным цветом.

В самом низу экрана перечислены опции управления программой.
Информация о методиках и порядке тестирования, описание тестов, правила создания файлов конфигурации и многое другое есть на .
GoldMemory
У тилита – еще один мощный инструмент тестирования RAM, построенный на альтернативных алгоритмах. Нередко выявляет ошибки, которые не удается обнаружить ни Мемтестом, ни другими средствами, но, к сожалению, является платным решением. Бесплатно можно использовать лишь 30-дневную демонстрационную версию, которая, по сути, бесполезна.Полная – зарегистрированная версия GoldMemory позволяет тестировать все виды современной оперативной памяти DDR-DDR4 до 64 Гб. Имеет 4 режима сканирования – быстрый (единственный из доступных в демонстрационной версии), нормальный, углубленный и пользовательский. Поддерживает пакетные командные файлы. Сохраняет отчеты и историю проверок. Может работать в непрерывном режиме – до ручной остановки.
Как и ранее рассмотренные утилиты, GoldMemory работает в среде DOS – запускается с загрузочного DVD или USB-флешки (в дистрибутив платной версии также входят инструменты создания носителя). Тестирование начинается сразу после загрузки.

Интерфейс программы, как и Memtest 86, англоязычный. В верхней части экрана находятся сведения о версии и лицензии. Блок в оранжевой рамке на скриншоте выше отображает информацию о текущем выполнении задач и настройках.
Меню настроек обведено красной рамкой. Здесь:
- Клавиша «T» управляет выбором режима тестирования.
- «С» – включает и отключает непрерывный режим проверки.
- «M» – позволяет изменить метод определения размера RAM.
- «B» – включает и отключает тест-бенчмарк.
- «F» – определяет, сохранять или нет файл отчета.
- «A» – включает и выключает звуковое оповещение о найденных ошибках.
- «X» – определяет, завершать ли тестирование при обнаружении ошибок.
- «E» – управляет переходом в ускоренный режим проверки, который экономит до 50% времени при сохранении обычной эффективности.
Нажатием клавиши «T» в пользовательском режиме можно выбрать из списка группы тестов для выявления конкретных проблем.
После начала проверки в области, где находится меню, будет отображаться список найденных ошибок. Не заметить их также не получится.
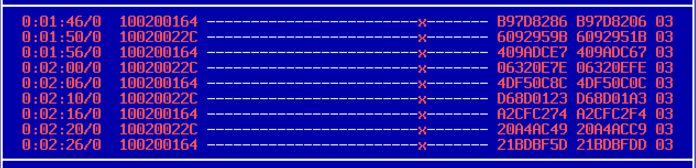
Ну и что же делать с неисправной оперативкой?
А вторы диагностических утилит утверждают, что не все ошибки, которые обнаруживают программы, связаны с неисправностью самой оперативки. Помимо нее они реагируют на проблемы кэш-памяти процессора, материнской платы, а также несовместимость оборудования. При подозрении на последнее желательно повторить проверку памяти на другом компьютере. Если на нем ошибок не будет, значит, это тот самый случай.Ошибки, которые выявляются при нестандартных настройках таймингов и частоты, не всегда указывают на то, что память никуда не годится. Если она нормально проходит тесты в штатном режиме, ее можно установить в компьютер, который используется без разгона. На нем, скорее всего, она будет работать как положено.
Неисправные модули RAM однозначно подлежат замене. Владельцам стационарных ПК, я думаю, не составит труда сделать это самостоятельно. Другой вопрос – ноутбуки. Если модель оборудована съемными планками ОЗУ, как на фото ниже, это тоже сделать несложно.

Случаи неисправности несъемной оперативной памяти – распаянной на материнской плате, решаются по-разному. Установка планки в дополнительный слот, если он есть, как правило, не помогает, поскольку первым BIOS обращается именно к несъемному модулю. Если он «умер», не будет работать и дополнительный.

Дискретные модули ОЗУ, как вы, возможно, знаете, оборудованы чипом SPD, в котором хранится информация о рабочих частотах и таймингах. Интегрированная память не имеет собственного SPD, а все данные о ней содержатся в BIOS. Чтобы ноутбук увидел планку в слоте, необходимо удалить из BIOS сведения об интегрированном модуле.
Если на плате нет разъема для дискретного модуля, единственное решение – запайка нового чипа RAM взамен неисправного. При выходе из строя нескольких чипов иногда выгоднее заменить материнскую плату целиком, поскольку подобный ремонт – не из дешевых.
Удачной проверки!
Если вы начали замечать нестабильную работу системы, причиной может послужить наличие ошибок в работоспособности оперативной памяти. А чтобы наверняка убедиться, что проблемы именно с ОЗУ, я предлагаю вам использовать следующие способы: с помощью скрытого инструмента , входящего в состав Windows или же сторонней, но более продвинутой и информативной программы , о которых и пойдет речь далее в этой статье.
Алгоритм работы обеих инструментов одинакова: сначала производится запись данных в каждый сектор оперативной памяти повторениями, т.е. снова и снова. Затем программа считывает и сверяет полученные данные, и если обнаружится хоть одно несовпадение – можно считать, что оперативная память неисправна. А как исправить?
Способ 1: запуск диагностики памяти в Windows 7, 8, 10
Чтобы запустить встроенное в Windows средство проверки памяти, в поисковой строке начните вводить слово «диагностика», и выберите «диагностика проблем оперативной памяти компьютера».
После этого, для выполнения теста вам необходимо принять предложение и перезагрузить компьютер:

После перезагрузки откроется экран проверки памяти Windows и начнется тестирование. На этом этапе вам ничего не нужно делать, просто дождитесь окончания сканирования, что займет несколько минут. Если в ходе процесса обнаружатся какие-либо ошибки, в пункте «состояние» об этом будет написано.

После завершения, компьютер автоматически перезапустится и покажет результаты проверки.
Но! В некоторых случаях, в частности в ОС Windows 10 результат может появится по прошествии некоторого времени или не появится вообще.
Если у вас такая ситуация, результат нужно искать вручную. Для этого щелкните правой кнопкой мыши по меню Пуск и выберите . Если у вас Windows 7 нажмите сочетание Win+R , в появившемся диалоговом окне введите eventvwr.msc и нажмите Enter.
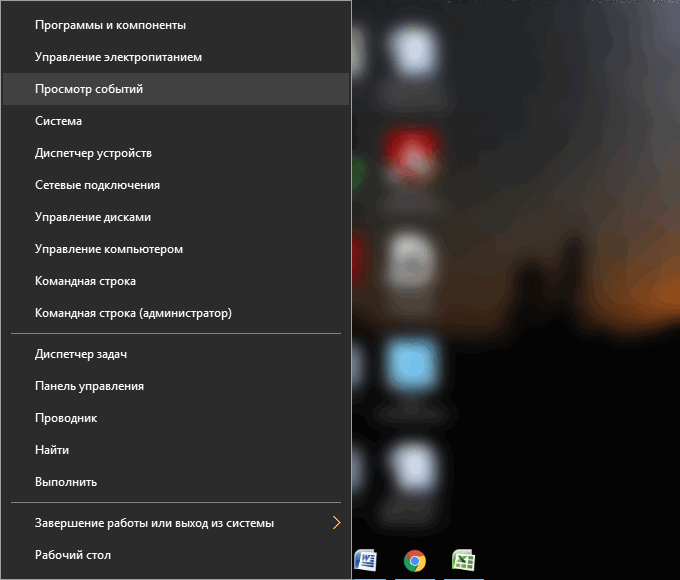
Откроется окно, где вам нужно выбрать Журналы Windows > Система и вы увидите список из большого количества событий. Нажмите «Найти» в правой панели.
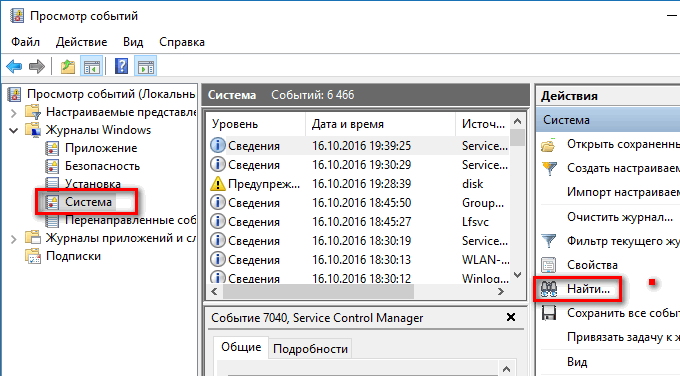
Введите в поле «MemoryDiagnostic», нажмите Найти далее и вы увидите сведения о результатах.
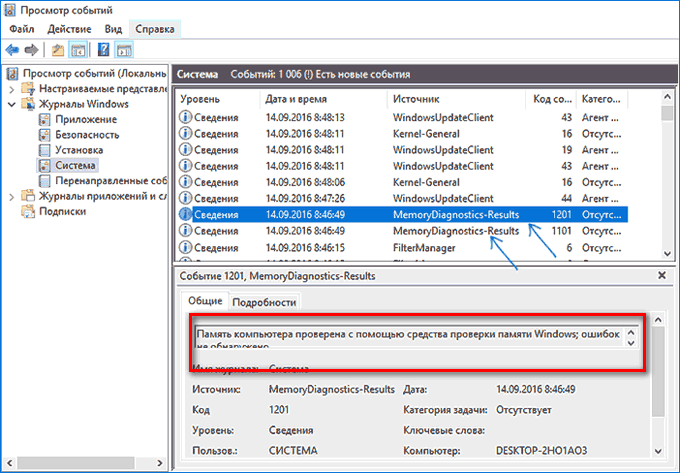
Способ 2: Программа MemTest86
Если хотите более мощный инструмент проверки памяти, вы можете скачать и использовать MemTest86 . Утилита может выполнять широкий спектр разных тестов, в отличие от предыдущего инструмента. Для ваших целей, бесплатной версии MemTest86+ должно быть достаточно (бесплатная версия с плюсиком в конце названия а платная нет). Однако программа активно не развивается и сообщают, что на некоторых новых компьютерах она не работает должным образом.
Обе версии являются автономными и загрузочными. Можно скачать ISO образ с официального сайта (рекомендую) и записать на CD/DVD диск, или же USB образ можете скопировать на флешку. Для этого просто запустите .exe файл (найдите среди файлов, что скачали), и подключите чистую флешку в компьютер. В противном случае все содержимое удалится.
После того как сделаете загрузочный носитель, перезагрузите компьютер и загрузитесь с флешки (предварительно подключив ее в компьютер). После чего, программа автоматически запуститься и начнет процесс сканирования одно за другим, информируя вас об ошибках если они имеются. Процесс будет длится до того, пока вы не решите остановить его, что позволяет проверить, как ведет себя RAM в течение более длительного периода времени. Сведения о любых ошибках будут отображаться на экране. Если хотите завершить тест, просто нажмите клавишу ESC .
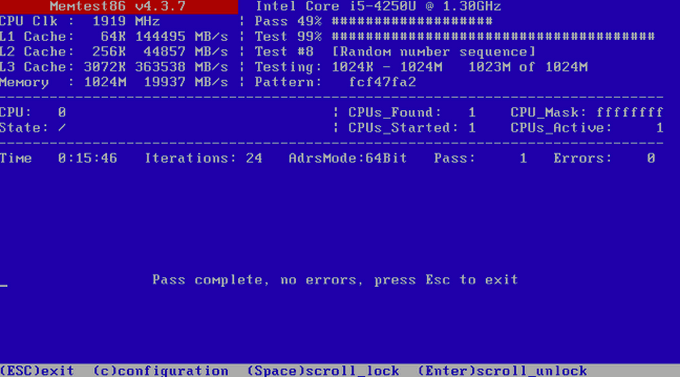
В случае, если тесты выявили ошибки — значит RAM неисправна и нуждается в замене. Также вполне возможно, что она не совместима с материнской платой. Попробуйте вытащить планки оперативки, прочистить слоты и контакты самой ОЗУ (еще как вариант попробуйте установить RAM в другие слоты) или же лучше всего купите новый, особенно, если у вас проблема с недостаточной памятью, к тому же на сегодня их цена не высока.
Стоит заметить, что данные советы также применимы при так называемой «ошибке четности» оперативной памяти, которая издает 2 коротких звука при включении компьютера.
После внесения изменений, запустите проверку еще раз, дабы убедиться что проблема не повторяется.







