Предустановленный образ win xp запустить на virtualbox. Установка операционных систем на VirtualBox. Установка операционной системы
VirtualBox представляет собой виртуальную машину с возможностью запустить операционные системы, отличные от установленной на компьютере. Это обычно требуется для тестирования ОС, получения информации о системах и их особенностях. Инсталлировав какую-либо ОС на VirtualBox можно выполнять задачи, неосуществимые на основной операционке. Поставить на VirtualBox возможно Windows XP, так и другую ОС: Linux , Ubuntu, Mac OS X и даже Android.
При создании диска вам придется выбирать либо динамический, либо фиксированный тип диска, имя диска и размер диска. Продолжайте следовать шагам оригинального мастера, и вы должны успешно создать новую виртуальную машину. Этот принцип песочницы позволяет безрисковое тестирование неизвестных программ или бета-версий, открытие сомнительных веб-сайтов или открытие подозрительных файловых вложений. С помощью точек сохранения вы можете сохранить все текущие настройки вашей виртуальной машины и восстановить их в секундах в случае проблем.
Совместное подключение к Интернету также устраняет необходимость в настройке. Но это не для всех. Гораздо удобнее и быстрее загружать и использовать готовые виртуальные машины в эмуляторе. Установка выполняется на английском языке, пользовательский интерфейс полностью установленной программы находится на немецком языке, без необходимости изменять его самостоятельно. Во время установки вы принимаете настройки в разделе «Пользовательская настройка». В общем, вы можете оставить предлагаемый путь хранения на жестком диске.
VirtualBox — это не очень сложная программа. Если четко следовать инструкциям, то у вас все получится
Гостевая система, поставленная посредством VirtualBox в рамках имеющейся, поможет выполнить, например, такие задачи:
- запустить программные продукты, несовместимые с основной ОС;
- использовать старые приложения;
- запускать старые игры, не функционирующие в новых версиях операционки;
- тестировать приложения потенциально опасные.
Чтобы создать виртуальную машину, скачайте VirtualBox с официального сайта. Инсталляция программы не отличается от установки любой другой. Если вдруг система выдаст предупреждение, что ПО не тестировалось с этой версией операционной системы, проигнорируйте его. Такое предупреждение выходит несколько раз, продолжайте инсталляцию.
При необходимости настройте его по своему вкусу. Во время остальной части установки подпрограмма временно приостанавливает ваше сетевое подключение для настройки ваших собственных сетевых драйверов. Первоначально виртуальная машина была предназначена как тестовая среда для веб-разработчиков.
В разделе «Регион и язык» вы сначала выполните поиск «Германия», затем введите «Добавить язык» «Немецкий», а затем «Немецкий». Если вы нажмете на него, откроется окно, в котором вы сможете более точно описать снимок. Если вы запускаете его после этого, это займет некоторое время, пока не будет записано начальное состояние. Точка сохранения отображается рядом с значком камеры под названием, указанным для вас - например, «сохранить точки». Каждый раз, когда вы завершаете работу, вы можете перезагрузить виртуальную машину в точку сохранения.
Интерфейс VirtualBox при инсталлировании разных ОС имеет небольшие различия, но они не столь существенны. Принцип создания гостевой ОС остаётся одинаковым как для версий Windows , так и, например, для Ubuntu.
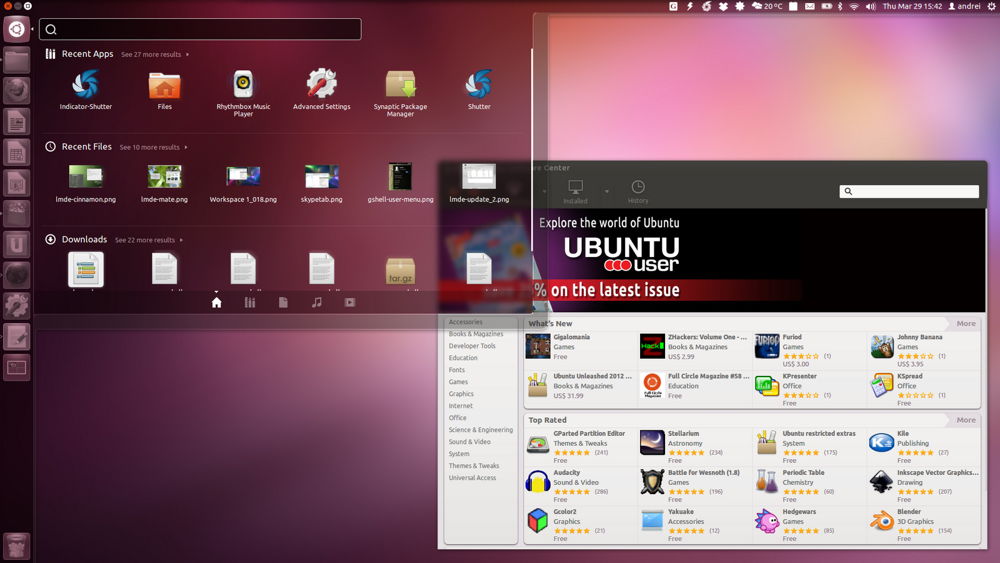
Когда виртуальная машина работает, изначально она имеет характеристики пустого компьютера: отсутствует операционная система и приложения. Если вы запустите виртуальную машину, загрузите ее с дискеты, и вы попадете в следующее окно. Следующим шагом будет разбиение и форматирование неиспользуемого виртуального диска для запуска установки. Теперь новый раздел должен быть отформатирован.
Как только процесс будет завершен, вы можете начать установку с помощью настройки. Теперь все, что вам нужно сделать, это следовать инструкциям по установке до завершения установки. Затем установка будет завершена, и вы окажетесь на рабочем столе. Если это не помогает, выполните команду в исходной позиции.
Инсталлировав программу, создаём уже именно машину. Для этого следуйте алгоритму:
- Активируйте кнопку «Создать».
- В открывшемся окне выберите ОС, её тип и версию, задайте вашей виртуальной машине какое-либо имя. Это имя ни на что не влияет, просто отражается в заголовке окна.
- Определите доступный объём оперативной памяти . Для запуска ОС достаточно такой памяти, которая предлагается по умолчанию. Для запуска самой ОС её вполне хватает, но вот для активирования программ может не хватить. Потому, если ваш жёсткий диск позволяет, поставьте не меньше 512 МБ, а лучше все 1024.
- Далее вас попросят выбрать для гостевой системы жёсткий диск: использовать существующий уже либо создать новый. Создаём новый.
- Следующий параметр, который вас попросят проставить, касается типа файла, определяющего формат используемого нового диска. Оставляете VDI.
- В дополнительных атрибутах можно выбрать динамический либо фиксированный диск. Фиксированный работает быстрее, но занимает сразу всё выделенное место на винчестере. Динамический захватит на винчестере место, необходимое для гостевой системы, приложений, будет автоматически расширяться при дополнениях, установке программ. Рекомендуется выбирать фиксированный вариант для быстродействия.
- Задайте имя нового жёсткого виртуального диска, указываете место папки с файлами, установите его размер - величину файлов, сохраняемых на этом диске. Например, для Windiws XP, по мнению производителей, достаточно 10 ГБ, для Linux можно оставить выделенный объём по умолчанию.
- Завершите процесс, нажав на кнопку «Создать».
Процесс создания займёт около 7 минут. Компьютер это время не беспокойте, задействован центральный процессор. После создания машины, отрегулируйте параметры, нажав вкладку «Настроить». Впрочем, установок по умолчанию достаточно для запуска ОС, функционирования гостевой системы.
Чтобы получить доступ к Интернету, выберите Мастер установки в меню «Пуск - Аксессуары - Интернет-приложения» - «Мастер подключения к Интернету». Теперь интернет должен работать. Возьмите настройки и начните снова. Теперь вы можете изменить разрешение и глубину цвета в настройках дисплея. В зависимости от ваших потребностей вам может потребоваться обновить компонент, например: В исходном посте действительно связаны некоторые обновления. Потребовалось несколько часов, пока все не получилось для меня.
Если вы удовлетворены, лучше создать точку сохранения на виртуальной машине или экспортировать ее прямо сейчас! И если вы также хотите это сделать, вам просто нужно следовать этим инструкциям. Первый экран спросит нас о типе виртуальной машины, которую мы хотим создать. Выберите вариант «Создать виртуальную команду» и нажмите кнопку «Далее».
Установка операционной системы
Здесь мы расскажем, как установить Windows XP на VirtualBox.
Разместите в дисководе установочный диск с Windows XP либо проверьте наличие образа диска с форматом.iso в одной из папок.
В VirtualBox на верхней панели вкладок нажмите «Запустить».
Теперь нас попросят назвать имя и место для виртуальной команды. На самом деле нам просто нужно дать ему имя, так как местоположение указано позже. После того, как вы указали имя, нажмите кнопку «Далее». Нам нужно выбрать тип операционной системы, который мы хотим установить на нашей виртуальной машине. Для этого мы должны выбрать один из раскрывающегося списка, но, к удивлению!
По окончании нажмите кнопку «Далее». Следующий экран спрашивает нас о виртуальном жестком диске, который мы хотим использовать. Снова нажмите кнопку «Далее». Преобразование выполняется путем умножения числа гига, которое мы хотим получить. Мы указываем местоположение и размер.
В открывшемся окошке предложат выбрать загрузочный диск Windows XP. Если используете дисковод, то нажмите «Продолжить», если образ - нажимаете на значок папки, находите образ, кликаете на него, затем также нажимаете «Продолжить».
Запустится установка Windows XP, аналогичная загружаемой на реальный компьютер. Не нажимайте на кнопки во время форматирования виртуального жёсткого диска, копирования файлов, перезагрузки.
И теперь нам нужно только нажать кнопку «Далее», чтобы завершить работу мастера. Откроется новое окно, и нам придется подождать, пока мы не прочтем что-то подобное на экране. Окно загрузки виртуального компьютера. Кроме того, это световая система, но это не делает ее уродливой или мощной.
Появится диалоговое окно, в котором мы выберем версию процессора и форму загрузки. Кроме того, мы сможем определить имя для команды, имя пользователя и пароль для входа в систему. Система будет установлена, и в конце она попросит перезапустить виртуальную машину. При перезапуске мы сможем войти в систему!
- Нажмите кнопку «Пуск», чтобы запустить нашу виртуальную машину.
- Он начнет загружать файлы операционной системы.
- Это поможет нам в следующем шаге, который связан с раскладкой клавиатуры.
- Кто вы?
- Мы сможем ввести наше имя, чтобы настроить установку.
Если VirtualBox захватил курсор мыши, не получается производить другие действия во время установки, для возвращения курсора нажмите правый Ctrl, одновременно пощёлкивайте ЛКМ. Управление вернётся к вам.
Когда система установится, появится рабочий стол , поставьте дополнения для гостевой системы, чтобы разрешение экрана стало лучше, операционка работала полноценно. Файл нужно будет скачать, затем, как предложит машина, подключить к виртуальному приводу.
Этот инструмент позволяет создавать виртуальные машины любого типа. Но наиболее интересными являются его варианты, поскольку в него включены параметры, запрошенные профессионалами, но в них также входят помощники для тех новых людей в этой области. Хотя, прежде всего, есть несколько вещей.
Это не объясняет, это зависит от случая каждого. Ничто другое не откроется, мы оставим список виртуальных машин, которые у нас есть. Здесь мы должны дать добавить новый. В случае отсутствия виртуальной машины все еще нет проблем, потому что помощник по созданию будет выходить напрямую.
Перезагрузитесь после установки.
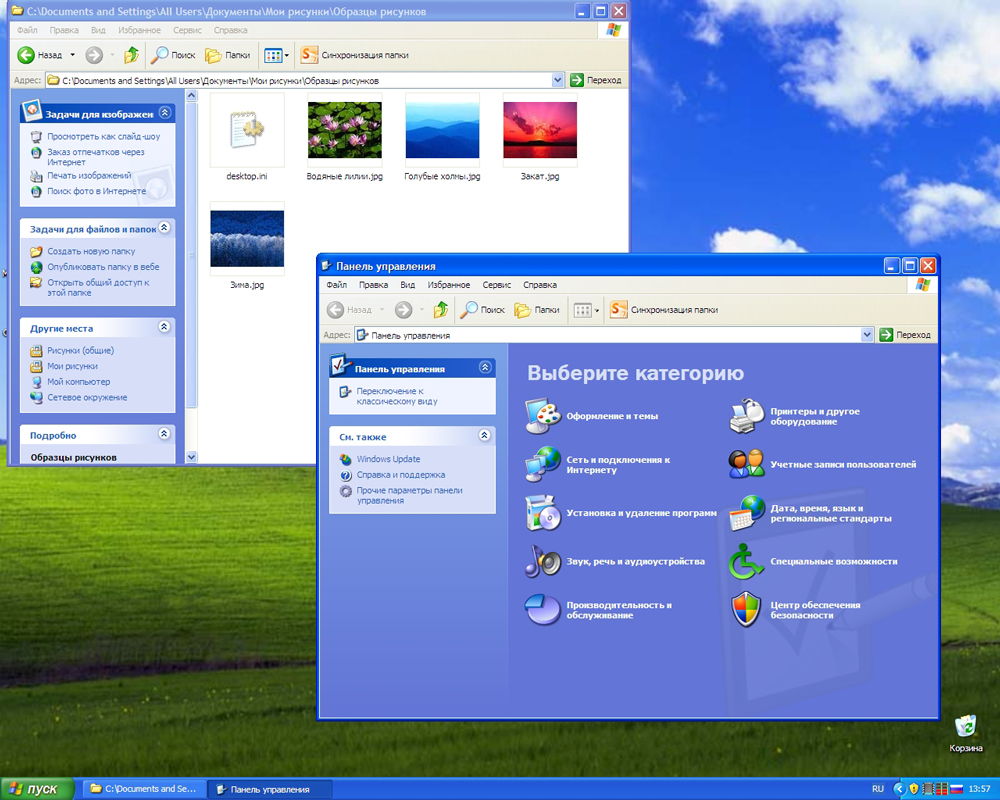
Создание общих папок
Часто требуется создать между основной ОС и гостевой папки с общим доступом. Выполняется это так.
Пройдите в верхней панели VirtualBox на вкладку «Устройства», выберите ссылку «Общие папки» - «Настроить».
Во-первых, если мы хотим выполнить экспресс-установку. В большинстве случаев мы хотим оставить эту опцию отмеченной и ввести код активации в нижней части. Тем не менее, в некоторых случаях возможно, что вам не нужно вводить ключ активации, например, в тестовых версиях или бета-версиях. Это что-то особенное для этого приложения, и его цель - оптимизировать виртуальную машину для использования, которую мы собираемся дать.
Установка операционной системы
Наконец, мы должны дать имя виртуальной машине. Кроме того, мы также можем установить флажок «Настроить конфигурацию перед установкой». В этом случае, когда вы нажмете «Далее», появится окно для настройки параметров базы данных. Как только этот процесс будет завершен, появится наш рабочий стол.
В открывшемся окошке справа нажмите кнопку для добавления общей папки. Предложат указать путь к нужной папке. Кликните на выбранную папку, сохраните.
В гостевой системе откройте командную строку, впишите net use буква диска: \\vboxsvr\название папки; подтвердите, нажав Enter.
При правильном выполнении в «Мой компьютер» образуется сетевой диск, имеющий доступ к файлам, лежащим в выбранной вами папке, находящейся в гостевой системе.
Поэтому мы можем ожидать несколько интересных функций. Кроме того, буфер обмена является общим, и ему разрешено щелкнуть и перетащить между виртуальной операционной системой и гостем. Это активируется четвертой синей кнопкой, которая отображается в верхней строке окна виртуальной машины. Как вы думаете? Какой метод вы используете? Загрузка модуля безопасности относительно проста, но этот модуль взаимодействует с несколькими программами и интернет-браузером, так что он не всегда работает «в первом».
Мы делаем и переделываем его, и он не устанавливается. Ниже приводится шаг за шагом, чтобы выполнить простой способ. Если у вас уже есть имя пользователя и пароль, очень хорошо, в противном случае нажмите кнопку «Зарегистрироваться», чтобы создать свое имя пользователя и пароль. Помните, что если вы потеряли свое имя пользователя или пароль, вам необходимо зарегистрироваться еще раз.
Таким образом установив Windows XP, вы сможете пользоваться ею параллельно с основной операционкой, используя XP для программ, не работающих на 8-10 версиях.
Установка Mac OS
Вопрос, как установить Mac OS X на VirtualBox, решается просто. Процесс аналогичен описанному выше. Вам потребуется установочный файл. Здесь не подойдёт обычный образ, можно использовать взломанную ОС.
Создание общих папок
С помощью пользователя и пароля мы начнем установку модуля безопасности. Теперь приложение внесет некоторые изменения. В настоящее время рекомендуется закрыть все остальные браузеры. Принять установку программы. Теперь сделаем первый доступ. Если компьютер еще не зарегистрирован, вам необходимо будет зарегистрироваться.
Установите время, в течение которого вы хотите, чтобы этот компьютер был включен для доступа к ящику. Если это место вашего компьютера неограниченно, если это сторонний компьютер, введите несколько дней. Когда вы придете на этот экран, ваш идентификатор компьютера был успешно проверен.
- Скачайте HackBoot 1 - установщик, HackBoot 2, запускающий Mountain Lion, также понадобится MultiBeast 4 при работе с аудио.
- Открыв VirtualBox, во вкладке Тип нажмите на уже созданную виртуальную машину (как её создать, рассказывалось выше), в разделе системы укажите Mac OS X 64 bit.
- Для ОЗУ на Mac OS достаточно проставить 2 ГБ.
- Создаёте новый диск VDI.
- После создания диска в главном меню кликаете по виртуальной машине ней ПКМ, выбираете «Настроить». Во вкладке «Система» уберите галочку в функции «Включить EFI».
- В разделе «Носители» пройдите на значок CD-диска, подписанный «Пусто», затем по иконке диска с правой стороны, проходите в «Выбрать образ диска». Здесь выбираете HackBoot 1.
- Нажимаете OK. При наличии образа Mountain Lion начинаем загружать Mac OS.
- В VirtualBox выбирайте скачанную Mac OS X, жмёте «Запустить».
- На появившемся экране HackBoot внизу находите иконку CD, выбираете скачанный образ Lion.
- Вернитесь к экрану загрузки, обновите, выбираете появившийся пункт OS X Install DVD.
- Выбираете язык, соглашаетесь с условиями пользования. Ваша операционка начинает искать жёсткий диск. Перейдите в «Утилиты» - «Дисковая утилита».
Форматируете диск и выходите из утилиты, продолжаете установку системы.
Выше мы видим список со всеми компьютерами, зарегистрированными для моей учетной записи. Здесь ссылка на инструмент установки Варшавского инструмента Варшава. Если вы еще не решили свою проблему, попробуйте следующее. Затем перейдите на вкладку «Дополнительно», «Сброс» и снова подтвердите «Сброс».
Убедитесь, что у вас уже установлено расширение, но оно отключено
Посмотрите на расширение поля, оно может быть отключено. Меню «Инструменты», «Управление надстройками». Меню настроек, Расширения.
Не удается установить, потому что ваш браузер открыт
У вас нет разрешения на установку модуля коробки. Вместо того, чтобы загружать установочный файл из окна, сохраните его на рабочем столе, например. После сохранения, закрыть все и щелкнуть правой кнопкой мыши, а затем нажмите «Запуск от имени администратора».Дальнейшая инсталляция проходит как обычная установка Mac OS, занимает около 25 минут. При завершении появится окошко, сообщающее об успешной установке.
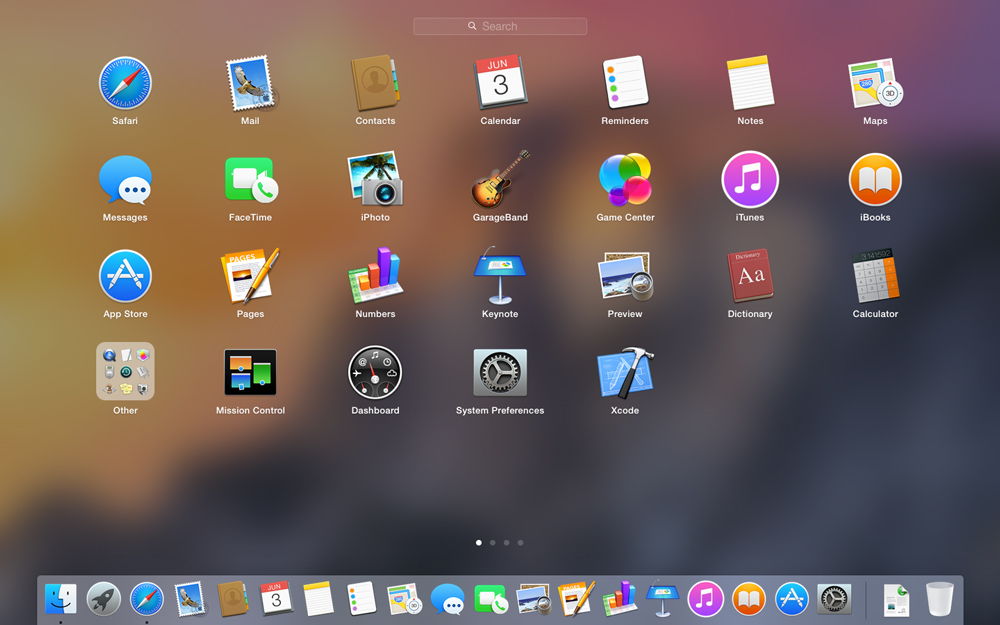
Установка Linux и Ubuntu
Если вы уже работали с виртуальными машинами, то проблема, как установить Linux на VirtualBox, не будет для вас сложной.
Установите сертификат сертификата сертификации коробки
Оставьте свой комментарий ниже.
- Нажмите «Далее», чтобы перейти к следующему шагу.
- Нажмите «Установить», чтобы перейти к установке.
- Затем начнется установка, чтобы она дошла до конца.
В верхней части окна мы видим некоторые первые возможности. В файле: виртуальный файловый менеджер: он позволит вам управлять разными виртуальными машинами. На вкладке жесткого диска будут перечислены виртуальные жесткие диски, созданные на вашем компьютере. Вы также можете создать виртуальный жесткий диск прямо сейчас, но инструкции для использования будут приведены ниже в главе «Создание виртуальной машины». На вкладке общего доступа возможны некоторые настройки, например, для сохранения виртуальных дисков или компьютеров. Существуют и другие дополнительные параметры, такие как виртуализация процессоров, если это дает возможность. А именно, что прохождение мыши над опцией дает достаточно ясное объяснение этого. При использовании виртуальной машины ваша клавиатура захвачена для работы внутри этой машины. Таким образом, нет возможности вернуться на ваш главный компьютер. Однако этот ключ хоста позволяет вам вернуть клавиатуру в репозиторий вашей машины, а не виртуальную машину. Чтобы настроить ключ, щелкните рамку, содержащую имя ключа, и нажмите другую клавишу. В машине: здесь есть некоторые опции, которые мы увидим после создания первой виртуальной машины.
Создавая виртуальную машину, при выборе операционной системы в меню нажмите «Linux». В строке «Версия» ставим выбранную вами версию, например, Linux 2.6. Нажимаете «Next», а далее следуете шагам, описанным нами выше в разделах, посвящённых установке других ОС.
Точно так же действуем, если вы решаете вопрос, как установить Ubuntu на VirtualBox, в разделе «Версия» находим «Ubuntu», выбираем её и устанавливаем.
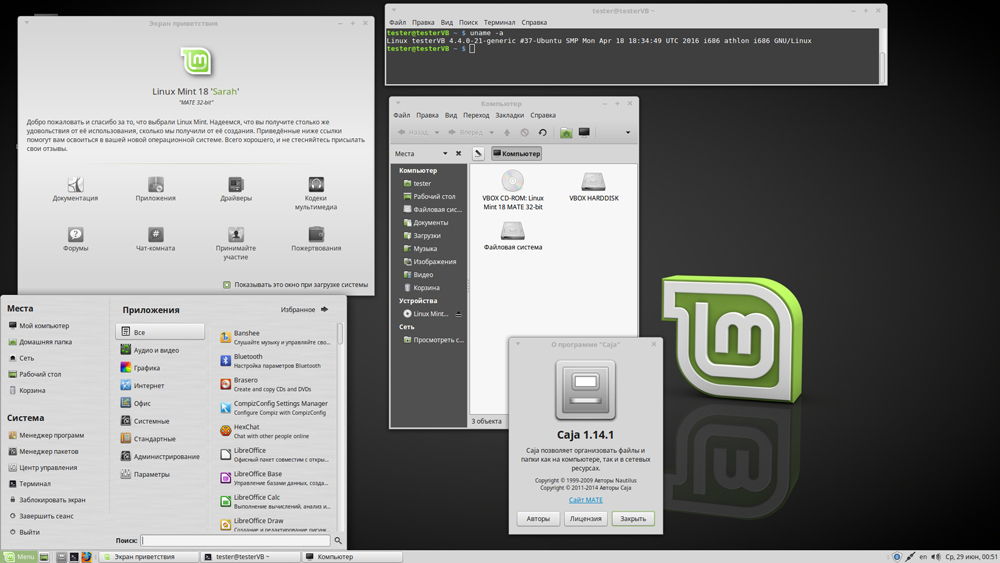
Установка Android на VirtualBox
Зачем и как установить Android на VirtualBox - на вопросы отвечаем в этом разделе.
Зачем? Чтобы протестировать программы. Не стоит засорять телефон либо планшет ненужным софтом, если не уверены в его работе и функциональности. Можно вначале проверить всё на ПК, создав виртуальную машину. Установка/удаление программ на ПК не повлияет на работоспособность, в отличие от смартфонов, имеющих небольшую память.
Для установки Android скачайте нужный пакет на сайте VirtualBox. При создании виртуальной машины достаточно будет выделить оперативной памяти 512 МБ. Монтируете образ с Android и запускаете установку. Рекомендуется выбирать установку на жёсткий диск, тогда можно будет полноценно ставить программы, сохранять их после перезагрузки. Здесь потребуется выполнить таким образом:
- При появлении предложения создать/модифицировать диск, нажимаете OK - Enter.
- Выбираете пункт Primary, нажимаете несколько раз Enter, пока не будет создан новый диск.
- Делаете его загрузочным, нажав
- Затем нажимаете Write и после создания диска выходите из утилиты Quit.
- Открылось окно установки, выбираете диск, файловую систему - обязательно FAT 32 (иначе не станут устанавливаться приложения).
- После процедуры вы получите Android на виртуальной машине. Обратите внимание, что кнопку «Назад» заменяет ПКМ. В настройках установите русский язык и свой аккаунт в com.
Обратите внимание, что при установке Android на виртуальную машину интернет подключается автоматически, но в версии Android 4 подключение отсутствует.
VirtualBox помогает тестировать различные операционные системы, и их установка не займёт у вас много времени. Внимательно следуйте инструкциям, пошагово выполняйте действия алгоритмов, и сможете запустить любую ОС: Windows XP, Linux, Ubuntu, Mac OS X и Android на виртуальной машине.
Привет! Буду писать сейчас большую статью об установке Windows 8 на виртуальную машину VirtualBox. Но не все так просто, статья будет подробная ну и конечно же с картинками и объяснениями. Я уже составил примерное содержимое и выглядит оно вот так:
- Установка VirtualBox
- Создание виртуальной машины в VirtualBox
Я подробно напишу откуда скачать и как установить VirtualBox. Затем мы создадим виртуальную машину и установим туда Windows 8. Я уже писал статью о том, но я недавно купил ноутбук и установил на него Windows 7, с восьмеркой я пока не готов работать.
Но мне все равно нужно иметь возможность зайти в Windows 8, хотя бы для написания каких-то инструкций. Вот я и задумался, устанавливать Windows 8 снова второй системой, или же установить на виртуальную машину. Вот собственно выбрал “виртуалку”, а что, удобно же запустил программу, запустил Windows 8 и работай себе, что еще нужно.
Виртуальная машина – это такая программа, которая эмулирует работу обычного компьютера. То есть, получиться так, что у вас будет компьютер в компьютере 🙂 во как. На виртуальную машину можно устанавливать разные операционные системы, не только Windows 8. Сейчас сами все увидите.
Устанавливаем VirtualBox
Для начала нам нужно скачать и установить программу . Для этого, переходим по ссылке и скачиваем VirtualBox для Windows.
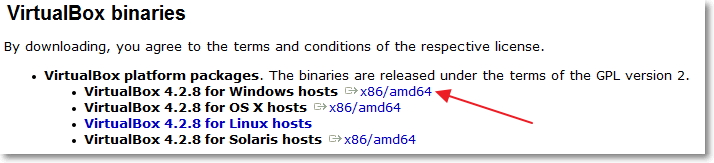
Сохраните установочный файл, и подождите пока он полностью загрузиться на ваш компьютер. Кстати, размер установочного файла примерно 93 Мб.
Для начала установки виртуальной машины VirtualBox, нужно запустить установочный файл, просто нажмите на него два раза левой кнопкой мыши.
В первом окне просто нажимаем “Next” .
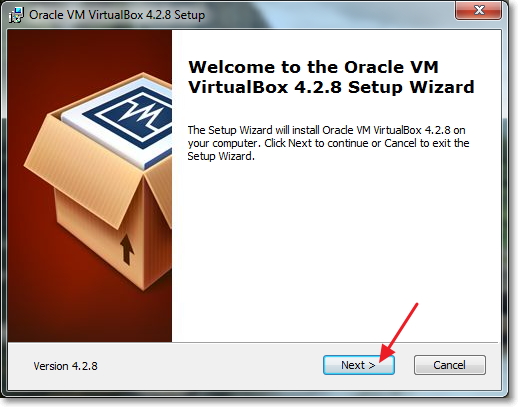
В следующем окне, так же советую ничего не трогать, а просто нажать “Next” .
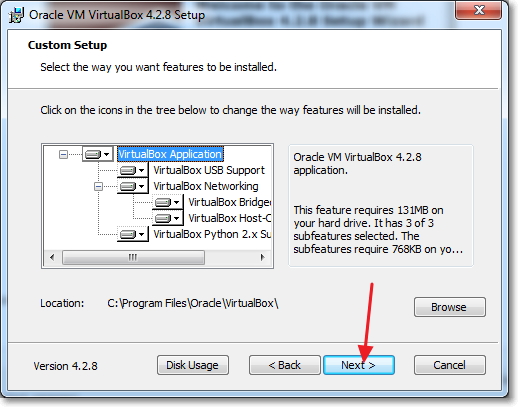
Дальше появится окно с двумя пунктами, возле первого галочку советую оставить, для того, что бы на рабочем столе был создан ярлык для запуска VirtualBox. А вот вторую советую убрать, там что-то об установке какого-то бара, думаю что нам он не нужен. Для продолжения нажмите “Next” .
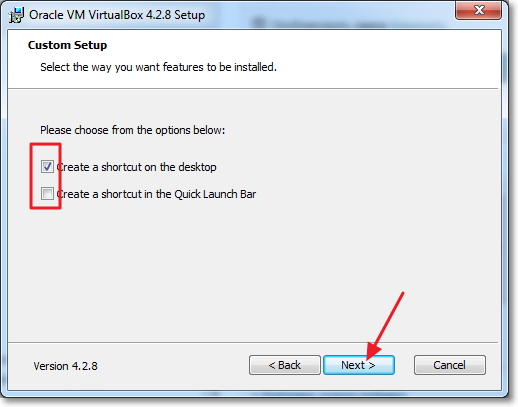
В процессе установки могут появляться вот такие окна:
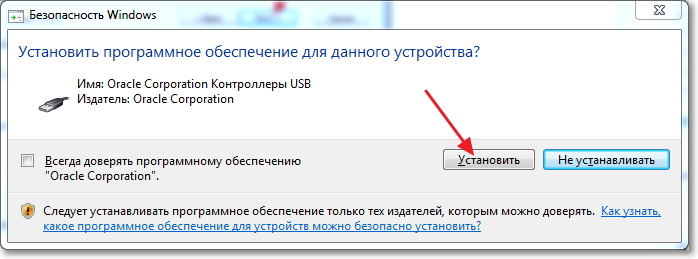
Отвечайте на такие окна нажатием на кнопку “Установить” . После того как установка будет закончена, нажмите “Finish” . Все, VirtualBox установили, теперь можно приступить к созданию виртуальной машины.
Создаем виртуальную машину для Windows 8
Если программа VirtualBox не запустилась автоматически, то запустите ее ярлыком на рабочем столе. Ну и давайте сразу приступим к созданию виртуальной машины.
В главном окне программы нажмите кнопку “Создать” .
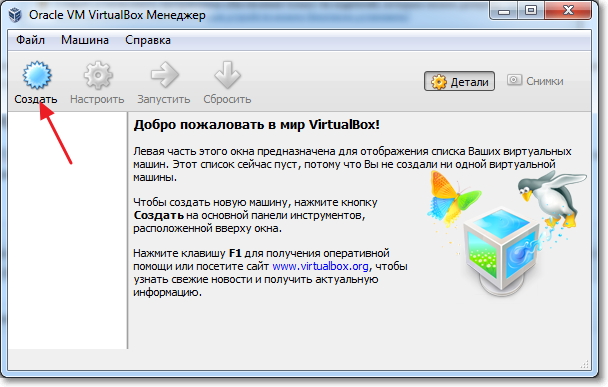
Задайте имя нашей виртуальной машине, затем укажите тип и версию операционной системы, которую вы хотите на нее установить. Я выбрал Windows 8. Для продолжения нажмите “Next” .
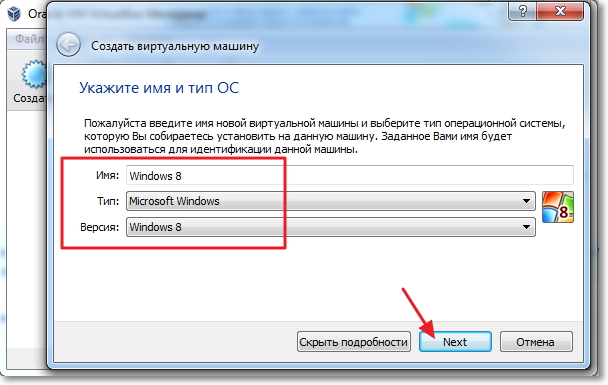
Дальше нам нужно установить размер оперативной памяти, которую сможет использовать виртуальная машина. Для Windows 8 рекомендуется, не менее 1 Гб (1024 Мб) , столько и установим. Если у вас есть возможность, то можете задать и больше, только не переборщите.
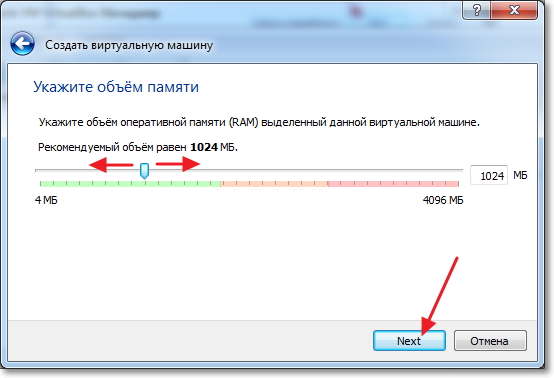
Нужно создать виртуальный жесткий диск для установки операционной системы Windows 8. Оставьте выделенным пункт “Создать новый виртуальный жесткий диск” и нажмите “Создать” .
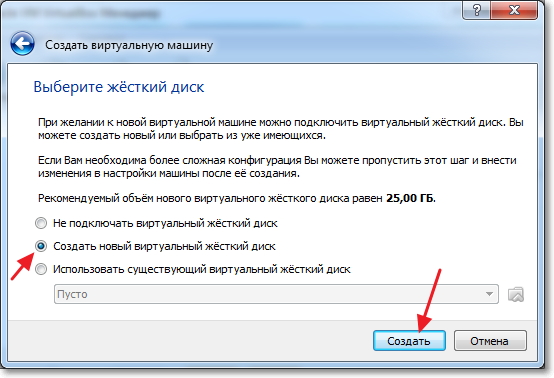
Откроется еще одно окно, в котором нужно выбрать тип создаваемого виртуального диска. Нажмите кнопку “Скрыть подробности” . Укажите место для сохранения виртуального диска, я например выбрал диск D . Затем задайте размер для виртуального диска, думаю, что для Windows 8 20 Гб хватит, дальше оставьте все как есть и нажмите кнопку “Создать” .
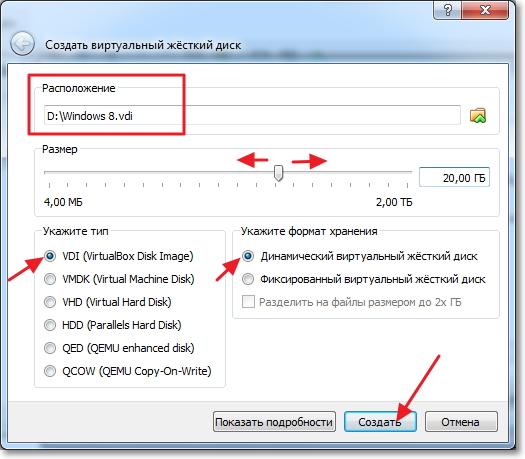
Окно настройки виртуальной машины закроется, а это значит, что она готова. Можно приступать к запуску и к установке Windows 8.
Как установить Windows 8 на виртуальную машину?
Снова возвращаемся к программе VirtualBox, она должна была остаться открытой, если нет, то запустите ее.
Видим, что слева появилась созданная нами виртуальная машина. Для того, что бы ее запустить, просто нажмите на нее два раза.
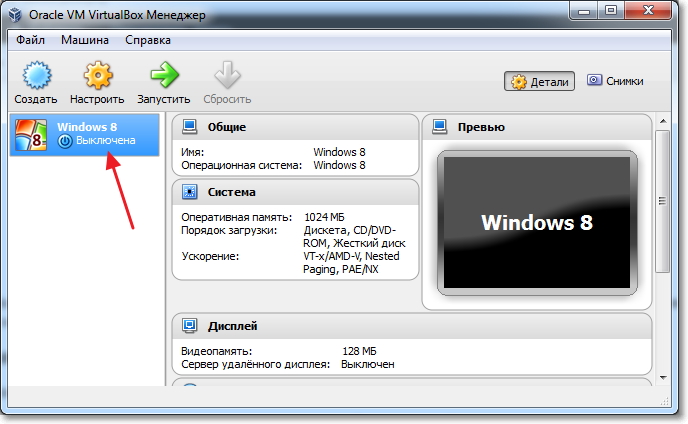
Откроется новое окно, это и есть виртуальная машина. На предупреждение нажмите “Ок” . Теперь нам нужно указать, откуда устанавливать Windows 8. Если у вас просто на компьютере есть .iso образ с Windows 8, то хорошо, мы сейчас просто укажем к нему путь и все. У меня например Windows 8 записана на диск, значит вставляем диск в привод компьютера и возвращаемся к виртуальной машине.
Для того, что бы указать виртуальной машине, откуда нужно загружаться, нажмите в верхнем меню на “Устройства” . Затем “Привод оптических дисков” , и если у вас Windows 8 в виде .iso файла, то выберите “Выбрать образ оптического диска” и укажите путь к.iso файлу. А если вы как и я, хотите установить Windows 8 на виртуальную машину с обычного DVD диска, то укажите “Привод хоста [буква привода]” .

После того, как источник для загрузки будет выбран, нужно перезагрузить машину. Для этого нажмите на вкладку “Машина” и выберите “Перезапустить” . Если вы все сделали правильно, то после перезагрузки начнется запуск установки Windows 8.
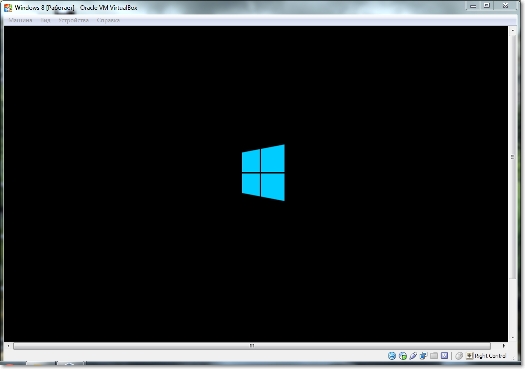
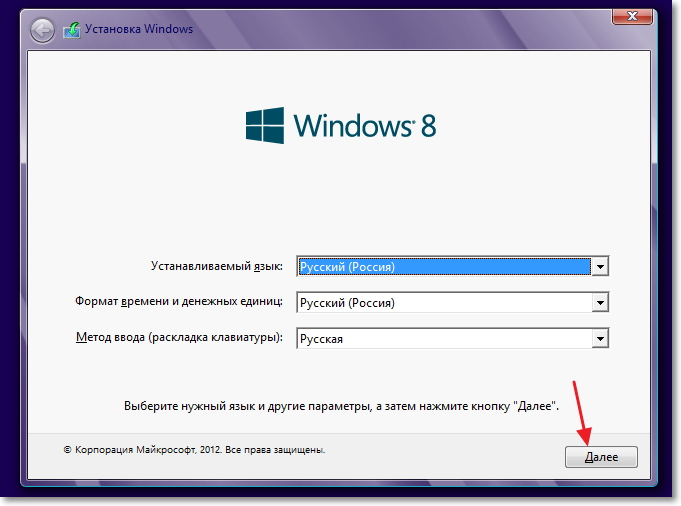
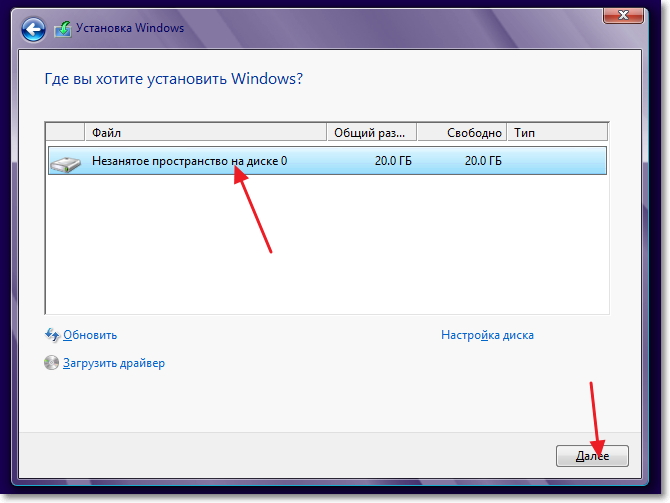
Ждем пока закончиться копирование файлов для установки Windows 8.
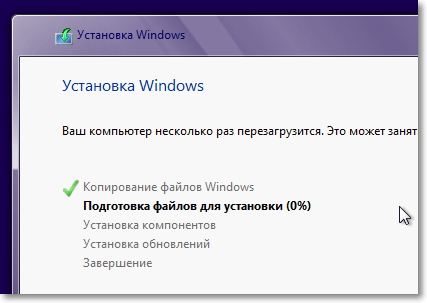
После копирования файлов произойдет перезагрузка и продолжится установка Windows 8 на VirtualBox.
Выбираем цвет окон и задаем имя компьютера.
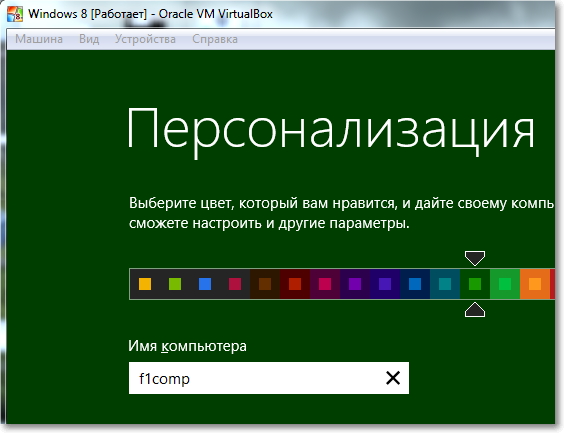
В следующем окне нажмите кнопку “Использовать стандартные параметры” .
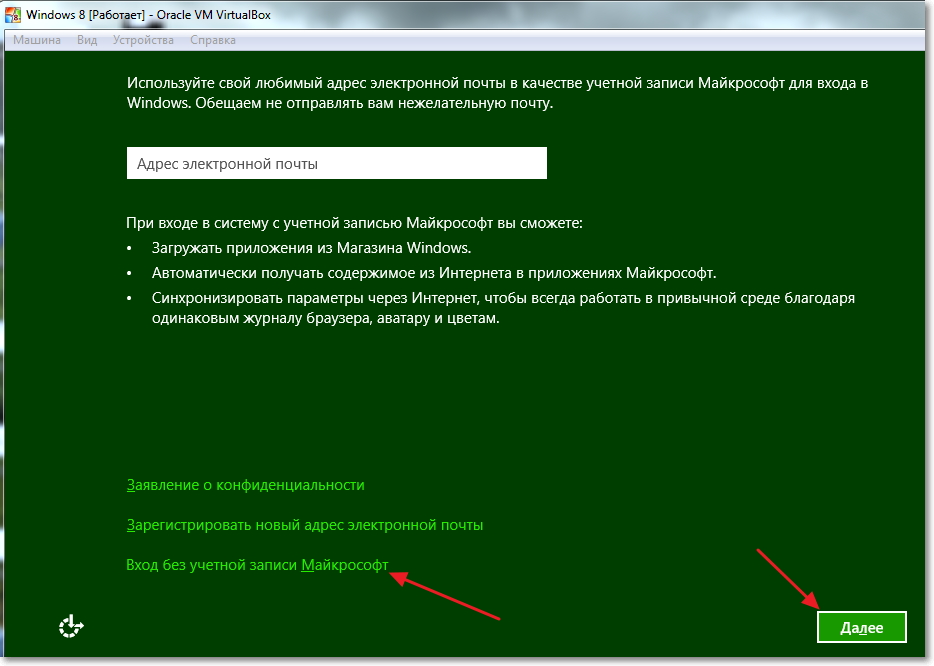
Нажмите кнопку .
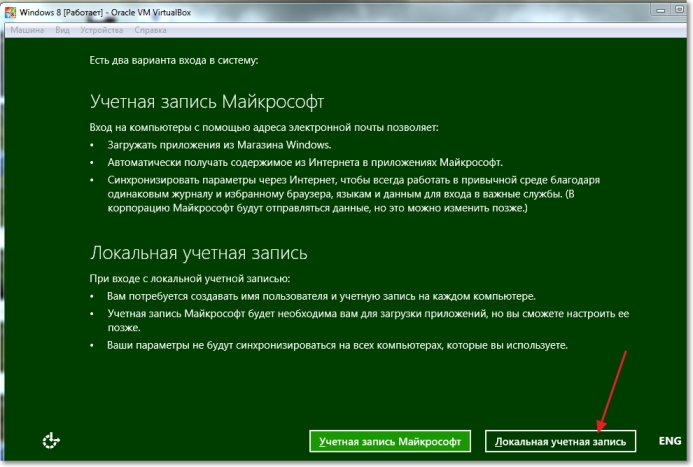
Укажите свое имя и пароль, если хотите. Нажмите “Готово” .
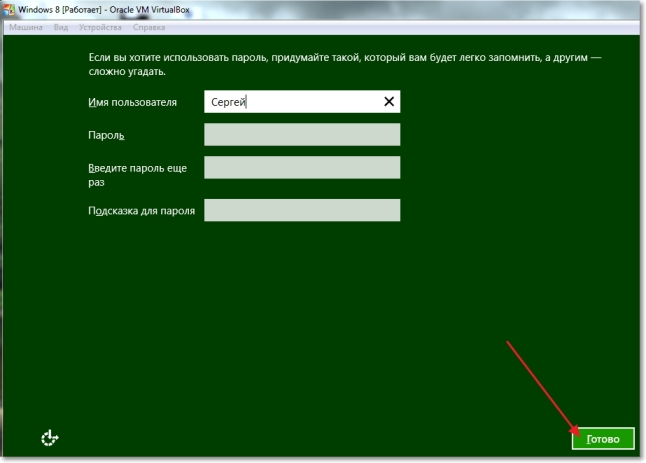
Ждем пока система установки подготовит компьютер, должен появиться рабочий стол.
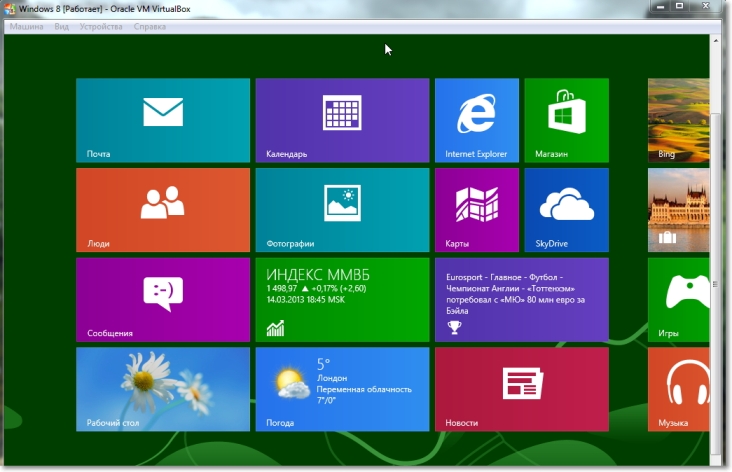
Все готово! Установка Windows 8 на виртуальную машину закончена, аплодисменты:).
Если вы захотите закрыть виртуальную машину, то просто нажмите на красный крестик и “Ок” . Для того, что бы снова запустить Windows 8, откройте VirtualBox и запустите нашу виртуальную машину.







