Программы похожие на onenote. Обзор OneNote — непростая записная книжка от Microsoft
OneNote - это популярный инструмент от компании Microsoft для создания заметок. OneNote входит в пакет программ MS Office, но если хотите, то вы можете получить отдельное приложение.
Этот сервис для создания заметок также предлагает веб-версию . Приложение OneNote доступно для операционной системы Windows (для ПК и для мобильных), Mac , iPhone , iPad и Android .
ЗА
- OneNote - бесплатное приложение. Более широкие функции приложения доступны вместе с подпиской на Office 365.
- Приложение предлагает насыщенные функциями средства форматирования текста, оптического распознавания символов, рисования и вложения файлов.
- Функция защиты паролем способствует улучшению конфиденциальности.
- Уникальная возможность тегирования выгодно отличает OneNote от других похожих приложений.
ПРОТИВ
- По моему мнению, в приложении OneNote должна быть встроена собственная функция напоминания , которая могла бы работать с Outlook или расширениями.
Что говорят люди о приложении OneNote?
Пользователи довольно активно обсуждают приложение OneNote. Им определенно нравятся его средства форматирования, поддержка мультимедиа , гибкость в работе и т. д. Табулированный интерфейс приложения также считается его преимуществом. Обзор приложения на сайте Lifehacker описывает OneNote как более практичную цифровую записную книжку в сравнении с приложением Evernote. Тем не менее, некоторые пользователи полюбили функцию ‘clipper ‘, с помощью которой вы можете сохранить всю веб-страницу со всеми ссылками в редактируемой форме. Я также нашел отзывы нескольких пользователей, которые хотели бы, чтобы у приложения OneNote была встроенная функция напоминания .
Если вы еще незнакомы с приложением , вы можете прочитать нашу статью ,чтобы сравнить насколько отличаются интерфейсы этих двух приложений для создания заметок.
Обзор
Теперь давайте рассмотрим большинство основных функций, которые нам предлагает приложение OneNote 2013. Так как эта часть обзора довольно объемная, внизу находится содержание данного обзора, которое я подготовил, чтобы облегчить навигацию по статье.
Использование OneNote 2013 в Windows
По завершении установки OneNote на компьютер, вы сразу же можете открыть приложение. При первом входе на экране появятся приветственные заметки и подсказки.
Для того чтобы создавать и хранить ваши заметки, создайте свою первую записную книжку. Зайдите в меню ‘Файл’ и нажмите на параметр ‘Создать’.

Введите имя записной книжки и сохраните ее. Помните, что здесь вы можете хранить ваши записные книжки в локальном хранилище или на облаке OneDrive. Если вы создаете записную книжку на OneDrive, то она будет доступна вам со всех подключенных к облаку устройств.
Создание заметки
После создания новой записной книжки на экране появится редактор заметок. Он состоит из заголовка заметки, под которым находится информация о текущей дате и времени, и поля для самого текста заметки.

В моем случае лента была по умолчанию свернута. Если вы хотите, чтобы лента отображалась, вы можете закрепить ее, чтобы она была открыта.

Вы можете печатать в любом месте на интерфейсе заметки. Тексты пишутся внутри отдельных полей, чтобы затем можно было изменить их местоположение. Размер текстовых полей также можно изменить. Если вы хотите написать длинный параграф, размер поля будет автоматически подстраиваться под написанный текст.
Исходя из моего пользовательского опыта, на данный момент OneNote предлагает самый насыщенный набор средств форматирования. Я также пользовался приложением Evernote для настольных ПК, и, по моему мнению, средства форматирования OneNote намного лучше.
При выборе текста на экране всплывает панель, содержащая базовые параметры форматирования.

Средства форматирования OneNote почти такие же, как и в программе Office Word. Здесь вы можете найти набор шрифтов, маркеров, заголовков и так далее.
Вы можете создать новый раздел в своей заметке всего одним щелчком мыши.

Новый раздел - это что-то вроде вкладки . С помощью него вы можете вставлять дополнительные ответвления содержания заметки. Приложение OneNote также позволяет вам добавить новую страницу.

Вы можете добавить новую страницу в качестве подстраницы другой страницы. Заголовки подстраниц отображаются немного правее под их родительскими страницами. Новые разделы также можно добавлять к страницам.

Из контекстного меню выше вы можете вырезать/копировать/перемещать страницы. Когда вы отмечаете страницу как ‘Не прочитано’ , приложение также отмечает все содержание такой страницы. В таком случае шрифт раздела заголовка страницы справа становится жирнее.

Позже вы можете пометить страницу как ‘Прочитанное’ с помощью контекстного меню. Либо просто откройте страницу и щелкните дважды на отмеченном содержимом. В таком случае страница автоматически получит статус прочитанной.
Использование тегов
Если вы когда-либо пользовались другими приложениями для создания заметок или даже блогами, тогда вам наверняка известно предназначение тегов - своего рода способ категоризации/группирования архивов содержимого. Но в OneNote теги подобным образом не используются. Здесь вы найдете более широкое применение для тегов. Для организации/категоризации содержимого в OneNote есть записные книжки, разделы и страницы. Это приложение для создания заметок не использует теги просто для группирования заметок, вместо этого OneNote использует теги для того, чтобы отмечать такие отдельные элементы, как параграфы, заголовки, предложения, изображения и т. п. Вы можете разместить тег в любой части заметки, но он должен быть подкреплен содержимым, чтобы его можно было обнаружить. Чтобы добавить тег внутри заметки, щелкните правой кнопкой мыши на необходимое содержимое, а затем нажмите на небольшую кнопку тега.

На экране появится список предопределенных тегов. Вы можете выбрать необходимый тег здесь. Вы также можете создавать новые теги (процедура добавления описана ниже в данной статье).

Предположим, что мы хотим использовать тег ‘Важное’ на соответствующем предложении. Выберите тег из списка и символ тега (звезда) будет добавлен в содержимое.

Раздел тегов находится во вкладке ‘Главная’ на верхней ленте окна приложения OneNote. Отсюда вы также можете добавлять теги. Для этого сначала наведите указатель мыши на необходимое содержимое и нажмите на него, затем перейдите во вкладку ‘Главная’ на верхней ленте и нажмите на кнопку ‘Еще’, внутри меню ‘Теги’.

На экране появится список. Выберите тег из этого списка.

Создание тегов
Как я обещал ранее, в данном разделе мы рассмотрим создание тегов. На самом деле, это очень просто. Сначала выберите ‘Настройка тегов…’ из списка доступных тегов.

После этого на экране появится мини-окно.

Здесь вы можете создать новый тег или изменить существующий тег. В нашем случае, мы создадим новый тег с помощью нажатия на кнопку ‘Новый тег…’.

Введите имя тега, выберите значок, установите цвет шрифта и выделения. Далее вы увидите предварительный просмотр созданного тега. Чтобы завершить процесс создания тега, нажмите на кнопку ‘OK’.

Теперь наш новый тег создан и добавлен в список тегов.
Создание списка дел с помощью тега
OneNote предлагает прекрасный способ создания и управления списком дел. Вы можете создать контрольный список, используя теги ‘Список дел’. Для этого, сначала напишите элементы вашего списка. Затем выделите их и нажмите на опцию ‘Пометить как список дел’ из всплывающего мини-окна.

Вы также можете сделать то же самое с помощью верхней ленты.

Независимо от того, какой способ вы выберите, ниже на рисунке показан его конечный результат.

Вы можете пометить каждый элемент списка галочкой.
Поиск тегов
Теги применяются для того, чтобы сделать содержимое ваших заметок более видимым. Вы можете осуществлять поиск отмеченного содержания, используя инструмент ‘Найти тег’, который находится в правом углу верхней ленты.

Щелкните на кнопку ‘Найти тег’, чтобы открыть этот инструмент поиска тегов.

На экране появится окно сводки тегов. Вы можете сгруппировать результаты поиска по имени тега, разделу, заголовку, тексту тега и т. д. Здесь также существует еще один фильтр поиска для списков дел. Если вы выберите ‘Показывать только неотмеченные элементы’, тогда в результатах поиска будут отображаться только неотмеченные элементы списков дел. Здесь инструмент поиска рассматривает два результата по тегам - ‘Важное’ и ‘Список дел’. Результаты также отображают соответствующее содержимое. Нажав на такое содержимое, вы перейдете к соответствующей части заметки. Внизу окна находится фильтр поля поиска. Мы можем просто осуществлять поиск по текущей записной книжке. Либо мы можем осуществлять поиск по разделам, страницам, или по всем записным книжкам. При каждом изменении переменной вам необходимо обновлять результаты поиска.
Чтобы собрать все теги в одном месте, вы можете создать страницу сводки . Вы можете спокойно переходить к отмеченному элементу напрямую со страницы сводки. Щелкните на кнопку ‘Создать страницу сводки’, которая находится внизу раздела поиска.

В странице сводки помещаются все заголовки тегов и ссылки на их содержимое. При наведении указателя мыши на поле содержимого на странице сводки, слева от каждого заголовка тега появляется логотип OneNote. Чтобы перейти непосредственно к отмеченному содержимому, нажмите на этот логотип.
Управление пространством для содержимого заметки
Если ваша текущая страница редактора заметок уже полностью заполнена содержимым, а вам все еще необходимо что-то добавить, то вы можете увеличить размер страницы для размещения дополнительного содержимого. Для этого используйте кнопку ‘Вставить место’ из вкладки ‘Вставка’.

Сначала нажмите на выделенную на рисунке кнопку, а затем наведите указатель мыши на редактор заметок. Щелкните и удерживайте кнопку мыши, затем, если вы перетащите указатель вниз, это увеличит пространство страницы. И наоборот, если вы перетащите указатель мыши вверх, то пространство страницы будет сокращено.
Вставка содержимого
Приложение OneNote поддерживает вставку нескольких типов содержимого. Вы можете вставить таблицу, лист, изображение, рисунок с распечаткой файла (изображение), вложенный файл, вырезку экрана (скриншот), аудио- и видеозапись, отсканированное изображение, ссылку, дату-время, символ, формулу и т. д. OneNote также может распознавать текст с изображений .

Изменение шаблона страницы
Во вкладке ‘Вставка’ вы можете изменить шаблон страницы OneNote. Чтобы открыть меню шаблонов, нажмите на раздел ‘Шаблон страницы’.

Здесь вы можете установить настроенный шаблон для ваших заметок.
Добавление напоминания
У приложения OneNote 2013 нет собственной функции добавления напоминания и установки оповещения. Приложение предлагает эти функции с помощью Outlook . Если на вашем компьютере установлен пакет программ Microsoft Office, то, скорее всего, Outlook у вас есть. Поэтому не волнуйтесь, вы все еще можете установить напоминание в OneNote. В противном случае вы можете получить эту функцию, установив такое расширение , как OneNote Gem Monitor . Предположим, что на вашем компьютере все же установлена программа Outlook. Для того, чтобы установить напоминание для определенного содержимого заметки, щелкните правой кнопкой мыши на это содержимое или выделите его. На экране появится контекстное меню вместе с небольшой панелью форматирования.

Здесь вы увидите красный флажок (Задачи Outlook) . Нажмите на этот флажок. На экране появится список.

Щелкните на опцию ‘Другое…’. На экране появится новое окно программы Outlook.

Если вы хотите задать оповещение, введите необходимую информацию в поля, указанные на рисунке выше и отметьте поле напоминания. Затем нажмите на кнопку ‘Сохранить и закрыть’, чтобы задать напоминание. Заметка с напоминанием будет отмечена флажком.

Нажмите на флажок, чтобы отметить данное напоминание как выполненное.

Вот как выглядит напоминание/оповещение/уведомление.

Рисование в OneNote
OneNote предлагает огромный набор встроенных средств рисования. Вы можете писать, используя средства рисования (рукописный ввод), а затем конвертировать это в текст. Вот пример и скриншот раздела рисования.

Здесь доступен целый ряд готовых ручек и маркеров.

Вы можете настроить эти элементы с помощью параметра ‘Цвет и толщина’.

Просмотр журнала
Приложение OneNote отслеживает редактирование заметок и вы можете просмотреть журнал изменений. Нажмите на вкладку ‘Журнал’, чтобы просмотреть недавние изменения, версии страницы, корзину и т. д. Вы также можете просматривать журнал по авторам.

Рецензирование заметок в OneNote
Вы можете проверить свое содержимое в OneNote. В начале вкладки ‘Рецензирование’ находится опция ‘Правописание’ . Нажмите на эту опцию, чтобы проверить орфографию и грамматику. Вот пример проверки правописания.

OneNote проверяет правописание и в случае обнаружения ошибок предлагает свои исправления. Вы также можете прослушать предлагаемое произношение . Наряду с правописанием у OneNote есть также и другие средства рецензирования.

В приложении также есть встроенный переводчик, с помощью которого вы можете перевести содержимое своей заметки.
Защита паролем
В OneNote мы можем защитить раздел с помощью параметра‘ Пароль’, который находится внутри вкладки ‘Рецензирование’.

Нажмите на кнопку ‘ Пароль’. На экране появится боковая панель с дальнейшими шагами.

Установите необходимый пароль и заблокируйте соответствующие разделы. Защищенный разделом пароль выглядит следующим образом.

Совместное использование заметок
OneNote предлагает несколько способов совместного использования заметок с другими пользователями. В меню ‘Файл’ находится раздел ‘Общий доступ’, с помощью которого вы можете управлять совместным использованием заметок.

Во вкладке ‘Главная’ находится параметр ‘Отправить страницу по почте’ (в правом углу), с помощью которого вы можете отправить другому пользователю заметку по электронной почте.
Создание связанных заметок
OneNote позволяет создавать связанные заметки, которые будут связаны с открытым файлом в формате MS Word file, с веб-страницей IE или презентацией PowerPoint. Нажмите на параметр ‘Связанные заметки’, после чего на экране появится новое закрепленное окно OneNote. Если какое-либо из упомянутых поддерживаемых приложений открыто (помимо закрепленного окна OneNote), то по мере написания заметок в закрепленном окне эти заметки будут привязываться к открытому содержимому поддерживаемых приложений. Поддержка связанных заметок может быть расширена также с помощью использования расширений на других браузерах, кроме IE.

Параметры просмотра
Вы можете выбрать стиль отображения OneNote в разделе ‘Вид’.

Отправка в OneNote
При открытии приложения OneNote вы можете заметить еще одно всплывающее окно под названием ‘Отправить в OneNote’.

Используйте его для быстрого создания заметок либо вырезок экрана.
В заключение
Приложение Microsoft OneNote предлагает огромное количество функций и параметров для создания и управления заметками. Вы можете использовать потенциал приложения в личных и коммерческих целях для того, чтобы вести организованный образ жизни.
OneNote - это замечательный инструмент для заметок, но, к сожалению, о нем не часто говорят. В этой программе есть больше возможностей, чем многие думают, незаслуженно обделяя её вниманием. Несколько советов помогут использовать OneNote более эффективно, как тем, кто еще не знаком с этим продуктом Microsoft, так и тем, кто постоянно в ней работает.
Первое: OneNote - классная программа
OneNote включена в пакет программ Microsoft Office и существует уже около 10 лет. Несмотря на это, пользователи до сих пор продолжают её исследовать, и очень часто программа становится настоящим открытием. Вот несколько вещей, которые привлекают пользователей:
- OneNote похожа на электронный вариант записной книжки. В ней можно создавать неограниченное количество записных книжек, в них - разные разделы, а в разделах - страницы. Страницы внутри записной книжки организованы по цветам, чтобы было проще ориентироваться.
- В страницы можно вставлять все, что угодно: картинки, аудио, видео и файлы (просто перетащить и готово). Всё это разнообразие можно размещать в разных частях страницы, как вам удобно. Можете добавить аудиозапись напротив заметки о встрече и прикрепить рядом фотку события.
- В OneNote невероятно удобный поиск: можете искать текст на картинках и даже аудио и видео так же просто, как и рукописные заметки. Программа может считывать ваш почерк без преобразования в текст, хотя при желании это тоже можно сделать. Поддержка стилуса - одно их самых главных преимуществ OneNote, которое выгодно отличает её от Evernote, хотя для этого вам понадобится Tablet PC. Как бы то ни было, версия OneNote 2013 позволяет писать и рисовать пальцем.
- Программу можно интегрировать с Outlook и другими программами Microsoft Office.
Делать быстрые заметки, не открывая программу

Два ярлыка программы помогают еще быстрее создавать новые заметки. Если нажать Win+N, откроется небольшая панель, а Win+S сделает скриншот любой части экрана.
В Windows 8.1 для скриншота надо нажать Win+Shift+S. Быстрые заметки автоматически сохраняются в секции «Unfiled Notes», а скриншоты можно сохранить в любой секции.
Еще одна фишка - если правой кнопкой мыши щелкнуть по значку OneNote на панели задач, можно запустить запись аудио или назначить любое другое действие: быстрое примечание, скриншот или запуск OneNote.
Редактировать и форматировать заметки сочетанием клавиш

Вы можете быстро добавлять теги, вставлять флажки и специальные названия заметок сочетаниями клавиш. На самом деле этих сочетаний очень много, но мы укажем только четыре из них, с помощью которых можно создать новую заметку:
- Добавить новую страницу в конце раздела - Ctrl + N
- Добавить новую страницу ниже текущей вкладки на том же уровне - Ctrl + Alt + N
- Добавить подстраницу ниже текущей - Ctrl + Shift + Alt + N
- Сделать текущую страницу подстраницей или наоборот, передвинуть её на более высокий уровень: Ctrl + Alt + ] (правая скобка) или Ctrl + Alt + [
Вырезка веб страницы для вставки в OneNote
Если у вас установлен OneNote, в Internet Explorer появляется два удобных инструмента: «Отправить в OneNote» и «Ссылка в OneNote». Программа сохраняет веб страницу, время, когда вы её используете и добавляет её URL.

Если у вы давно уже не пользуетесь IE, можете вставить распечатку документа из браузера с помощью панели «Отправить в OneNote».
Вставлять аудио, видео, математические формулы, ссылки и многое другое
Как уже говорилось выше, одна из лучших особенностей OneNote - поддержка встраивания чего бы то ни было, что упрощает не только работу, но и поиск. Не стесняйтесь экспериментировать с поиском. Вот несколько идей, как это можно использовать:
- сканировать рукописные рецепты;
- записывать лекции и потом искать их по ключевым терминам;
- добавить скриншоты и искать в них текст;
Если вам нужно найти что-то в видео и аудио файлах, это можно найти так: Файл>Опции> Аудио и Видео
Если у вас экран с поддержкой стилуса, OneNote поможет:
- рисовать ;
- превратить ваши каракули в текст;
- писать заметки на вырезанных или отсканированных страницах;
Менять вид,чтобы удобнее было работать
В обычном режиме вы видите все ноутбуки, вкладки, разделы и страницы, но меню просмотра предлагает и другие варианты. F11 открывает полноэкранный режим, который отлично подойдет, если вы работаете с заметкой. Развернутая рабочая область поможет вам сосредоточиться на работе, не отвлекаясь на что-то другое, а режим «Закрепить на рабочем столе» отлично подойдет для одновременной работы с заметками и браузером.
Использовать шаблоны и дополнения

Шаблоны и дополнения расширяют возможности OneNote. Во вкладке«Шаблоны страниц»вы увидите, с чем можно работать уже сейчас: шаблоны для студентов, для работы и многие другие. Вы также можете загрузить красивые шаблоны с сайта Microsoft Office . В пустых шаблонах есть даже варианты для изменения размеров страницы, например, до 3×5 для картотеки или открытки. Если вы часто пользуетесь однотипными документами, можете самостоятельно настроить шаблон, который будет применяться к странице и сохранить его, чтобы экономить время.
Как и к другим офисным программам, к OneNote есть несколько приложений, например, бесплатный Onetastic, который работает с приложениями 2010 и 2013 года. С помощью этого приложения вы можете просматривать страницы OneNote в своем календаре, обрезать и поворачивать изображения в программе, создавать собственные макросы, страницы, секции и многое другое.
Есть еще одно полезное дополнение - Outline, которое пригодится для кросс платформенного использования. Оно берет заметки, сделанные в OneNote и синхронизирует их с iPad или Mac. Вы можете просматривать файлы формата OneNote на своем iPad и они будут выглядеть точно также, как на компьютере. Есть бесплатная версия этой программы и Outline+ за $14,99.
Используйте с другими программами Microsoft Office
Если вы постоянно используете программы Microsoft Office, OneNote поможет ускорить и упростить работу. В версии 2013 появилась возможность вставлять таблицы Microsoft Excel или даже создавать их. При этом таблица будет редактироваться в Excel, но все изменения будут отображаться в режиме реального времени. Можете также добавлять формы для блок-схем Visio и более простых.
Одна из самых полезных возможностей - интеграция с Outlook. Рядом с любой строкой на странице OneNote можно поставить флажок и она превратится в задачу Outlook. Также вы можете отсылать страницы с сохранением формата другим пользователям, и они смогут прочитать ваши заметки, даже если на их устройстве не установлен OneNote. Ну и наконец, вы можете перенести заметки о встречах вместе со всеми подробностями из Outlook в OneNote.

Эти советы только вскользь касаются возможностей OneNote для организации записей, и если у вас еще нет любимой программы для заметок, может, стоит попробовать её?
В мире, где приложения стремительно устаревают и сменяются новыми, электронная записная книжка должна быть оплотом надежности. В таком помощнике нельзя сомневаться. Что может предложить Microsoft в борьбе за позицию лучшего приложения для ведения записей? OneNote - удобное и мощное приложение для всех платформ.
Microsoft с недавних пор пытается принять образ дружественной к пользователям компании. Лучше всего это заметно по тому, как в компании переосмыслили направление мобильного ПО. Несколько лет iOS-юзеры довольствовались жалким подобием Office, а потом внезапно получили весь набор, полнофункциональный и даже без платной подписки.

В комплекте Office заметочный OneNote никогда не занимал лидирующую позицию. Скорее, это был нишевый продукт для любителей, которым нравилось тщательно структрировать свои записи по записным книжкам. С приходом на iOS все изменилось - OneNote можно использовать всегда, везде и для совершенно разных задач.
Я перепробовал много приложений в AppStore, которое можно было приспособить для ведения личных записей. Платил за премиум-аккаунт в Evernote, с радостью набросился на Google Keep и пытался постигать дзен с минималистичным Simplenote. На этот раз, в порядке эксперимента, попытался перенести заметки в OneNote и остался озадачен.


Для использования приложения необходима учетная запись Microsoft. Приложение откуда-то автоматически подтянуло мои данные, так что унылую процедуру авторизации проходить не пришлось.
Потом все пошло не так гладко, поскольку синхронизация - традиционно не самая сильная сторона Microsoft. После нескольких неудачных попыток приложение осознало, какие данные необходимо вытянуть из облака. OneNote использует пространство OneDrive, а так как у меня есть Office 365, потенциально я получал под записи 1ТБ в облачном хранилище. Больше пользы принесла бы надежная синхронизация.


Организация записей на фоне других приложений необычная, к ней необходимо привыкнуть. Приложение позволяет открыть тематические записные книжки, в них создаются отдельные разделы, а в разделах - страницы. Поначалу можно запутаться и захламить все ситуативными записями. Особенность OneNote - в требовательности к пользователю, поскольку сервис дает мощный набор инструментов, но не вмешивается в их применение.
Неочевидная особенность - записные книжки не удаляются, а закрываются. Далее они хранятся в OneDrive, откуда их можно восстановить. Вроде бы удобно, но рассказать об этом Microsoft не удосужилась, пока я не обнаружил файлы у себя в OneDrive, хотя и считал их удаленными.

Заметно, что Microsoft пытается найти выход из проблемы «пяти процентов». Так в последнее время называют ситуацию, в которой большинство пользователей используют лишь малую часть возможностей приложения и даже не догадываются об остальных. OneNote имеет разную функциональность на iPhone, iPad и десктопных клиентах. Приложение для iPhone - самое простое. И для большинства задач его оказывается достаточно: удобно создавать списки, форматировать текст и добавлять вложения.


О прикрепленных файлах стоит рассказать отдельно. Кроме поддержки iCloud Drive, приложение имеет собственную камеру, в которой есть несколько пресетов: для обычных фотографий, для документов и для снимков с доски. Качество распознавания не вызывает вопросов - можно смело отказаться от приложений-сканеров. Таким образом Microsoft намекает, что OneNote ориентирован на студентов. В специализированных пакетах Office компания также поставляет версию для преподавателей.


Экосистема Office - козырь, которым OneNote кладет на лопатки конкурентов. Приложение позволяет открывать и редактировать внутри заметок документы Word и поддерживает вставку элементов из Sway, Excel. С другой стороны, в мобильном клиенте создать эти вложения не удастся - компании впору напомнить о понятии «пост-ПК» эры.

С приложением для iPad ситуация другая. Если на смартфоне OneNote как раз хватает для базовых задач, то на планшете функций, что называется, с избытком. Они разделены на четыре вкладки: Главная , Вставка , Рисование , Вид .

Главная отвечат за форматирование текста, создание списков, метки и стили. Во вкладке Вставка расположились таблицы, рисунки, камера, аудиозаметки и проводник для iCloud Drive. Там же размещены инструменты для вставки ссылок, математических формул и актуальной даты. Вид - самая скучная менюшка, где можно настроить положение текста, защитить заметку паролем или отключить орфографию. Из интересного лишь настройка цвета и стиля бумаги.
Отдельно нужно рассказать о рисовании в OneNote. Можно использовать карандаш, фломастер или маркер, настроить толщину и цвет, а также подключить стилус - Pencil by FiftyThree или другое перо. Почему разработчики поскупились на виртуальную линейку, как в стандартных Notes для iOS - большая загадка.

На iPad заметки позиционируются как пустые листы. Можно перетягивать текст и печатать в любом месте. Моему iPad Mini Retina явно не хватало диагонали для комфортного создания больших рисунков или схематических зарисовок. Не стану жаловаться - рисование ориентированно на большие экраны.
Привет! Сегодня мы расскажем про интересную программу на Windows 10 - OneNote. Вы узнаете что это за программа OneNote, как ей пользоваться и нужно ли её удалять.
Microsoft в новых версиях Windows сделали большой упор на наличие собственных предустановленных приложений. Наличие таких программ вызывает интерес у пользователей. Одной из таких утилит является OneNote.
Что это и как пользоваться?
Microsoft OneNote - это персональный электронный блокнот для создания быстрых текстовых, рукописных, фото и аудио заметок.
Такая персональная цифровая записная книжка позволяет зафиксировать поручения, мысли, идеи и планы в виде заметок и списков. OneNote имеет стандартный набор для таких блокнотов - редактор текста и настройку отображения. Однако, остальные функции выделяют его на фоне других программ.
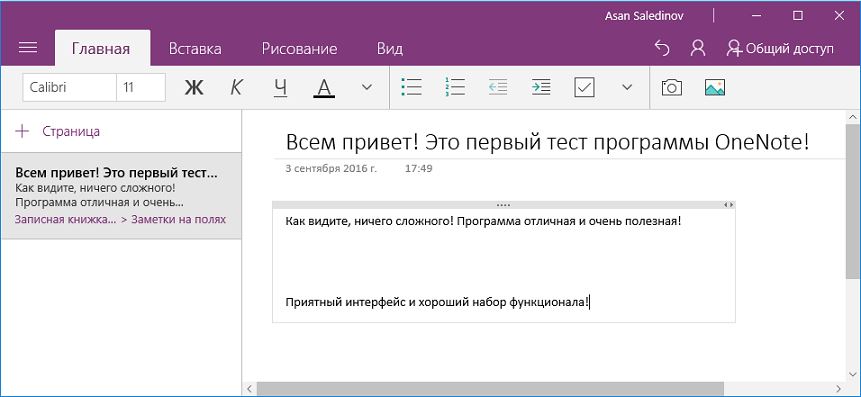
Также вы можете делать в OneNote быстрые вставки из фото, видео или аудиозаписей . В любой момент можно отредактировать запись рукописным текстом или разноцветным рисунком, что очень удобно делать на планшетах и смартфонах.
Благодаря кроссплатформенност и программа доступна на Windows , Android , iOS , Windows Phone , а также в онлайн-режиме . Синхронизируйте вашу учетную запись Майкрософт в OneNote на всех устройствах, и вы сможете быстро перекидывать нужную информацию и иметь доступ к документам отовсюду. Все ваши файлы и заметки хранятся в облаке OneDrive и надежно защищены.

Дополнительные возможности программы:
- Добавление пометок через письмо на [email protected] позволяет отправлять вставки в блокнот созданный в OneNote;
- Сохранение web-страниц и их просмотр в оффлайн режиме;
- Общий доступ - вы можете добавить пользователя и отправить ему ссылку для общего просмотра.
- Легкий просмотр всех записей.
- Интеграция с другими программами от Microsoft (Office Lens, Office 365, Outlook).
Удаление OneNote из компьютера
Программа абсолютно не нагружает систему и весит очень мало. Но если вдруг вы не желаете видеть OneNote в списке приложений, тогда вы можете удалить его из системы Windows 10/8/8.1 полностью.
«Возьми себя в руки, тряпка!» - сказал я себе, когда понял, что работа скоро доконает. Или она тебя, или ты её.
Бесконечные пробы GTD-программ не принесли счастья. Комфортной работе мешало большое количество данных.
Не получалось связать задачи и данные внутри одной GTD-программы. Поток писем складировался в Outlook, документы и другие файлы на диске, часть информации на web ресурсах и так далее. Решая дела, приходилось тратить время на поиск связанных с ними данных. Возникали проблемы с синхронизацией информации на разных устройствах и многое другое.
Но кто ищет, тот всегда найдёт! Выходом из патовой ситуации оказался Microsoft OneNote 2013 , который простыми настройками легко превратился в полноценный GTD-инструмент. Только такой подход позволил преодолеть все проблемы и ощутить комфорт от использования GTD.
По своему назначению Microsoft OneNote не относится к группе программам для GTD и является электронным вариантом записной книжки. Точнее сказать, это программа, в которой можно создавать почти неограниченное количество записных книжек. Записные книжки OneNote подходят для хранения любой личной информации и данных. Внутреннее содержимое книжек делится на секции (разделы). Разделы содержат страницы. Возможно выстраивание иерархии страниц.
Благодаря своей архитектуре OneNote легко сконфигурировать на работу по принципам Getting Things Done.
Для тех, кто знаком с английским,
рекомендую прочитать статью This is why OneNote is awesome ,
в которой раскрыты все достоинства OneNote.
Выступаем вечером, на рассвете
Для настройки структуры OneNote под GTD достаточно выполнить несколько несложных действий.

Газогенератор предназначен для генерирования газа в газогенераторе
А теперь - самое интересное: про то, как принудить GTD к работе в OneNote.
Ориентиром является базовый алгоритм обработки по GTD .
В моей интерпретации OneNote алгоритм выглядит следующим образом.

Пройдемся по алгоритму.
Сбор первичной информации
Один из главных принципов GTD, это выкинуть всю ненужную информацию из головы. Как говорит Дэвид Алан, наш разум подходит не для хранения идей, а для их генерации. Поэтому, всю первичную информацию, поступающую из внешних источников и которая требует осмысления, переносим в раздел OneNote Входящие. Письма, документы, идеи, мысли, планы и так далее. Для каждого информационного элемента создаем отдельную страницу.Обработка
Периодически выполняем обработку данных накопленных в разделе «Входящие». Обдумываем, что c этим всем нужно делать? Насколько собранная информация важна для нас, является ли она справочной, задачей или проектом. Или это напоминание о грядущих событиях? Или просто мусор?Организация
С этим надо что-то делать
Если информация требует от нас каких-либо действий, переносим ее в раздел «Задачи».Или выполняем сразу, если на это потребуется менее двух минут
Анализируем, можно ли выполнить задачу за одно действие, или для этого требуется большее количество шагов.
Для одиночных задач в заголовке страницы выставляем один из тегов:
- Сейчас - наиболее приоритетная задача
- Потом/Отложить - менее приоритетная задача, можно пока отложить
- Поручено/Контроль - задача находится в процессе обсуждения или ожидания внешних событий
Проводим естественное планирование (определение цели, желаемые результаты, мозговой штурм, определение конкретных действий). Добавляем к странице проекта дочерние. Дочерние страницы - это последовательность задач, которые необходимо выполнить для успешного завершения проекта.

Добавлять теги удобно используя горячие клавиши Ctrl+1, Ctrl+2 и так далее
На страницах размещаем всю относящуюся к задаче или проекту информацию.
Копируем файлы, письма, документы, картинки, линки и так далее.
Хотя, если честно, с проектами не все так однозначно. Как их организовать, личное дело каждого. Можно, например, создать для них отдельный раздел или даже группу разделов. В группе разделов каждая закладка будет соответствовать отдельному проекту. Это удобно, если задач внутри проекта очень много. С другой стороны, с большим количеством проектов есть шанс запутаться в закладках.
Делать ничего не нужно
Все данные из раздела «Входящие», не требующие никаких действий, обрабатываем по следующим правилам:- информацию, не представляющую никакого интереса, удаляем;
- важные справочные данные, которые могут пригодиться, переносим в группу разделов «Справочная информация»;
- задачи, которые требуют дополнительного осмысления или для которых еще не пришло время,
перемещаем в раздел «Когда-Нибудь»; для данного типа страниц ставим тег «Когда-Нибудь».
Планирование задач
Существуют дела, требующие напоминания и выполнения в определенный момент времени. К сожалению, в OneNote нет внутреннего механизма напоминаний. Однако для тех, у кого есть Outlook, существует обходной вариант. На странице OneNote достаточно добавить любой флаг из списка «Задачи Outlook» и в Outlook автоматически создастся задача со ссылкой на страницу OneNote.
Обзор
Любая система требует постоянного контроля. GTD будет работать, если пользователь регулярно проводит обзор данных. Это очень важный процесс так как информация имеет свойство очень быстро устаревать. Обзор лучше всего проводить ежедневно и еженедельно в определенное время.В повседневной работе очень удобно использовать панель «Сводка тегов». Активизируется кнопкой «Найти теги».

На панели отображается полный список задач, сгруппированных по тегам. При этом можно регулировать просмотр только завершенных или незавершенных дел (флаг «Показывать только неотмеченные элементы»).








