Увеличить скорость работы win 10
Выжать из своего ПК все соки – нормальная здоровая мысль любого трезвомыслящего юзера, который не страдает фанатизмом, но знает, что можно сделать лучше. Можно спросить совета «диванных экспертов», которые в один голос порекомендуют Core i7 6950, SSD на 3D Nand чипах, карту уровня не ниже GeForce Titan X и еще по мелочи. Но мало кому приходит на ум тонкая настройка собственной же системы и банальная оптимизация Windows 10.
Что предстоит сделать? Существенно покопаться в собственной системе, а именно:
- сделать дефрагментацию;
- оптимизировать автозагрузку;
- отключить сторонние службы и индексацию;
- убрать лишние визуальные эффекты;
- настроить драйвера и почистить место в папке Temp;
- проверить систему на вирусы и прочий мусор;
- заглянуть в корпус.
Смех смехом, а пыль, мусор и высохшая термопаста на ЦП сильно замедлит производительность + осложнит вентилируемость внутри корпуса ПК или ноутбука. Никакая программная настройка не спасет, если железо сгорит. Потрудитесь раз в 3-4 месяца с помощью пылесоса, настроенного на выдув воздуха, и мягкой кисточки (никакой синтетики – чревато статикой и выходом компонентов из строя) чистить внутренности машины.
Обязательно стопорите кулеры отверткой или пальцем, иначе подшипники могут не выдержать повышение оборотов, вызванные мощным потоком воздуха, если только у вас не гидродинамика, или магнитная подушка. В любом случае, лучше перестраховаться. Но вернемся к нашим баранам.
Дефрагментируем жесткий диск
Далеко не у всех есть современные SSD со статичной скоростной памятью. Многие понятия не имеют, что это такое и пользуются старыми добрыми HDD. Винчестеры имеют механическую часть в виде шпинделя, на котором крепится диск. На последний пишутся все файлы, а считывание производится специальными головками.
Суть в следующем: данные записываются последовательно (если диск чистый) в специальные кластеры, затем также и считываются. Но если вы удалите один или несколько компонентов (программы, фильмы, картинки, музыка), освобождая при этом выборочные кластеры, то последующая записываемая информация будет сохраняться фрагментарно (нашла свободное место – там и сохранила свою часть).
Представьте следующую схему: 11111, 222, 3333333, 44, 555555, 66666,777 – записанные программы и место, которое они занимают. После удаления «222», «44», и «66666» появляется несколько просветов. Далее мы записываем новый элемент – 88888888888. Он будет идти после «777»? Нет. Он будет пытаться вместить себя в просветы ранее удаленных элементов. Наглядно получится что-то вроде: 11111,888 (3 части), 3333333, 88 (2 части), 555555, 88888 (остальные части), 777. Как видите, доступ к файлу «888…» затруднен, поскольку он лежит в разных местах.
Дефрагментация превращает картину в такой вид: 11111, 3333333, 555555, 77, 8888888888 . Скорость обращения выше – быстродействие ускорилось.
Чтобы выполнить процесс, заходим в «Этот компьютер», щелкаем правой кнопкой по диску (C,D и пр.), жмем по свойствам.
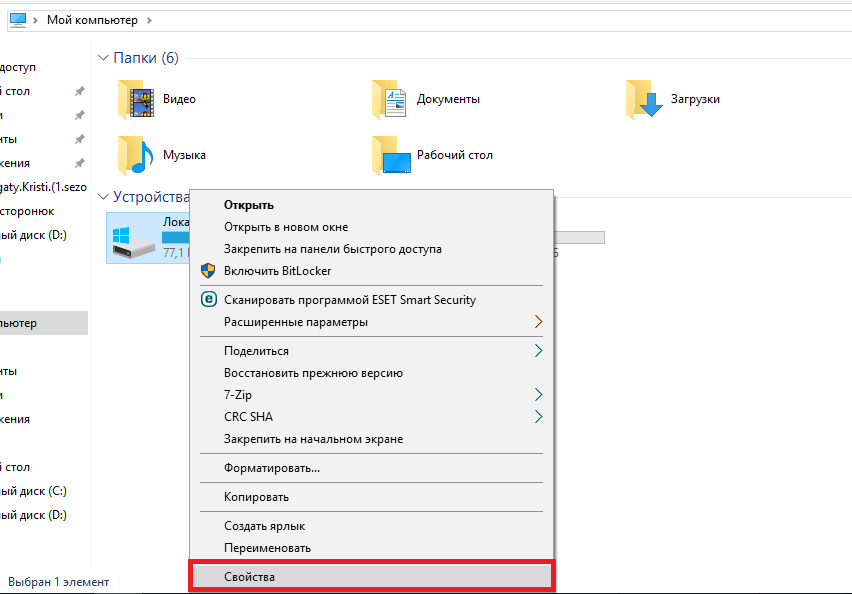
Ищем вкладку «Сервис».
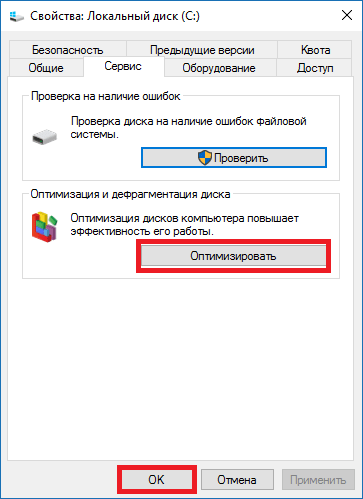
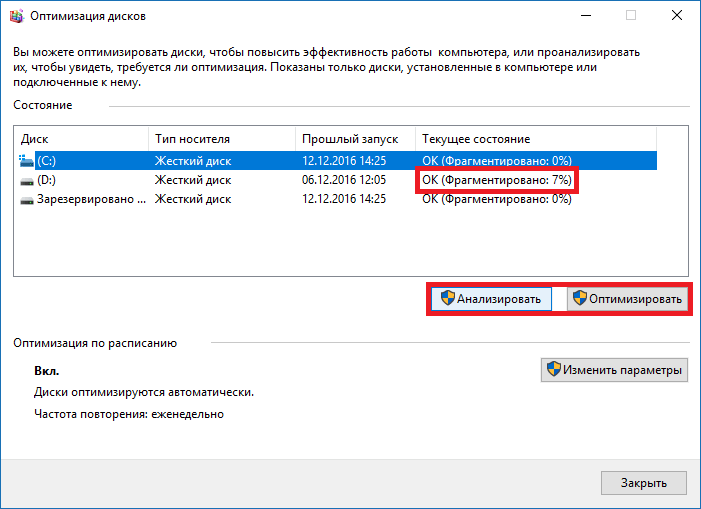
Теперь работа компьютера станет несколько шустрее и отзывчивее.
Убираем лишнее из автозагрузки
Данный пункт касается тех, кто любит устанавливать все подряд, не снимая «лишние» флажки в процессе инсталляции. Не удивляйтесь, откуда у вас потом элементы Яндекса и Mail.ru изо всех щелей лезут. Что такое автозагрузка по сути? Это службы, которые запускаются при старте Windows (Skype, uTorrent, антивирусы). При этом «съедается» оперативная память и ресурсы процессора. В результате максимальная производительность не гарантируются, поскольку куча лишних приложений работает в фоне, оттягивая на себя часть мощностей.
Жмем старое доброе сочетание Ctrl+Alt+Del. В Win10 функционал был значительно расширен и переработан, поэтому не удивляемся и ищем вкладку «Автозагрузка».
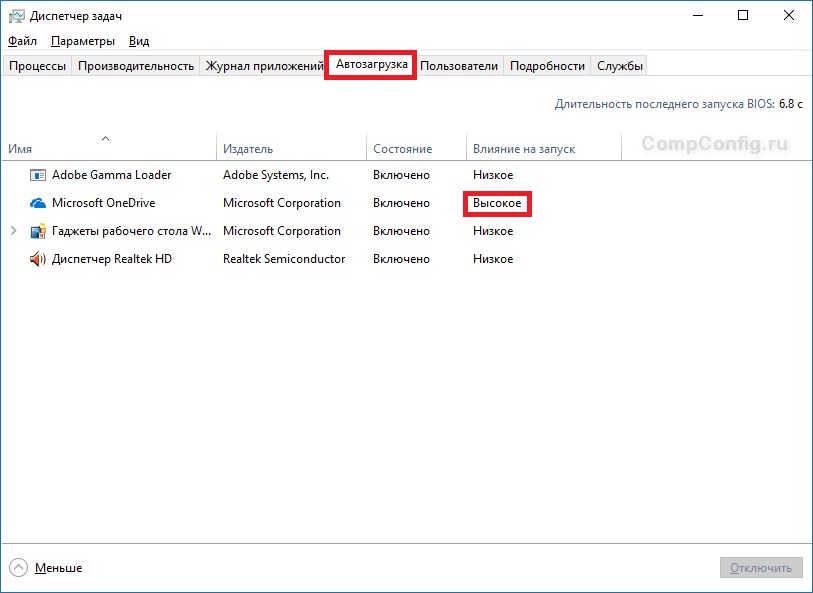
Возле каждого объекта можно увидеть «влияние на запуск». Если оно среднее или высокое, а вы понятия не имеете, зачем это надо, но не пользуетесь программой – отключите ее. Выделяем щелчком правой кнопки мышки и жмем «отключить».
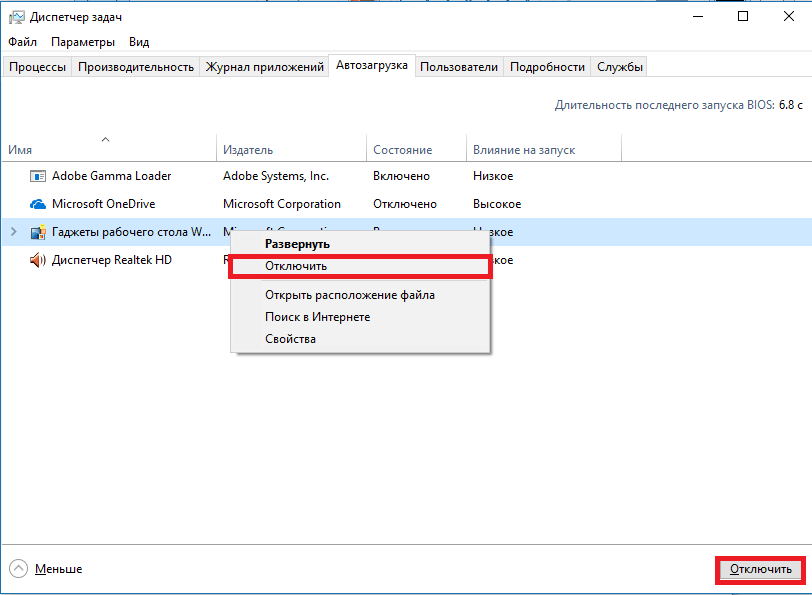
Отключаем лишние службы и индексацию
Для игр важна скорость, а вспомогательные службы Windows 10 «поглощают» добрый кусок производительности процессора и оперативной памяти. Этот пункт очень скользкий и не рекомендуем лезть в администрирование, если вы в себе не уверены.
Для входа в раздел нажмите Пуск и пропишите в поисковой строке «services.msc ». Жмете Enter и попадаете в это меню (вкладка «Службы»).
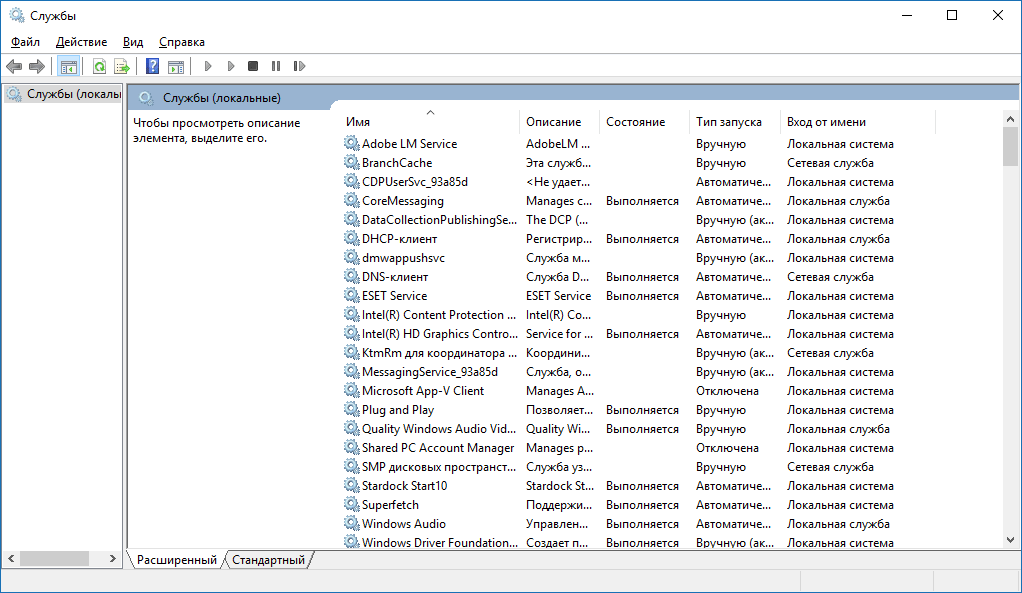
Отключение ненужных служб – процесс щекотливый, но рекомендуем отключить Windows Search и Центр обновления . Они сильно грузят как HDD, так и интернет-трафик.
Делаем систему легче визуально
Win 10 далека от «семерки» в отношении красоты, но некоторые эффекты при этом также отнимают драгоценные ресурсы, перетягивая их для себя. Операция будет более востребована обладателям старых ПК, хотя новые модели также несколько расшевелятся.
Для начала заходим в «Этот компьютер» и жмем «свойства системы».
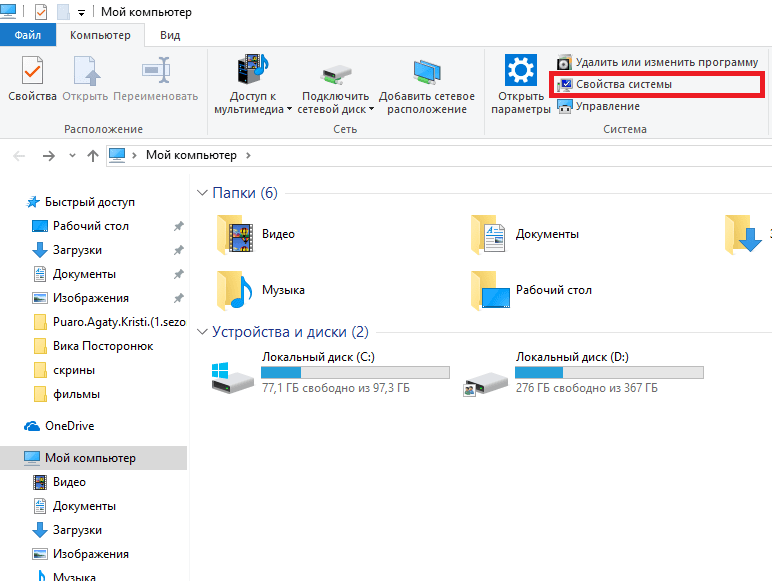
Нас интересуют «дополнительные параметры…».
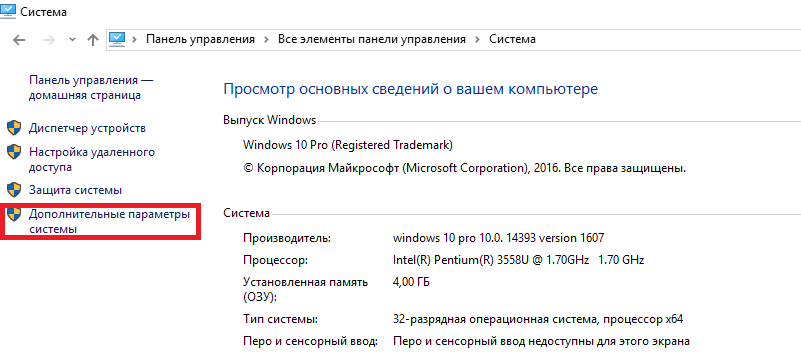
Здесь открываем вкладку «Дополнительно», ищем раздел «Быстродействие» и жмем на параметры.
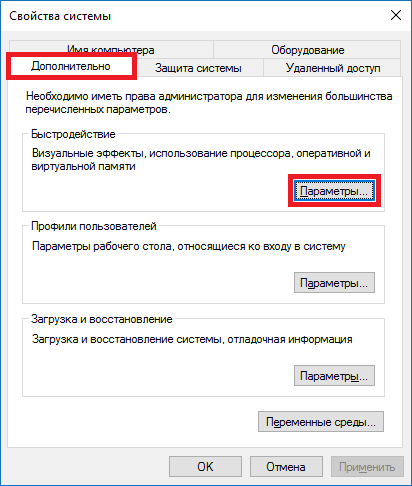
Необходимо добиться ускорения, поэтому ставим маркер напротив наилучшего быстродействия. Да, система несколько потеряет в красоте, но выиграет в производительности, что важно для слабых ПК.
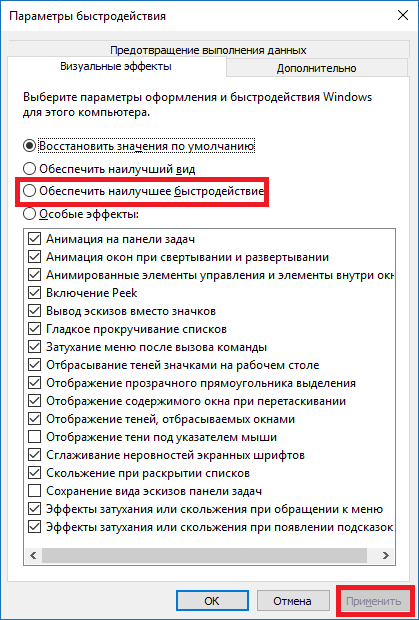
После этого сочетанием клавиш Win+I вызывается еще одно меню. Ищем «Специальные возможности».
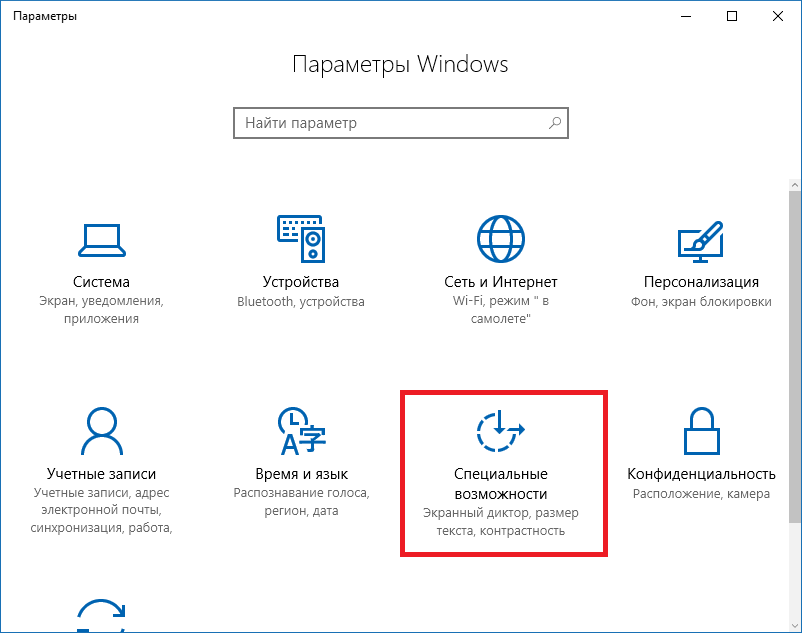
Переходим в подменю «другие параметры» и выключаем системную анимацию. Остальные пункты оставляем.
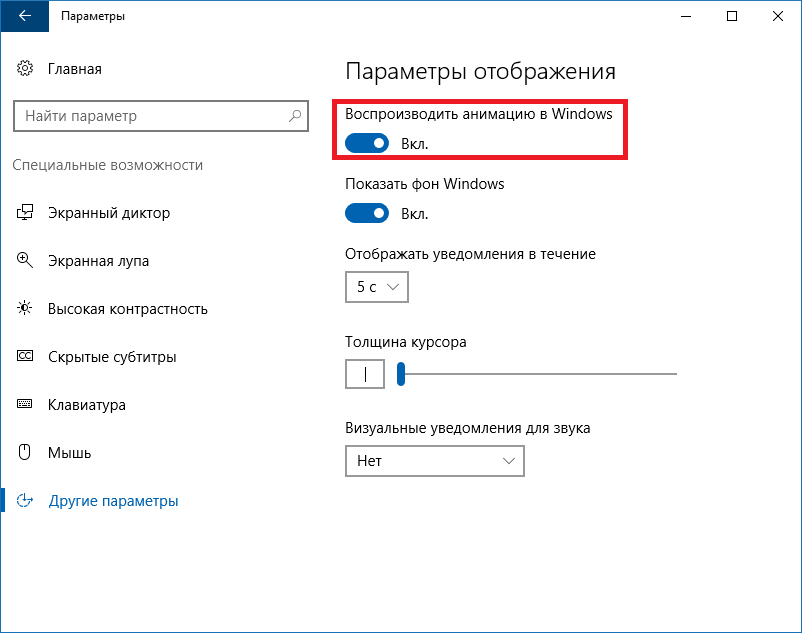
Обновляем и добавляем нужные драйвера
Windows 10 хороша тем, что устанавливает все базовые драйвера самостоятельно, тем самым активируя видеокарту, сетевую карту (в том числе Wi-Fi), мышь с клавиатурой и не только. Минус в том, что система «подхватывает» стандартные контроллеры для обеспечения хоть какой-то работы, не заботясь об оригинальности ПО.
В комплекте с ноутбуком или ключевыми «железками» ПК (материнская плата, видеокарта, звуковая карта) должны быть диски с драйверами от производителя. Их установка существенно способствует аппаратному ускорению, и машина заработает на полную мощность.
Если диска не оказалось, или привода нет, отправляйтесь на сайт производителя ноутбука, ищите модель в разделе «драйвера и утилиты», выбирайте ОС и качайте оригинальные компоненты.
После этого рекомендуем почистить временную системную папку Temp (находится на диске «C», либо же на том, куда установлена система). Чтобы ничего не удалять вручную, разработчик предусмотрел специальную кнопку. Заходим в «Этот компьютер», жмем правой кнопкой по диску «С», выбираем свойства.
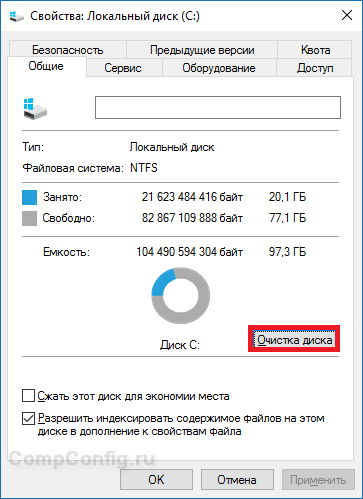
Нас интересует единственная кнопка – «Очистка диска». Нажмите ее и почистите временное содержимое. Остальные элементы не трогайте (загруженные файлы, очистка обновлений).
Проверяем на наличие вирусов
Львиная доля программных манипуляций завершена. Остается только воспользоваться антивирусом. Здесь мнения разнятся: кто-то превозносит Касперского, другие же нахваливают NOD 32, Avast и прочие продукты. Суть в самой проверке. На встроенный «защитник Windows» особо не рассчитывайте – он поможет только при явных угрозах, не более.
Дополнительно советуем «подстраховаться» продуктами вроде Dr. Web CureIt и Malwarebytes Anti-Malware. Последняя программа работает в ином режиме: она ищет компоненты, «ответственные» за всплывание рекламных баннеров в браузерах, открывающие вкладки вроде «казино вулкан» и не только. Также чистит файл с хостами, если в них предварительно хозяйничал тот или иной троян.
Избавляемся от пыли в корпусе
Последний совет подойдет не только для Windows 10, но и всех других ОС, поскольку речь идет о чистке корпуса. С ПК легче, поскольку корпуса легко разобрать и прочистить с помощью щетки, пылесоса и сжатого воздуха. Некоторые пользователи обращаются за помощью на СТО, ведь там есть компрессор. Это быстро и удобно.
Ноутбуки представляют проблему ввиду своей конструкции. Далеко не каждый отважится разобрать лэптоп, дабы вычистить внутренности. Да, на Youtube полно видеоинструкций, но предпочтительней отдать машину в сервис, где ее доведут до ума, сменят термопасту и приведут в божеский вид. В дальнейшем не ставьте устройство на пыльную поверхность и пользуйтесь подставкой с кулером.
Чистку нужно производить не реже раза в полгода, если не хотите получить огромный пыльный ком, действующий как шуба для комплектующих. Они перегреются и выйдут из строя, а замена куда дороже профилактики.
Итоги
Советы хоть и пахнут банальностью, но ничего сверхъестественного от пользователей не требуется. Нужно лишь один раз поковыряться в настройках, а в дальнейшем следить за тем, что вы устанавливаете, дабы ничего лишнего не проникло в автозагрузку и не изменило работоспособность. И будьте крайне внимательны, чтобы не пропустить «Яндекс» в систему.
Популярность операционной системы Windows 10 повышается ежедневно. Но, к сожалению далеко не всегда новая ОС работает быстрее, чем предыдущие версии. Не все пользователи знают, как ускорить работу ноутбука windows 10?
На самом деле есть несколько надежных способов, помогающих сделать данную операционную систему быстрее. При грамотном подходе можно добиться того чтобы ноутбук работал с той же производительностью, что и стационарный ПК.
Как ускорить работу ноутбука Windows 10
В сети распространено много способов, помогающих ускорить работу ОС. Но говоря по правде далеко не все из них безопасны для ноутбука или ПК. А некоторые могут нанести серьезный вред компьютеру.
Из безопасных способов можно отметить:
- отключение служб, в которых нет необходимости.
- обновление драйверов.
- чистка реестра.
- редактирование функции автозагрузки;
- настройка параметров быстрого действия;
- сторонние приложения.
Отключение служб, в которых нет необходимости
Служб поддержки в Windows довольно много. Каждая отвечает за свое направление. И первое с чего необходимо начать при оптимизации ОС это отключение служб.
Основной смысл в том, что разработчики заранее точно не знают, какая из служб понадобится конкретному клиенту.
Поэтому они подключают их все. Но на деле пользователь пользуются не всеми. Например, зачем нужно служба работы с принтером, если у пользователя его нет.
Чтобы войти во вкладку управление службами необходимо, перейти в «Пуск» затем управление компьютером.
![]()
Затем нажимаете «Службы».
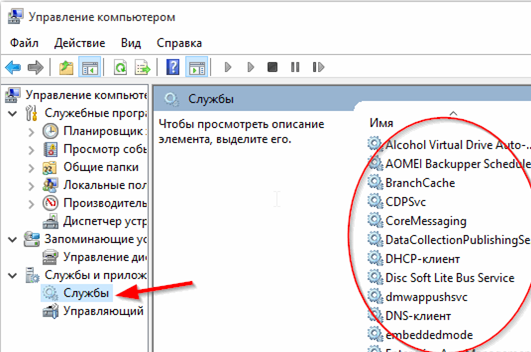
Вот список служб особо перегружающих систему:
- Центр обновления Windows. Конечно, удобно когда обновления происходят автоматически. Но сама это возможность сильно перегружает компьютер, тормозит систему и требует перезагрузки в самые неподходящие моменты. Намного проще самостоятельно обновлять систему.
- Windows Search. Поиск на Виндовс 10 немного неудобный. Из-за этого многим неудобно им пользоваться. Кроме этого он сильно перегружает жесткий диск ноутбука. Это сказывается на производительности.
- Службы, появляющиеся после загрузки и непосредственной установки приложений. Стоит отключить не используемые.
Следующая неприятность, появляющаяся после установки (или обновления до) десятого Виндовса это поиск драйверов. Многие драйвера установленные на 7-ой или 8-ой версии перестают работать на десятой. Новая ОС отключает их и заменяет новыми.
Часто из-за этого некоторые функции перестают работать. Могут перестать функционировать клавиши на мышке или перестать настраиваться яркость ноутбука. Если ноутбук начал тормозить, то следует обновить все драйвера. В большинстве случаев этого достаточно для решения проблемы.
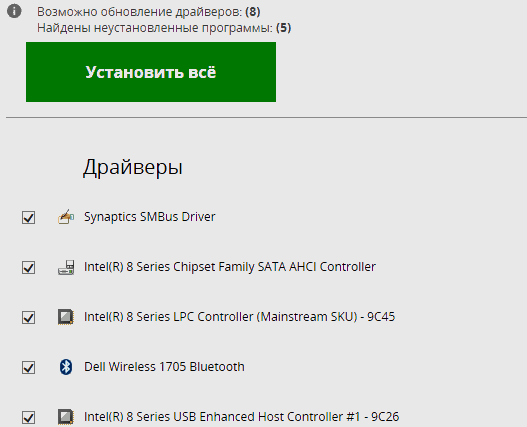
Чистка реестра
Кроме вышеперечисленного на работе ПК могут сказаться файлы мусорного характера, скопившиеся в системе. В ОС есть стандартная программа для очистки мусора. Но по факту ее эффективность оставляет желать лучшего.
Лучше всего воспользоваться программой . Это совершенно бесплатная программа помогающая очистить ноутбук от различных временных файлов, скопившихся в системе. На Windows 10 она работает превосходно.
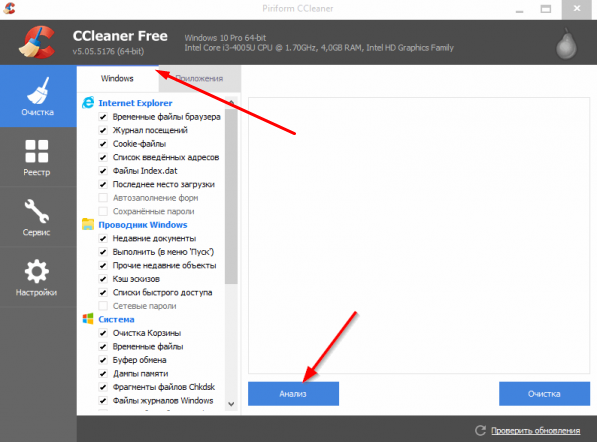
Редактирование функции автозагрузки
Многие пользователи сталкивались с проблемой, когда Windows десять работает превосходно после установки. Но как только установишь 5-10 программ, система тормозит.
Вся проблема в том, что большинство скачанных программ и приложений добавляются автоматически в автозагрузку, а это сказывается на работе ноутбука в виндовс 10.
Как итог они включаются сами при запуске ОС. Если их будет много, система начнет серьезно тормозить.
Для решения проблемы нужно открыть «диспетчер задач». Для этого зажимаем клавиши Ctrl, Shift, Esc одновременно. Переходим во вкладку «Автозагрузка». Убираем из нее все приложения, что не нужны при запуске.
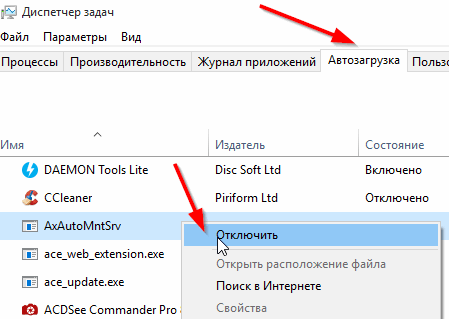
Но иногда «Диспетчер задач» показывает не все файлы. В такой ситуации случае поможет специальное приложение AIDA 64.
AIDA 64 это удобная утилита с поддержкой русского языка. С ее помощью можно получить полную информацию о состоянии ПК. Нужно зайти в утилиту и в разделе «Автозагрузка» просмотреть запущенные программы.
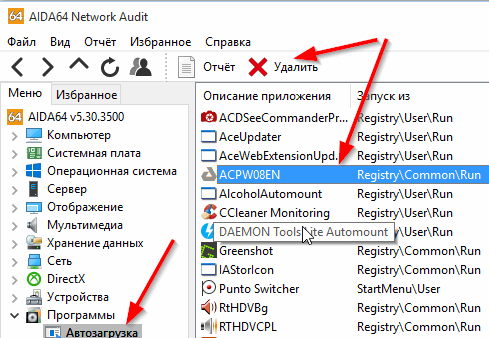
Настройка параметров быстрого действия
В операционной системе есть некоторые специализированные настройки помогающие компьютеру работать быстрее. Достичь данного эффекта можно при помощи различных шрифтов, эффектов, настроек запуска, системы и прочего.
Для включения автоматического быстродействия нужно перейти в меню «Пуск» далее во вкладку «Система».
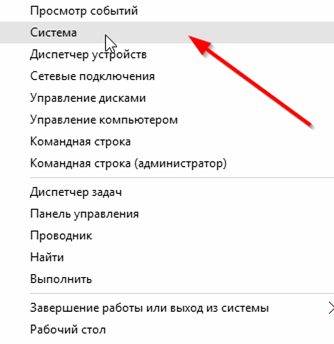
После этого в колонке слева открываем «Дополнительные параметры системы». После этого переходим во вкладку «Дополнительно» и затем в параметры быстродействия.
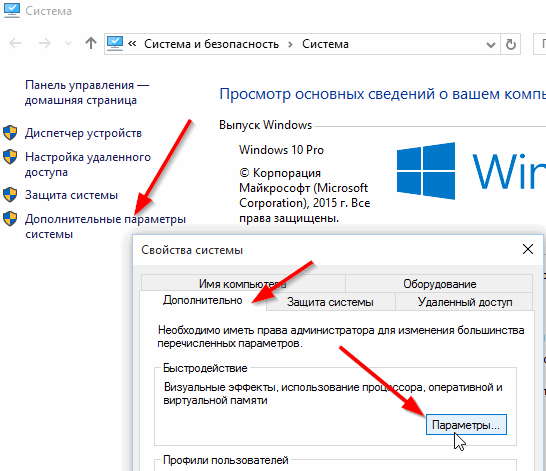
Во всплывшем окошке находим вкладку «Визуальные эффекты». Выбираем режим «Обеспечить наилучшее быстродействие».
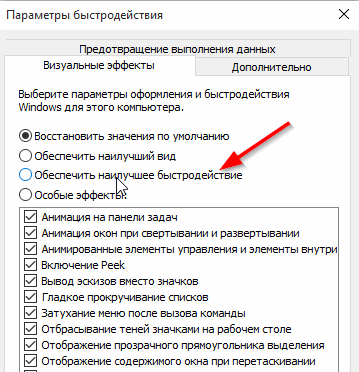
Сторонние приложения
Сегодня существует много сторонних оптимизаторов позволяющих всего в несколько нажатий мышки очистить операционную систему на ноутбуке. Но важно смотреть какие именно программы вы используете. Некоторые из них потенциально опасны для ОС.
Простейший способ проверки это посмотреть есть ли о выбранном приложении информация в Википедии. Естественно если она есть это еще не гарант того что программа безопасна, но если нет значит от использования программы точно стоит отказаться.
Можно использовать утилиту, встроенную в антивирус. Называется она 360 Total Security. У программы поле полумиллиарда поклонников. Это только в одном Китае. А по миру людей использующих ее еще больше. И результат она дает ощутимый.
В данной статье мы рассмотрели вопрос, как ускорить работу ноутбука windows 10, если у вас остались вопросы, то задавайте их в комментариях.
Пользователи, переходящие на более современную версию Windows, рассчитывают получить большую скорость работы и производительность. Иногда получается совсем наоборот. Происходит это именно потому, что ОС не была оптимизирована должным образом. Как настроить Windows 10 для наилучшего взаимодействия — читайте ниже.
Как оптимизировать Windows 10 — какие службы можно отключить?
По умолчанию, при запуске операционной системы стартует масса программ, которые могут быть совсем бесполезны для конкретного пользователя. Приостановив их выполнение либо совсем убрав из автозагрузки, мы легко увеличим скорость запуска ПК. Прежде чем начинать работу со службами, рекомендуется сделать бэкап — на случай, если будет удалено что-то важное. При этом совершенно смело можно отключать:
- Windows Search — если вы не пользуетесь поиском по системе и точно знаете, что и где лежит.
- Центр обновления Windows — сам по себе выполняет полезные функции, но нужные обновления можно устанавливать и вручную.
- Программы, инсталлированные пользователем — обратите внимание на те, которыми редко пользуетесь, отключите их или установите ручной запуск.
Чтобы посмотреть список служб, кликаем правой кнопкой мыши по «Пуску» и выбираем строку «Управление компьютером», после кликаем по одноименному пункту во вкладке слева.
Как оптимизировать Windows 10 — редактирование автозагрузки
Аналогичным образом работает отключение программ, которые запускаются вместе со стартом ОС. Чтобы проверить и отредактировать данный список:
- жмем горячие клавиши Win+R;
- в окно «Выполнить» вводим команду msconfig, подтверждаем «Enter’ом»;
- когда откроется меню «System configuration», переходим на вкладку «Startup»;
- оставляем галки только напротив антивируса и других жизненноважных утилит.
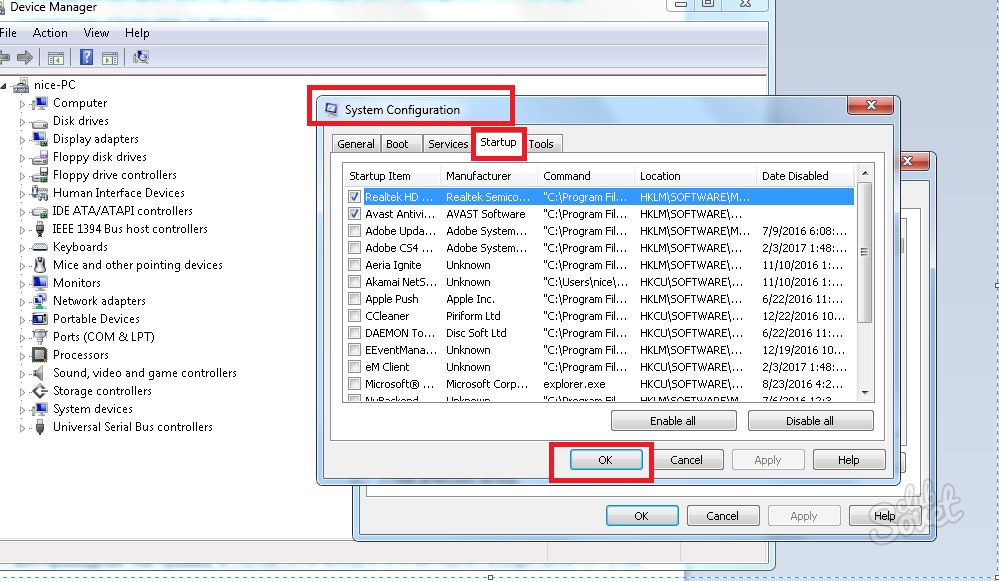
Как оптимизировать Windows 10 — дефрагментация
Этот процесс может в значительной степени ускорить работу компьютера, особенно если он давно не проводился. Дефрагментация окажется крайне полезной в тех случаях, когда на ПК часто добавляется и удаляется большой объем информации. Чтобы запустить процедуру:
- выбираем локальный диск;
- щелкаем правой кнопкой мыши по нему;
- переходим в «Свойства»;
- в новом окне жмем на вкладку «Сервис»;
- в разделе «Оптимизация» ищем одноименную кнопку и щелкаем по ней;
- откроется окно, в котором можно будет выбрать любой диск для дальнейшего анализа или дефрагментации.
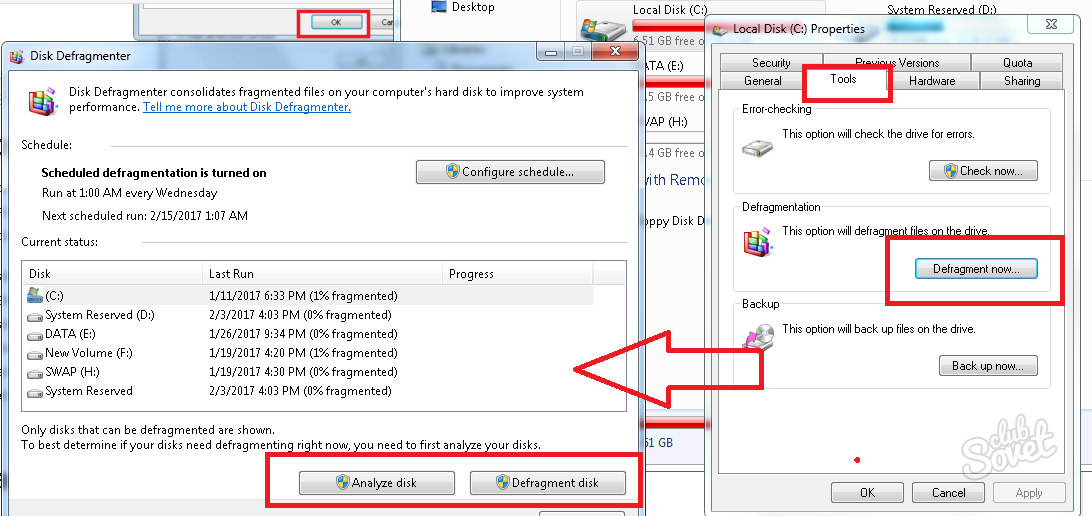
Как оптимизировать Windows 10 — установка и обновление драйверов
Иногда Windows или отдельные подключенные к ПК устройства могут работать некорректно по причине устаревших или неправильно установленных драйверов. Вы можете проверить их вручную, зайдя в «Диспетчер устройств» либо воспользоваться специальными программами, которые устанавливают и обновляют «свежие» драйвера автоматически. Хороший пример такой утилиты — Driver Pack Solution, получить которую можно на официальном сайте. Там же размещены постоянно обновляющиеся драйвер-паки со сведениями об актуальных апдейтах к востребованным девайсам.
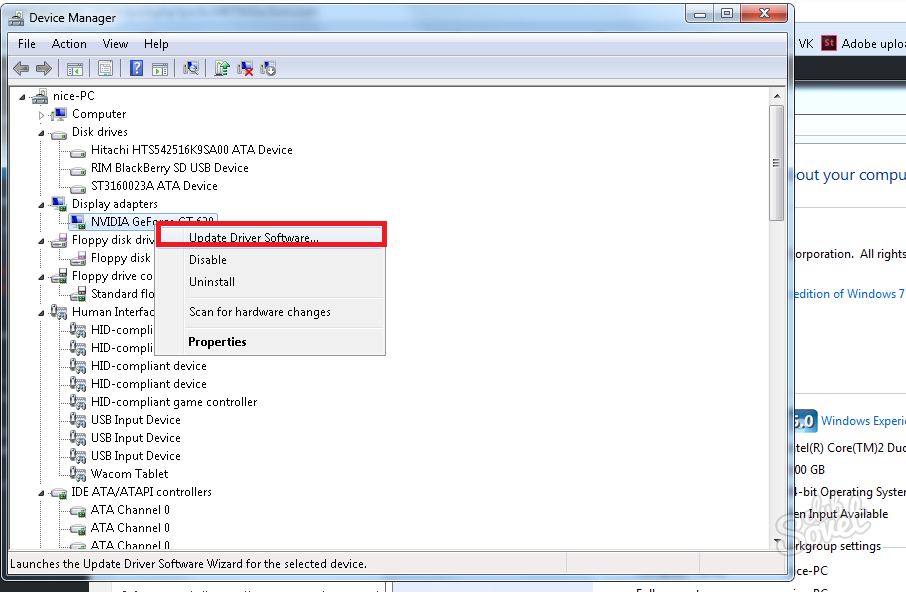
Не менее полезная программа, которая ускорит работу компьютера с Windows 10 — это CCleaner. Он проанализирует систему, отключит ненужные программы, очистит реестр и удалит с жесткого диска бесполезные файлы.
Какая бы версия Windows не была установлена на компьютер, пользователь захочет выполнить ее настройку так, чтобы получить максимальную производительность. Особенно остро встает этот вопрос у обладателей слабого «железа», требующего для стабильной работы максимум свободных ресурсов. Поэтому настройка Windows 10 на максимальную производительность для них – отличный приоритет покупке новых компонент, таких как процессор или видеокарта.
Дефрагментация диска
При добавлении большого количества файлов на винчестер информация записывается не последовательно, а фрагментами на разных участках поверхности диска. В этом случае появляется фрагментация, и во время запроса данных компьютер дольше обрабатывает их, потому что ему нужно собрать все «кусочки» вместе. Для сведения к минимуму подобных ситуаций выполните дефрагментацию диска. Делается это штатными утилитами.
Полезно знать! В Windows 10 дефрагментация диска выполняется автоматически раз в неделю в установленное время. Но запустить этот процесс можно после добавления большого количества информации на компьютер, чтобы оптимизировать диск.
Важно! В окне «Оптимизация дисков» можно включить/выключить и настроить автоматическую дефрагментациию.
Оптимизация автозагрузки
Во многих программах при их установке на компьютер включена функция во время старта системы. Они могут не использоваться юзером, но, работая в фоновом режиме, отбирают ресурсы компьютера, поэтому его работа замедляется. Приложения, которые вы не используете, стоит отключить или полностью удалить с компьютера, если они не нужны.
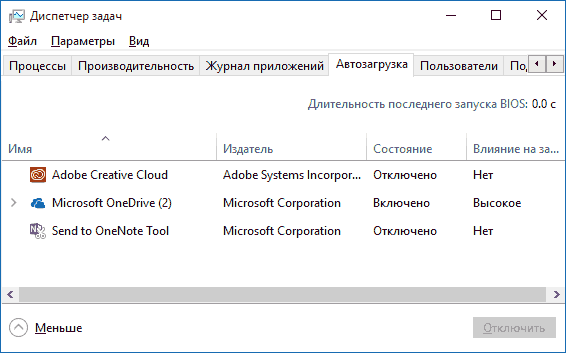
Альтернативные варианты отключения программ в автозагрузке можно посмотреть в видео.
Отключение ненужных служб
Так же, как и программы в автозагрузке, некоторые службы Windows 10 загружают ресурсы компьютера, что приводи к замедлению работы. Их отключение позволит увеличить производительность системы.
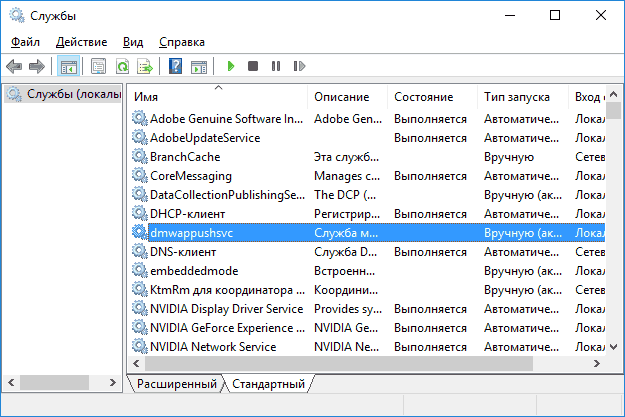
Видео
На видео можно подробнее узнать, какие службы Windows 10 можно отключить и как это сделать.
Настройка визуальных эффектов
В Windows 10 много ресурсов ПК используется при создании визуальных эффектов интерфейса. Отключение некоторых параметров (визуальных эффектов) быстродействия позволит увеличить скорость работы старых компьютеров. Но на современные игровые ПК они окажут меньший эффект.
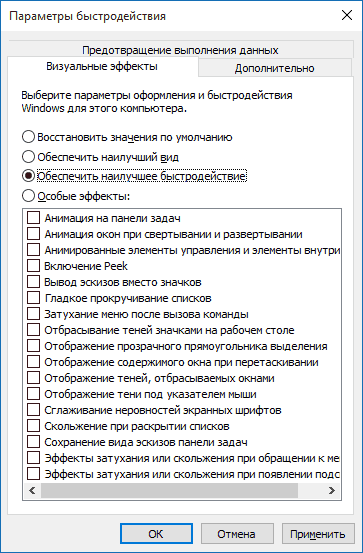
Отключите адаптацию окон и панели задач к цвету рабочего фона, а также анимацию Windows.
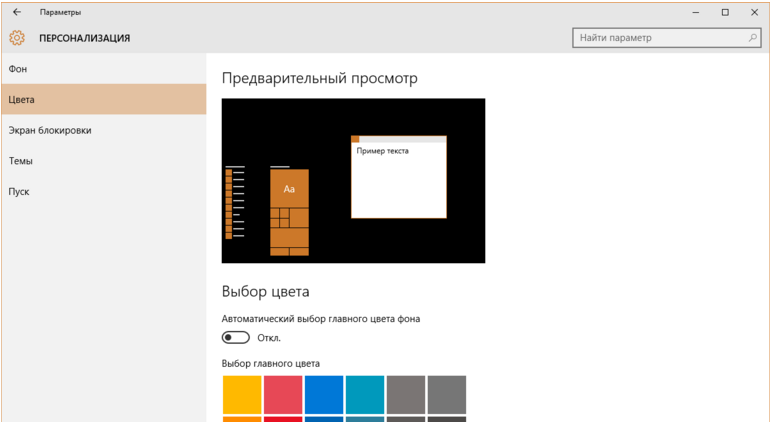
Индексация ускоряет поиск файлов, которые хранятся на компьютере. Но эта функция постоянно их сканирует, отслеживает изменения, поэтому использует системные ресурсы.
Важно! Отключать индексацию стоит только тогда, когда вы не пользуетесь поиском на компьютере.
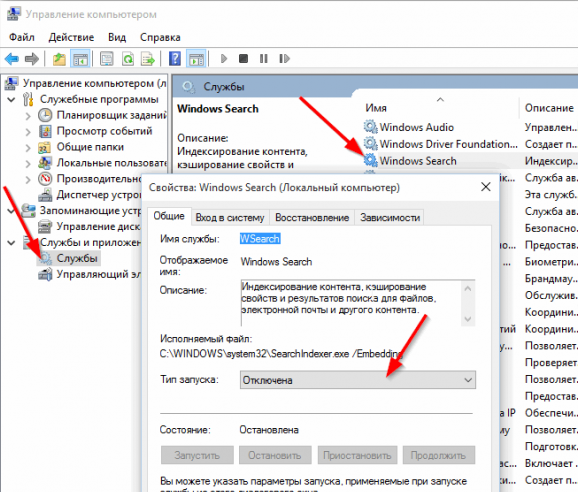
Настройка драйверов
Одна из проблем медленной работы Windows 10, встречающаяся у большого количества пользователей, это неоригинальные или устаревшие драйверы. Особенно актуальна эта проблема для видеокарты. Посмотрите на поставщика драйверов и их версию в Диспетчере устройств.
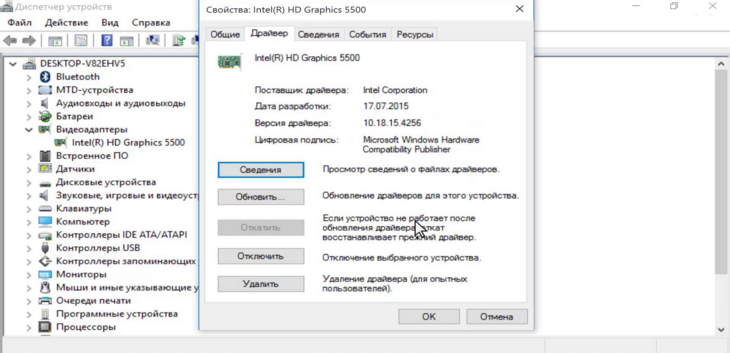
Очистка папки Temp
Папка Temp в Windows 10 используется для хранения временных и промежуточных файлов, созданных системой и программами. Поэтому для ускорения работы компьютера очистите ее:
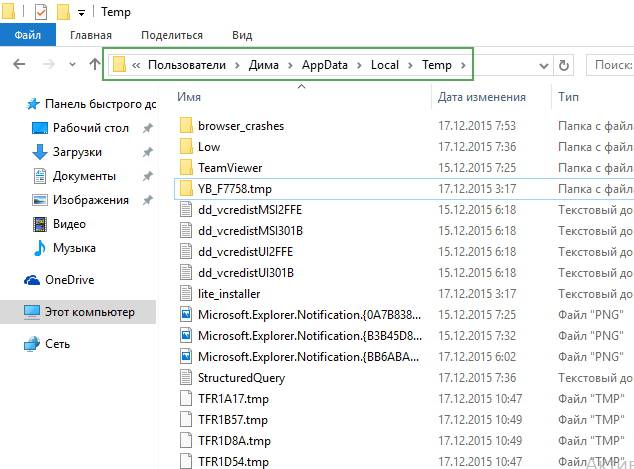
Альтернативный способ – использовать встроенную утилиту «Очистка диска».
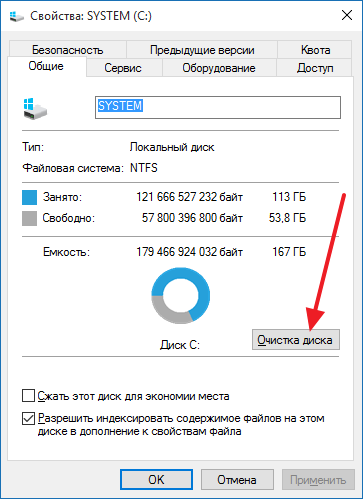
Настройки электропитания
По умолчанию в Windows 10 устанавливается Сбалансированный режим электропитания, который снижает скорость процессора, если устройство простаивает или не требует использования максимальных показателей «железа». Для ускорения работы переведите компьютер в режим электропитания «Высокая производительность».
Очистка от вирусов и вредоносного ПО
Если после выполнения вышеописанных действий ПК все равно тормозит, и вы не понимаете, почему так происходит, наверняка причиной являются вирусы или вредоносное ПО. Проверьте Windows 10 антивирусными программами, такими как DrWEB Cureit или Malwarebytes Anti-Malware .
Вывод
Настройка максимальной производительности компьютера Windows поможет ускорить его работу. Для этого нужно отключить все визуальные эффекты, удалить вирусы, а также изменить настройки ПК: отключить индексацию и некоторые службы, обновить драйвера.
Оптимизация Windows 10 — как оптимизировать работу компьютера
Оптимизация Windows 10 — как оптимизировать работу компьютера
Несколько месяцев назад компания «Майкрософт» реализовала новую операционную систему из семейства Windows. На данный момент Windows 10 является самой популярной и обсуждаемой ОС среди пользователей персональных компьютеров, ноутбуков, планшетов и смартфонов. Всем операционным системам свойственны сбои в работе, поэтому необходимо владеть информацией о том, как настроить систему согласно персональным потребностям.
__________________________________________________________________
Оптимизация Windows 10 позволит избавиться от торможения и постоянных ошибок в работе системы. Производительность станет заметно выше, таким образом, пользователь сможет повысить продуктивность своей работы.
- Оптимизация графического интерфейса
Настройки яркости компьютера существенно влияют на быстродействие всей системы. Windows 10 имеет очень яркий и продуманный до мельчайших деталей интерфейс, однако стоит заметить, что слишком большое число визуальных эффектов нагружает процессор, что в свою очередь ведет к понижению общего уровня продуктивности.
Для того, чтобы повысить оптимизацию Windows 10, отключите все лишние визуальные эффекты, оставив лишь базовые.

Такой вариант настройки системы отлично подойдет владельцам малопроизводительных моделей ноутбуков и ПК:
1. Зайдите в Панель управления.
2. В поле для поиска содержимого введите «визуальные эффекты».
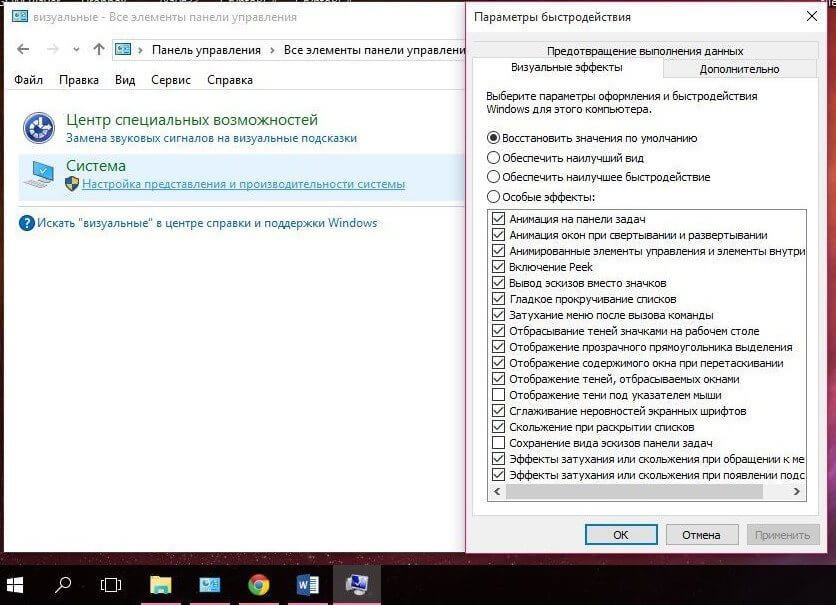
3. Откройте окно настроек системы и уберите галочки со всех ненужных чекбоксов, либо выберите вариант настройки, обеспечивающий наилучшее быстродействие.
Порой устройству нужно очень много времени для того, чтобы загрузиться. Компьютер может зависать, не исключены и нарушения в работе программного обеспечения.
Даже владелец ПК с мощным процессором может столкнуться с такой неполадкой, ведь дело заключается в том, что автозагрузка системы содержит в себе слишком большое количество исполняемых файлов и программ.
Главный шаг для оптимальной оптимизации Windows 10 – очистка автозагрузочных программ. Чтобы заметно уменьшить время загрузки ОС следуйте таким действиям:
1. Щелкните на панели задач правой кнопкой мышки и откройте окно диспетчера задач.
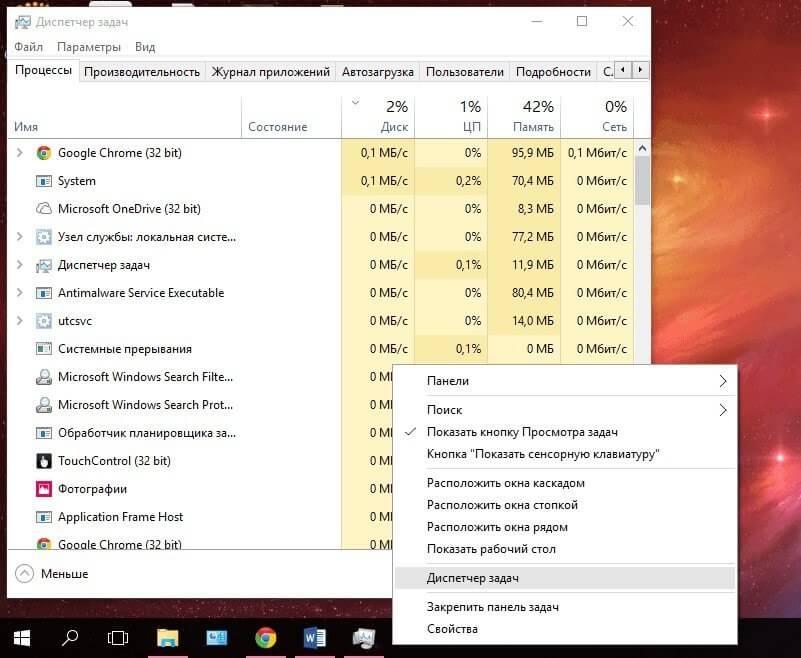
2. Перейдите на вкладку автозагрузки и отключите все незнакомые вам приложения и ПО, которое можно не загружать вместе со стартом системы.
3. Очистка лишних процессов оперативной памяти и реестра
Лишние процессы вызывают нагрузку центрального процессора, что в свою очередь ведет к замедлению всего функционала ОС. В большинстве случаев проблема постоянного подтормаживания в работе заключается во внушительном количестве активных и порой ненужных процессов.
Следует периодически проверять диспетчер задач на предмет загруженности ЦП, жесткого диска и оперативной памяти персонального компьютера.
Для удаления ненужных процессов откройте диспетчер задач. Убедитесь, что вы находитесь на вкладке «Процессы». В верхней части таблицы представлена информация о степени загруженности базовых аппаратных составляющий системы. Красный цвет в окне, отображающем проценты, свидетельствует о критическом уровне нагрузки.
Для удаления процесса щелкните по нему левой кнопкой мыши и выберите пункт «Снять задачу». Примените данное действие ко всем ненужным запущенным программам. Таким образом произойдет оптимизация Windows 10 для лучшего быстродействия.
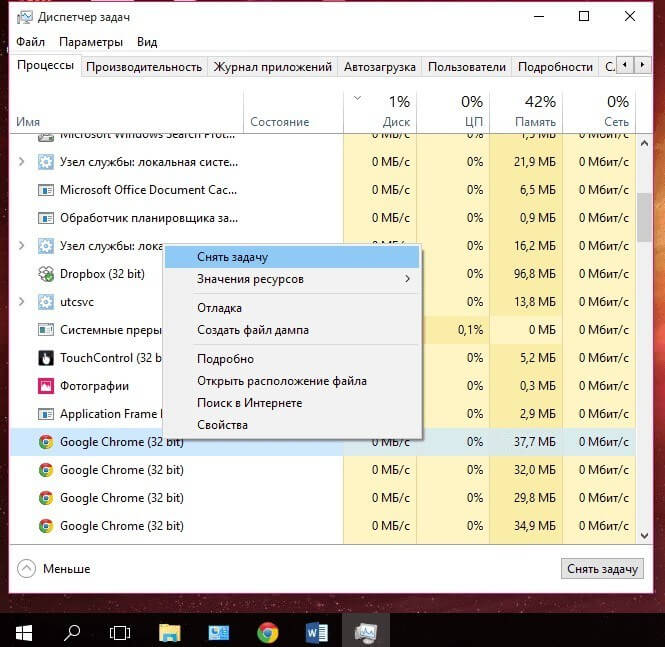
4. Ускорение системы
Торможения в работе ПК могут быть не только на программном, но и на аппаратном уровне. Замена стандартного жесткого диска на SSD-drive большей емкости поможет существенно повысить скорость работы Windows 10.
Объем оперативной памяти — один из основных параметров, отвечающих за быструю работу системы. Увеличение количества ОП также повысит общую производительность и скорость выполнения программ.
5. Удаление трудоемких программ-гаджетов
Гаджеты – это программы рабочего стола, позволяющие пользователю легко оперировать данными и получать доступ к нужным действиям в несколько кликов. В отличии от Windows 7, в десятой версии ОС такой тип программ компания «Майкрософт» не предоставила пользователям, однако со сторонних ресурсов до сих пор можно скачать некоторые экземпляры.
Избыток установленных гаджетов в системе приводит к нарушению работы отдельных программ и уменьшению быстродействия в целом.
Более слабые компьютеры могут часто зависать от использования гаджетов. Для оптимизации работы Windows 10 убедитесь, что на компьютере не используется больше 1-2 программ-гаджетов. Все ненужные экземпляры нужно не просто удалить с рабочего стола – их следует стереть из системы. Для этого зайдите в панель управления компьютером и через окно удаления программ сотрите все ненужное и тратящее ресурс компьютера ПО.
6. Избавление от вирусного ПО
Отсутствие хорошего антивируса может быть чревато заражением устройства троянами, вирусами и другими типами шпионского программного обеспечения. Такие программы способны получать несанкционированный доступ к пользовательским данным (воруя и шифруя их), номерам кредитных карт и паролям. Другая секретная информация также может быть украдена.
Скачивайте антивирусы только с официальных сайтов разработчиков, таким образом вы сведете к нулю шансы скачать зараженное ПО. Сканируйте систему на наличие вредоносных программ как минимум раз в неделю.
7. Продление времени работы батареи. Контроль электропитания
Важно правильно настроить параметры питания системы. Операционная система Windows 10 имеет широкий ряд настроек, которые увеличивают время работы ноутбука или планшета в автономном режиме.
Нажмите на значок батареи, который находиться в панели задач и перейдите к расширенным настройкам. Сделайте яркость экрана как можно меньше и переключите ползунок в режим экономии, как показано на фото.
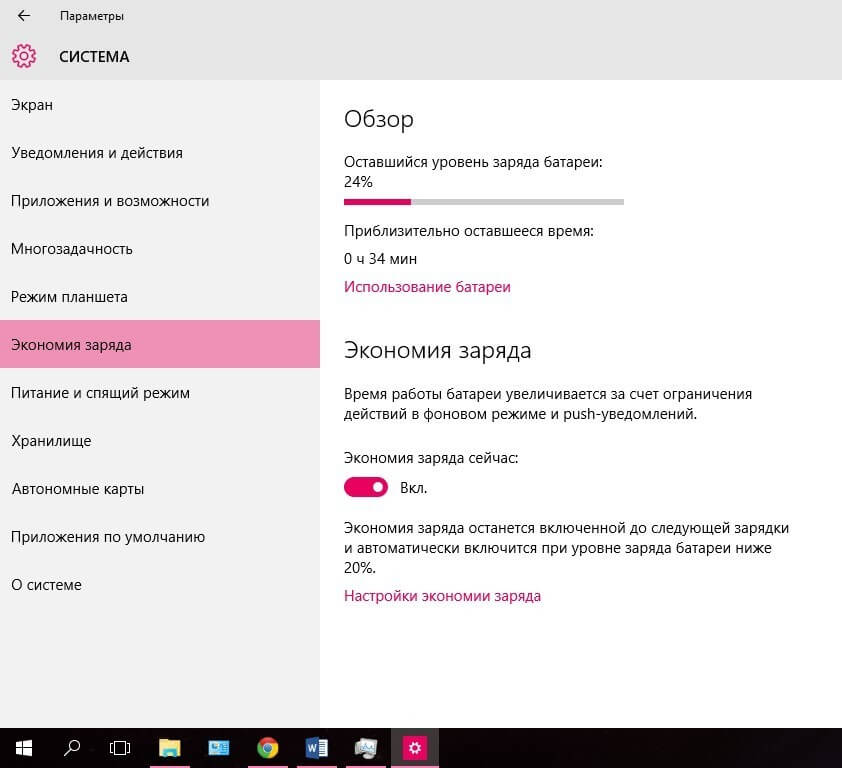
Следуя всем вышеприведенным советам, вы повысите быстродейственность своего устройства. Помните, что оптимизация Windows 10 подразумевает выполнение всего комплекса способов, которые помогут ОС работать быстрее и качественнее.







