Стандартный пароль роутера тп линк. Забыл пароль от роутера (способы восстановления)
Привет друзья! Я вам уже наверное надоел со своими роутерами и их настройкой:), но все же, это полезно и на статью о часто заходят люди, которых интересует вопрос, как установить, или изменить пароль для Wi-Fi сети . Я решил, в отдельной статье написать о том, как поставить, или поменять пароль на примере роутера TP-Link TL-WR841N. Думаю, что для всех роутеров марки TP-Link, эта процедура не очень сильно отличается.
Немного теории 🙂 , если вы попали на эту страницу, то думаю, что вы уже знаете, для чего устанавливать пароль на Wi-Fi. Можно, конечно же оставить сеть не защищенной, но мы же не благотворительная организация, что бы раздавать свой интернет соседям, которые еще не установили себе Wi-Fi роутер.
Вы скажите, но интернет же безлимитный, не жалко же. Так то оно так, но со временем, к вашей незащищенной сети точно кто-то будет подключаться, и от этого будет страдать скорость вашего интернет соединения, появиться лишняя нагрузка. Оно вам надо?
Поэтому, я советую поставить пароль на сеть, еще в процессе настройки Wi-Fi роутера. Стоит так же помнить, что ваш пароль может взломать злой сосед хакер, даже ради спортивного интереса:), поэтому, если вы заметили какие-то странности в работе интернета, или даже для профилактики, не плохо бы поменять пароль к своей Wi-Fi сети. Чем мы сейчас и займемся.
Как установить, или изменить пароль на Wi-Fi сеть?
На самом деле ничего сложно, просто нужно зайти в настройки роутера и на соответствующей вкладке, поменять, или задать пароль.
Что бы зайти в настройки Wi-Fi роутера, нужно, что бы он был подключен к компьютеру по сетевому кабелю, можно и по Wi-Fi получить доступ, но для настройки лучше по кабелю. Вводим в адресной строке браузера адрес роутера. Обычно это 192.168.0.1 , или 192.168.1.1 . У меня 192.168.1.1 работает. Появиться окно, в котором нужно ввести имя пользователя и пароль для доступа к настройкам роутера. Если вы их еще не меняли, то по умолчанию это admin и admin. Вводим их и нажимаем “Отправить” .
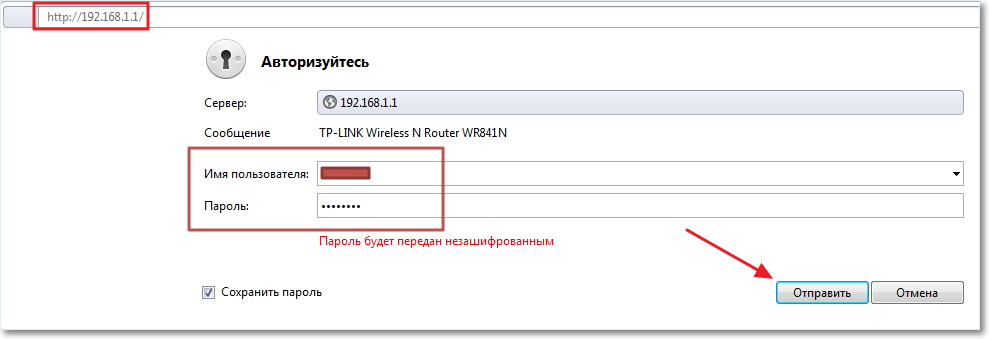
Сразу открываем слева “Wireless” и переходим на вкладку “Wireless Security” . Нас интересует защита WPA/WPA2 , поэтому отмечаем этот пункт, под ним выставляем настройки как на скриншоте ниже, и напротив “PSK Password:” придумываем и вводим пароль. Придумайте хороший и длинный пароль, а не 123… После того, как все выставите и пропишите, нажмите на “Save”.

Появиться окно, в котором роутер сообщит, что ему нужно перезагрузиться, нажмите “Ок” .
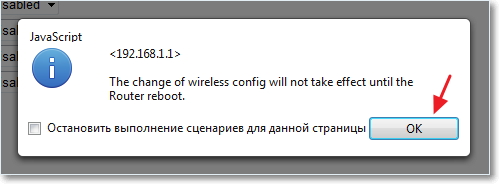
На этой же странице, появиться красная надпись, нажмите на синюю ссылку “click here” в этой надписи, роутер перезагрузиться.
Важно! После смены пароля, или типа безопасности/шифрования, нужно на всех устройствах, которые раньше были подключены к роутеру, удалить подключение и подключиться заново введя новый пароль. В противном случае могут быть проблемы в работе беспроводного соединения. Вот подробная инструкция по удалению подключения на компьютере .
Можно еще и в целях безопасности, включить фильтр по MAC адресам, об этом и других способа дополнительной защиты, вы можете почитать в статье . Но, это уже если у вас очень много соседей без интернета и с компьютерным образованием:), а так и пароля хватит. Удачи, и берегите свой интернет 🙂 !
Запамятовать пароль от вайфая – это плохо, но узнать его средствами ОС проще простого. А вот если забыл пароль от роутера, это может стать серьезной проблемой, особенно если стандартный пароль от маршрутизатора вы уже успели сменить и забыть. Но и эта проблема разрешима, так что не торопитесь отчаиваться.
Используйте заводской пароль
Если вы вдруг не знаете, зайти в веб-интерфейс маршрутизатора можно, введя в адресную строку интернет-браузера 192.168.1.1 (для моделей от TP-Link – 192.168.0.1).
И логин, и пароль, установленные производителем, как правило, представляют собой слово admin, но так не всегда бывает. На сайте RouterPasswords.com вы можете ознакомиться с полным списком стандартных логинов и паролей для роутеров любого производителя и любой конкретной модели. Хотя популярная марка TP-Link в базе производителей, коих там порядка двух сотен, почему-то не фигурирует.
Если на этом ресурсе вы не отыскали данных для своей модели, загляните в руководство пользователя, потому что логин с паролем производитель может указать там (либо на наклейке на днище устройства).
Сброс настроек
Если стандартный пароль вы давно сменили, наиболее простой способ заполучить доступ к устройству – сбросить настройки на заводские. Как вы понимаете, настраивать свой вай-фай роутер после этого придется с нуля, так что не используйте данный способ, не будучи уверенными, что сможете самостоятельно выставить правильно все настройки. Если вы еще не передумали пользоваться сбросом, тогда разыщите на корпусе аппарата маленькую кнопочку Reset, нажмите ее и в течение 10-15 секунд не отпускайте. Теперь вы можете зайти в интерфейс роутера, используя стандартную связку «логин-пароль» (читайте выше).
Полезный совет : Осуществив сброс настроек роутера, вы сможете установить новую связку «логин-пароль». Логин можете оставить стандартным (admin) или указать вместо него имя учетной записи пользователя ПК. А вместо пароля можно использовать серийный номер маршрутизатора или его mac-адрес. Эти данные указываются на идентификационной наклейке под днищем устройства, так что запоминать их или записывать больше нет необходимости. Забыли пароль – просто взгляните на наклейку.
Как сменить пароль от роутера
Чтобы сменить пароль маршрутизатора, вам необходимо зайти в соответствующий раздел меню. Однако интерфейс меню у аппаратов разных производителей выглядит по-разному. Рассмотрим некоторые популярные модели разных марок:
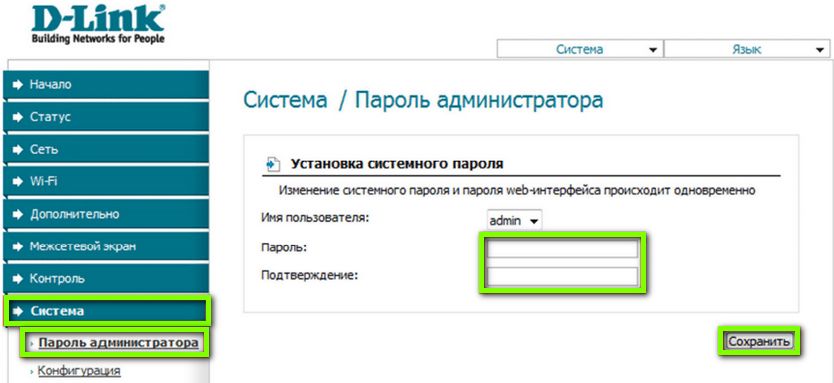
Программа RouterPassView
Пользоваться данным способом смысл есть, только если вы заблаговременно сохранили файл конфигурации аппарата. После покупки и настройки роутера сделать это стоит в первую же очередь, поскольку этот файл поможет в случае чего восстановить не только пароль, но и все остальные настройки маршрутизатора, если они вдруг сбросятся по той или иной причине.
Сохранить файл конфигурации можно в настройках роутера. Найти его можно в разных пунктах меню настроек, в зависимости от используемой вами модели роутера. Так, для аппарата Huawei HG8245H этот путь выглядит следующим образом: вкладка System Tools сверху – строка Configuration File слева – кнопка Save.
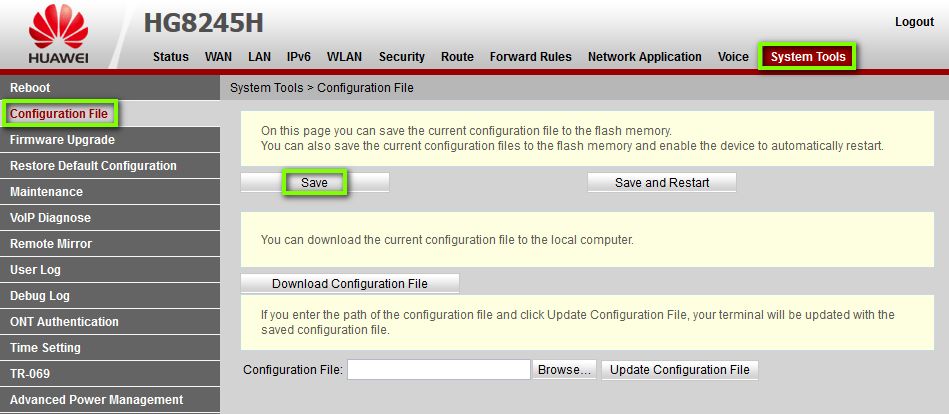
Если у вас имеется сохраненный заранее файл конфигурации устройства, скачайте программу RouterPassView, которая поможет выдернуть из зашифрованных в файле данных логин и пароль от веб-интерфейса вашего роутера.

Пользоваться ею просто: выберите пункт меню File, затем щелкните по надписи Open и выберите файл конфигурации или с помощью мышки перетащите его в окошко программы.
Чем более распространенная у вас модель, тем быстрее вы сможете восстановить нужную информацию. Правда, список поддерживаемых маршрутизаторов ограничивается всего несколькими десятками моделей, большая часть из которых приходится на производителей TP-Link и D-Link.
Утилита Router Password Kracker
Вся прелесть данного программного продукта состоит в том, что он не требует наличия сохраненного файла с конфигурацией роутера, который можно получить, только зная пароль от устройства. Достаточно располагать лишь подключением к роутеру (Wi-Fi или проводным – не важно) и все. Просто введите в окне программы в нужные поля IP роутера, логин и нажмите на кнопку Start Crack.
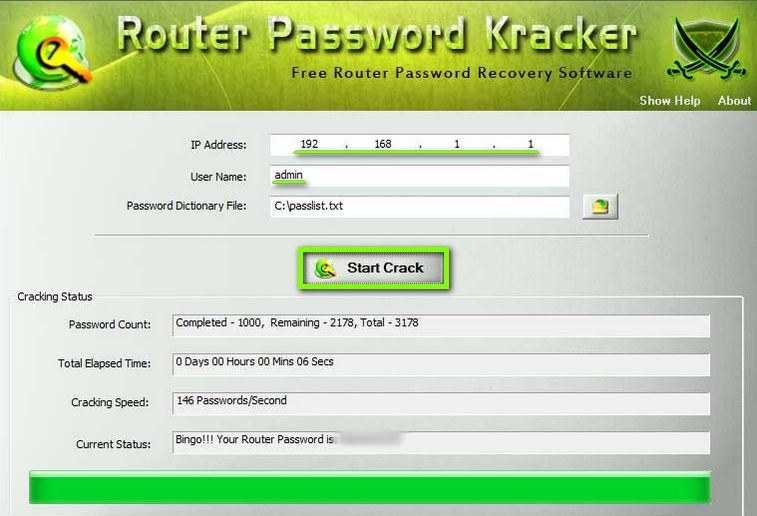
Однако у этой утилиты есть и минус: она использует метод полного перебора (т. н. brute force), так что поиск пароля может сильно затянуться. Но если по-другому восстановить забытые вами данные не удается, придется запастись терпением.
Не знаете, как установить или изменить пароль доступа к беспроводной сети на маршрутизаторе (роутере) Asus, D-link или TP-link?
Значит, наша инструкция - для вас.
С ее помощью вы сможете настроить на безопасное использование практически любой роутер класса SOHO (для дома и небольшого офиса) от вышеуказанных производителей.
Asus
Настройка всех параметров беспроводных сетей выполняется через веб-интерфейс или, как говорят, админ-панель маршрутизатора.
Компания AsusTek оснащает роутеры потребительского (домашнего) сегмента интерфейсами двух видов (на фото выше).
На первый взгляд, они довольно сильно различаются, но на самом деле отличий в них немного.
Разобравшись, как поставить pass вай фай на одном роутере марки Асус, вы легко сможете это сделать и на другом.
Доступ к веб-интерфейсу осуществляется через компьютер или другое устройство (планшет, телефон), подключенное к маршрутизатору посредством проводной или беспроводной связи.
Стандартный сетевой адрес роутеров Asus - 192.168.1.1. Этот IP необходимо вбить в адресную строку любого браузера и нажать Ввод.
После этого вам откроется главная страница админки, похожая на одну из картинок выше.
Чтобы установить или изменить пароль вай фай на роутере Асус, сделайте следующее:
- Введите логин и пароль доступа к админ-панели. Практически на всех маршрутизаторах Asus по умолчанию они одинаковые - «admin» и «admin». Если эта пара логин/пароль вам не подходит - обратитесь к документации роутера, возможно, там указаны другие для входа.
Кроме того, IP-адрес, login и pass должны быть нанесены на наклейку, прикрепленную к днищу прибора. - После входа в админку нажмите кнопку «Беспроводная сеть» (Wireless) в панели слева. Кнопка находится в разделе «Дополнительные настройки» (Advanced settings).

- В разделе конфигурации беспроводной сети выберите из выпадающего списка метод проверки подлинности (Authentication method) и введите любое сочетание латинских букв, цифр и спецсимволов в поле «Предварительный ключ WPA» (WPA-PSK key).
Это и будет паролем доступа к вашей Wi-Fi-сети. Самый надежный метод проверки подлинности на сегодняшний день - WPA2-personal. Если вы выберите его, пароль должен быть не короче 8 символов.
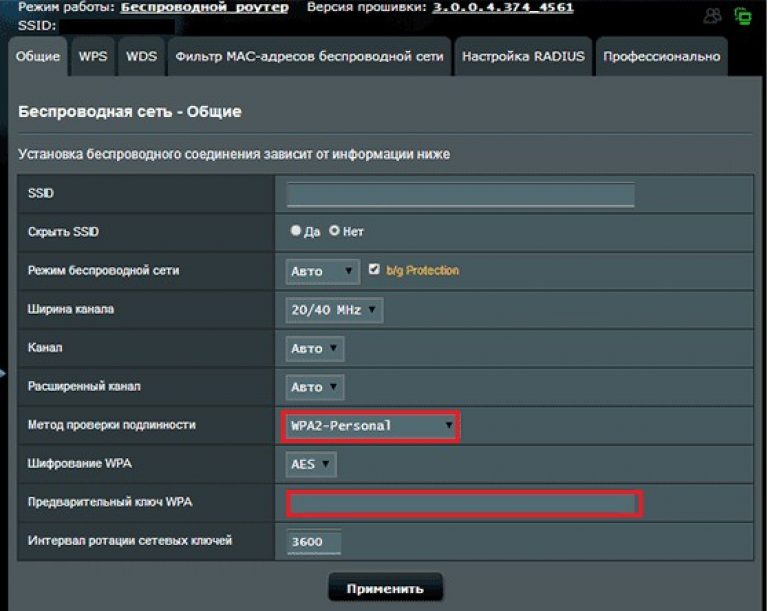
- Для сохранения настроек нажмите кнопку «Применить». Теперь вашей беспроводной сетью не смогут воспользоваться посторонние.
Если после установки или изменения пароля какие-либо устройства не смогут подключиться к Wi-Fi-сети, выдавая сообщения, что сохраненные параметры не соответствуют требованиям сети или просто «не удалось подключиться», нужно зайти в сетевые настройки устройства и удалить данную сеть.
После повторного обнаружения этой сети вы без проблем подключитесь к ней, введя новый пароль.
TP-link
Настройка беспроводной сети на роутерах TP-link немногим отличается от того, как это делается на роутерах Asus.
Доступ к веб-интерфейсу также осуществляется через браузер любого подключенного устройства (компьютера, телефона, планшета) по адресу tplinklogin.net или IP 192.168.0.1.
Логин и пароль у TP-link по умолчанию такие же, как у Asus - «admin» и «admin». И опять же, все эти данные есть на наклейке, которая находится на днище устройства.
Важно! Если вы открываете веб-интерфейс маршрутизатора по адресу tplinklogin.net, предварительно отключите его от сети Интернет (можно просто временно отсоединить кабель провайдера).
Теперь разберемся, как поставить пароль вай фай на роутер TP-link:
- После входа в админ-панель кликните по кнопке «Беспроводной режим» (Wireless) раздела «Сеть» в главном меню. Далее откройте «Защиту беспроводного режима» (Wireless security).

- Поставьте метку возле пункта «WPA-PSK/WPA2-PSK (Рекомендуется)». Выберите из списка желаемый метод аутентификации, лучше всего - WPA2-PSK, как самый надежный. Тип шифрования оставьте без изменений.
- В поле «Пароль PSK» (PSK key) введите 8-63 знака, включая латинские буквы, цифры и специальные символы (кириллицу использовать нельзя). Это и будет пароль от вашей сети Wi-Fi.
- Сохраните настройки. Теперь ваша сеть защищена.
Чтобы изменить уже существующий пароль вай фай на роутере TP-link, проделайте эти же действия.
В случае разрыва подключения в сети после установки пароля, сделайте то, о чем мы писали выше: зайдите в раздел сетевых настроек на устройстве, где произошел разрыв, и удалите эту сеть.
После того как повторно увидите ее в списке доступных Wi-Fi, подключитесь, введя SSID и новый пароль.
При подключении к сети интернет некоторым людям мастера сразу же устанавливают и WiFi роутер. Подключение выполняется профессионалами, а сами владельцы устройства уже не в курсе, как подключать. Постоянно спрашивают и о том, как поставить защиту на WiFi роутер. Этому есть много причин. Встречаются ситуации, когда сотрудники компаний просто забывают поставить пароль, или даже забывают сообщить кодовый набор букв и цифр владельцу.
В результате соседи слетаются на открытую сеть, и с удовольствием пользуются ею. А это сильно понижает скорость соединения. Чтобы такого не происходило, надо защитить WiFi от соседей.
Компания TP-LINK выпускает неплохие модемы для подключения к интернетуУстановить пароль на роутер можно при помощи нескольких несложных манипуляций. Для начала открываются рабочие конфигурации устройства (для этого необходим адрес), а дальше в окне настроек, надо выбрать конфигурации «Беспроводной сети». Этот пункт прописывается на английском языке, и называется «WLAN», также есть вариант «Wireless». Дальше работаем с пунктом «Имя сети» и «Ключ», после изменений все сохраняется. Такие простые этапы позволят настроить пароль на WiFi и защитить собственную сеть. Этот способ подходит для самых разных устройств, включая и TP Link.
Установка пароля на wifi tp link
Установка пароля происходит одинаково для всех роутеров, в качестве примера можно взять беспроводной маршрутизатор Tp Link Tl wr841n. Компьютерщики советуют настраивать пароль с ПК, что подключен к роутеру специальными проводами. Данные для работы с устройством, которые установлены по умолчанию, можно посмотреть снизу самого роутера.
Ip адрес для входа в админку роутера нужно вводить в браузереЧтобы поставить для начала необходимо войти в конфигурации устройства. Для этого достаточно открыть любой браузер и прописать «tplinklogin net», либо ip-адрес «192.168.0.1». По умолчанию логин и пароль – это слово «admin».
Чтобы второй адрес действовал, нужно отключиться от сети интернет (можно отключить через настройки, или просто вынуть шнур).
Как изменить пароль wifi роутера tp link и установить его
После прописи кодового слова или чисел открывается интернет-страница официальных настроек маршрутизаторов. В левой части экрана будет специальное меню, где следует нажать на строчку «Беспроводный режим» (в английской версии «Wireless mode»).
Меню настроек переведено на русский язык- Самая первая вкладка этого меню позволяет сменить логин, это позволит отличать свою сеть от всех соседских. Те, кому нужно сменить канал или принцип действия тоже найдут свои функции на этой странице.
- Чтобы поменять пароль на роутере TP Link надо открыть меню защиты соединения. Таким образом, пользователь может поставить желаемый пин-код.
- Настройка защиты сети позволяет выбрать сразу несколько мер безопасности, среди которых лучше установить WPA-Personal, этот способ самый надежный.
- Дальше будет доступной строка «Пароль PSK», где задается необходимый пин-код (как минимум 8 символов, не кириллических). Потом все изменения сохраняются, и установка кодового слова завершена.
Когда пользователь поменял конфигурации беспроводной связи, то при сохранении связь с маршрутизатором разорвется, с виду это будет напоминать зависшую веб-страницу или же ошибку в работе браузера. Решить такую проблему можно перезапуском подключения уже с новыми конфигурациями. Если удалось поменять пароль на WiFi, то возможно, что новые настройки не совпадают с требованиями сети.
Какой пароль лучше, как изменить пароль на wifi tp link правильно
Только изменить пароль на WiFi TP Link – это еще не конец. Кодовый набор символов должен быть таким, чтобы его никто не взломал. Чтобы правильно подойти к этому процессу, нужно следовать таким правилам:
- Требования по длине пароля. Надежный пароль в длину составляет не менее 6 символов. К счастью, это понимают и производители роутеров, предусматривая минимальную длину кода в 8 символов;
- Не устанавливать легкие комбинации. Распространенной ошибкой становится установление в качестве кодового слова собственного имени или даты рождения. Не стоит прописывать и название группы своих кумиров или модель мобильного телефона;
- Применять надо все типы символов. Не стоит ограничиваться только латинскими буквами и арабскими числами, традиционная точка в пару раз усложнит процесс подбора кода;
- Изменение раскладки. Если человек попытался сменить пароль на роутере TP Link, то можно попробовать такой прием как смена раскладки. Ведь слово «







