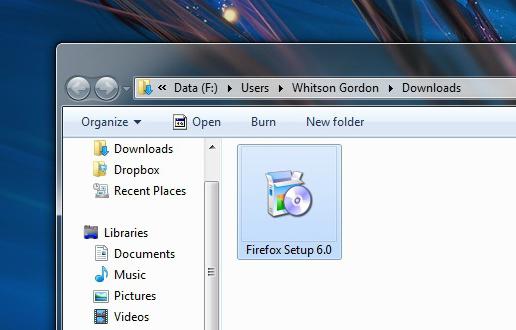Что чаще скачивают и устанавливают на компьютеры. Как установить программу на компьютере? Как установить программу на Windows
Добрый день друзья, в этой статье мы поговорим о том, как установить программу на компьютер. Различные Soft в основной своей массе распределяются по сети интернет в сжатом виде, чтобы программа правильно функционировала, надо выполнить распаковку и знать как установить программу на компьютер.
По большей части, выполняется распаковка одной из программ архиватором, к примеру — WinRar. Чтобы распаковать вновь скаченную программу, необходимо кликнуть по ней правой кнопочкой мыши. Затем кликнем по команде «Извлечь в текущую папку». Распакованная программа окажется в той же папке.
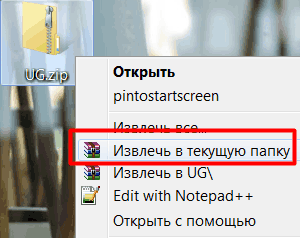
Все вместе программы, установленных на вашем компьютере, называется — Программным обеспечением (ПО) . Без него компьютер не будет работать как нужно пользователю, т.е. будет неполноценным.
Как я уже говорил ранее, руководит всеми программами операционная система (ОС). Люди в большинстве случаев пользуются ОС компании Microsoft Windows (2000, XP, Vista, 7, 8). Услугами этой компании пользуется более 90% пользователей. Такое доверие компания Microsoft Windows завоевала благодаря своей простоте, надёжной работы и из-за того, что Microsoft Windows совместима с большей частью компьютерной техники. Именно поэтому, под операционную систему Microsoft Windows разрабатывается подавляющая часть различных программ и всевозможных игр.
В данном случае, мы говорим об операционках для различных ПК и ноутбуков, на которые мы будем пробовать установить программу. Для различных мини компьютеров, планшетов, электронных книг, смартфонов и т.д. постоянно разрабатывают специальные ОС, типа Android, Symbian и т.д. На эти устройства можно установить программу только специальную, подходящую именно для данных систем. В дальнейшем мы будем говорить именно как установить программу на компьютер в системе Microsoft Windows.
Напомню, операционная система – это совместное взаимодействие в единой оболочке различных программ и приложений, позволяющее человеку производить управление ПК при помощи и обеспечения выполнения нужных функций. Тех программ и утилит, которые входят в (ОС) Windows, большинству пользователей недостаточно. Это такие программы, как браузер Internet Explorer, текстовики Блокнот, WordPad, проигрыватель Windows Media и др. Исходя из этого возникает необходимость в установке более функциональных программ.
Установить программу на компьютер довольно просто
Как я уже говорил, большинство программ распространяются в запакованном виде. Возникает необходимость в правильной распаковки и установки на данном ПК, а именно, на . Установка или инсталляция — это когда вы распаковываете и размещаете программу или утилиту. В большинстве случаев она производится автоматически и от вас не требуется знаний по этой части. Программы мы скачиваем с сети интернет или же приобретаем в специализированных магазинах.
Для установки программ и утилит вам нужно всего лишь два раза кликнуть по специальному файлу, который называют инсталятор. В программах его обозначают как setup или install. Или же необходимо кликнуть на названию программы и она начнет устанавливаться. После этого просто отвечайте на вопросы данной программы и жмите клавишу Далее .
Но давайте рассмотрим подробнее
Например, я решил установить программу Wise Registry Cleaner. Она очищает реестр и оптимизирует систему. После того, как я её скачал, она попадает в папку «Загрузки». Чтобы туда попасть, кликнем два раза по ярлыку «Компьютер» левой клавишей мыши и войдем в панель «Проводник». Кликнем по папочке «Загрузки»:
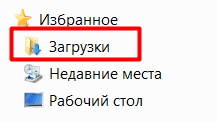
Мы войдем в окно с нашими загруженными программами, выберем данный софт, и кликнем по нему два раза.

Система безопасности у нас спросит — Запустить этот файл? Мы согласимся.
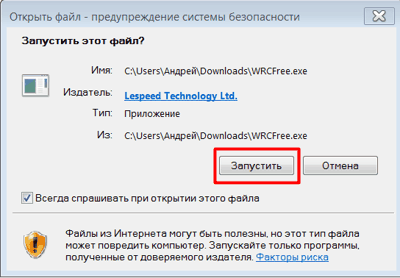
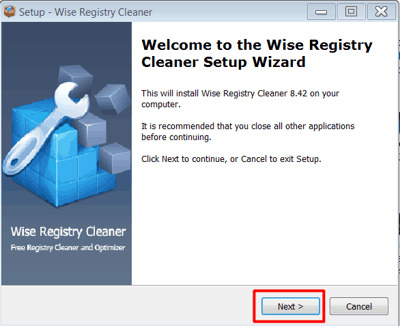
Затем, соглашаемся с условиями производителя. Для этого нам необходимо поставить галочку над верхней строкой.
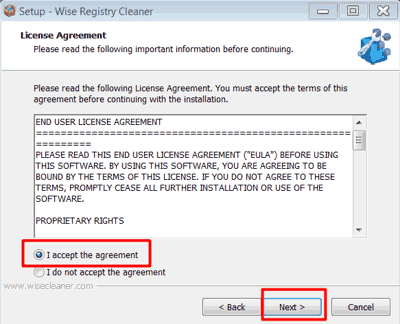
Затем, у нас появится окошко, где у нас будет установлена данная программа. По умолчанию она установится в системном диске С. Я же вам рекомендую выбрать любой другой диск, и создать папку в нем специально для установленных программ, например «Проги». Для того, чтобы выбрать другой диск, необходимо нажать Browse. Но этом в будущем, на начальном же этапе просто соглашайтесь с путем установки и нажимайте Next.
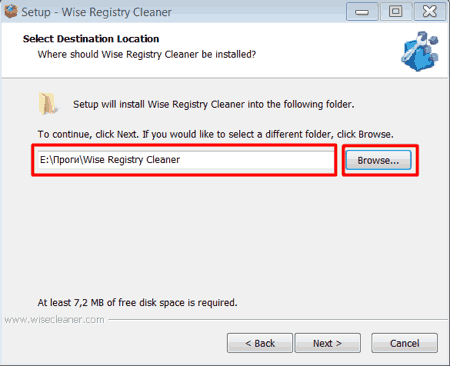
У нас откроется новое окно, где нам необходимо нажать на Инсталляцию.
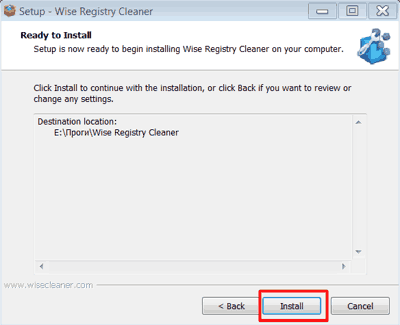
Всё, программа у нас установлена, нам остаётся нажать «Финиш» и программа запустится. Также обратите внимание на галочки. Если вы не знаете, что они означают, лучше их убрать.
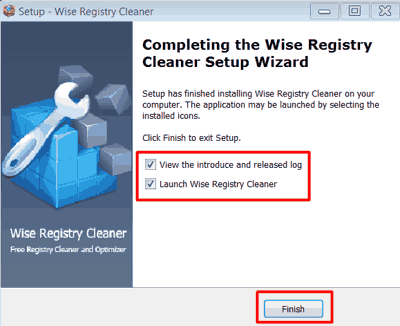
Также, многие программы потребуют ввода кода (если продукт платный) и присутствие в (ОС) других программ (многим играм нужна новая версия DirectX, некоторым же программам нужно наличие на вашем ПК NET Framework и прочее). Во время установки идёт проверка на наличие в системе нужных компонентов и при их отсутствии уведомляют об этом пользователя. Если данные компоненты отсутствуют, пользователь вначале должен установить отсутствующие элементы и только после этого устанавливать выбранную программу.
Для некоторых программ после установки потребуется перезагрузить компьютер. Далее запускаем выбранную программу, проходим через «Пуск» и выбираем «Программы».
Удаление программы
Что бы правильно удалить (деинсталлировать) программу потребуется выполнение определённых действий и их последовательности. Если мы удалим программу с системного диска без помощи программы деинсталлятора, то большинстве случаев в реестре нашей операционной системы и в других частях Windows и останутся следы об данном Софте (различные записи системного реестра и т.д.). Потому желательно удалять программы именно с помощью программы деинсталлятора. Запустить его можно из панели управления («Пуск» — «Настройка») и кликнуть два раза по «Установке и удалению программ». Там мы увидим все программы, которые мы установили на нашем ПК.
Чтобы удалить нужную программу выбираем её из списка и жмём кнопку «Удалить». Также можно использовать для этих целей специализированные на удалении программы типа Revo Uninstaller и др. Для этого открываем Revo Uninstaller,
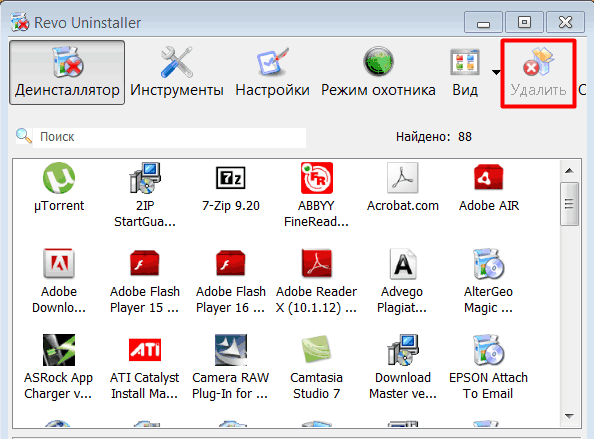
Как удалить программу с помощью Revo
Вот коротко и всё, что я хотел сообщить в данной статье о том, как установить программу на компьютер, до скорых встреч!
Очередной анекдотик:
Традиционный набор интегрированных в систему приложений не всегда соответствует нашим потребностям. Более того, стандартные средства Windows намного уступают по функционалу и комфорту использования абсолютно бесплатного софта различного предназначения, который сегодня свободно распространяется в сети Интернет. Однако контекст предыдущего предложения требует правильного решения, и если для вас вопрос, как установить программу на компьютере, является своеобразной проблемой — вам стоит обратить внимание на эту статью.
Техническое “разочарование”
Не каждая программа может быть установлена на ваш компьютер. могут являться такие причины как:
- маломощный процессор;
- недостаточный объем оперативной памяти;
- слабая видеокарта;
- отсутствие свободного пространства на жестком диске и др.
В общем, ресурсов вашего ПК может попросту не хватить. Исключительно поэтому у пользователей часто возникает вопрос: как установить программу на компьютере, когда софт “отказывается” инсталлироваться на винчестер? Ответ очевиден и, как это ни парадоксально, практически всегда “мелькает” перед глазами пользователя.
Аппаратная “зависимость”
Прежде чем обратите внимание на системные требования софта. Обычно такого рода (ограничивающие) характеристики указываются на обратной стороне коробки с приобретаемым диском или же описываются на сайте разработчика. Как правило, неблагоприятные ситуации с установкой происходят во время инсталляции компьютерных игр, а также при условии отсутствия критически важных системных компонентов. И если оборудование вашего ПК позволяет установить программу, а результат процесса “внедрения” софта нулевой, требуется более детально разобраться, в чем кроется ошибка, и проанализировать, не нарушалась ли правильная последовательность действий.
Как установить программу на компьютере: основные моменты и этапы инсталляции
Как правило, загруженный из сети софт требует разархивации. Распакованный цифровой контейнер обычно содержит исполнительный файл, который называется Setup или Install и имеет расширение exe. Пользователю достаточно произвести двойной клик на одном из таких установочных “маркеров” - и незамедлительно запустится “Мастер установки”. Вам остается лишь наблюдать за корректностью процесса, вносить необходимые поправки в виде заполнения регистрационной формы и в нужный момент подтвердить условия лицензионного соглашения.
Пункт назначения
Начинающим пользователям будет полезно узнать, что не всегда целесообразно инсталлировать программу в папку по умолчанию. Обычно операционная система “прописывает” софт в директорию: С\: Programm files\. Однако устанавливать объемные игры на системный диск крайне не рекомендуется, и причин для этого вполне достаточно. Гораздо практичнее использовать для таких целей специально выделенный раздел диска или создать папку с соответствующим названием.
Итак, на первом этапе инсталляции требуется обратить внимание:
- Куда будет устанавливаться программа.
- Располагает ли раздел должным объемом свободного пространства.
Навязчивый “багаж”
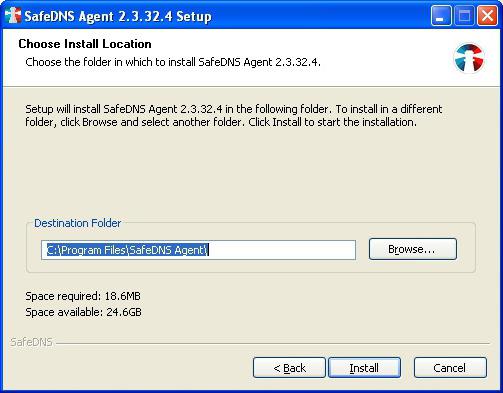
Часто мастер установки помимо дистрибутива основной программы параллельно пытается инсталлировать разнообразные приложения, которые вам, в общем-то, не нужны. Для того чтобы понять, как установить программу на компьютере в чистом виде, требуется внимательно следить за контекстом сменяющих друг друга окон и выявлять истинное предназначение того или иного графического элемента: стрелочка, треугольник, звездочка или иного вида маркер. В большинстве случаев клик по такой иконке даст возможность обнаружить ряд спамерских приложений, сняв галочки с которых, вы освободите себя от “непрошенных гостей”.
Трудности перевода
Не всегда “Мастер установки” обладает русскоязычным интерфейсом. Однако, понимая суть процесса инсталляции, с этим явлением можно смириться. Распространённый вопрос: как установить программу на компьютер, если текстовое сопровождение не совсем понятно, имеет простой ответ. Учитывая общность алгоритма инсталляции, необходимо лишь запомнить несколько англоязычных слов:
- Next - соответствует привычному «далее».
- Accept — принять (или согласиться).
- Continue — продолжить.
- Back — назад (или вернуться в предыдущее окно).
- Installation is complete — установка завершена.
Двойники и клоны
На компьютер, Windows 7 или XP на борту которого, практически ничем не отличается. Все происходит по “накатанному” и общепринятому алгоритму действий, но ОС все же может препятствовать благоприятности процесса инсталляции. И связано это с тем, что в реестре ОС уже имеется запись о том, что система располагает идентичным приложением. Вследствие чего потребуется удалить первоначально установленную программу и только после этого производить инсталляцию новой или работоспособной версии одноименного софта. Однако в большинстве случаев, обнаружив похожий код, “Мастер установки” заменяет присутствующие в ОС файлы, так сказать, делает наложение данных поверх существующих. Тем не менее, если не прибегнуть к параметры и настройки “старой” версии программного продукта остаются неизменными и автоматически становятся причастными к работе актуально установленного софта.
Пошаговая инструкция, или Как это сделать
Давайте на примере разберемся, как правильно установить новую программу на компьютер.
Шаг № 1. Деинсталляция
В случае неработоспособности ранее установленной версии софта рекомендуется произвести ее удаление. Данное действие можно выполнить при помощи встроенных средств ОС или же прибегнуть к помощи специальных “утилизирующих” программ. Кстати, популярный CCleaner достаточно компетентен в решении такого рода вопросов, более того, данный софт затирает также и записи деинсталлируемого приложения из реестра ОС.
Шаг № 2. Установка менеджера закачек
Перезагрузите компьютер и примите поздравления: теперь вы знаете, что установка программ вам под силу!
Привет. Сидел сегодня, думал, что бы это такого интересного и полезного написать в свой . Зашел на Яндекс Вордстат, это такой сервис от Яндекса для просмотра ключевых слов, точнее для просмотра количества определенного запроса в месяц. Написала я “как установить” и начал просматривать запросы.
Увидел один интересный запрос “как установить программу” показов в месяц 36226, это не много, но все же люди ищут а значит такая статья будет полезной.
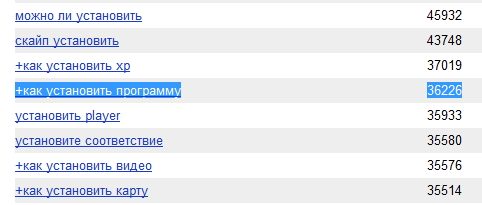
Вот и решил написать маленький пост на эту тему. Почему маленький? Да потому, что по сути здесь нечего писать:).
Прежде чем писать о том как устанавливать скачанную с интернета программу. Я хотел бы кое что уточнить и посоветовать. Уточнить я хотел то, что я буду рассматривать пример на операционной системе Windows . Не важно какой версии, просто в том же Linux установка программ немного отличается.
А посоветовать я хотел следующее: Если Вам нужна какая-то программа. Например Mozilla или QIP, то старайтесь скачивать из с официальных сайтов. Все это в целях безопасности, что бы не подцепить какую-то заразу в виде . В Windows 8 вроде бы обещают свой магазин приложений, и это было бы очень круто. Ну конечно при одном условии, что он будет нормально сделанный. Просто когда Вы качаете программу с какого-то “левого” сайта или торрента, то в ней спокойно может прятаться вирус, который при установке обязательно поселится на Вашем компьютере. Это вроде все, теперь к главной части статьи.
Как установить программу?
Программы для операционной системы Windows в основном идут с расширением .exe , например WinRAR.exe . Все что нужно, так это просто запустить этот установочный файл и действовать по инструкции. Когда я начинал писать эту статью, то думал привести пример установки программы со скриншотами. А потом подумал, что почти все программы отличаются процессом установки, и от такой инструкции было бы очень мало пользы.
Как правило установка программы проходит в таком порядке:
- Запускаем установочный файл. Сам установочный файл может быть спрятан в .rar или .zip архиве. Поэтому сначала открываем архив и тогда запускаем установочный файл.
- Принимаем лицензионное соглашение и нажимаем “Далее” .
- Выберем компоненты которые нужно установить (не в всех программах).
- Выберем место на компьютере куда установить программу. По умолчанию в большинстве случаев устанавливается в C:\Program Files\ . Если Вы устанавливаете большую игру, то советую не ставить на диск C, желательно заменить его на диск D или E . Нажимаем “Далее” или “Установить” .
- Еще возможно менеджер установки предложит выбрать создавать ли ярлыки на рабочем столе и папку в меню пуск, тут уже отмечайте галочками по своему желанию.
- Дальше придется немного подождать (зависит от размера программы) и все будет установлено. Но все же разные программы устанавливаются по разному, но схема обычно похожая к той что я описал.
Установленную программу, точнее ярлык для ее запуска нужно искать на рабочем столе или в “Пуск” , “Все программы” .
Продолжаю писать инструкции для начинающих пользователей. Сегодня поговорим о том, как установить программы и игры на компьютер, в зависимости от того, что это за программа, и в каком виде она у вас присутствует.
В частности, по порядку будет изложено, как устанавливать программное обеспечение, скаченное из Интернета, программы с диска, а также поговорим о ПО, которому не требуется установка. Если вдруг вам окажется что-то непонятно ввиду слабого знакомства с компьютерами и операционными системами, смело спрашивайте в комментариях ниже. Я не могу ответить моментально, но в течение дня обычно отвечаю.
Как установить программу из Интернета
Примечание: в этой статье не будет вестись речь о приложениях для нового интерфейса Windows 8 и 8.1, установка которых происходит из магазина приложений и не требует каких-то особенных знаний.
Наиболее простой способ получить нужную программу - скачать ее из Интернета, к тому же в сети можно найти множество легальных и бесплатных программ на все случаи жизни. Кроме этого, многие используют торрент () для быстрой загрузки файлов из сети.
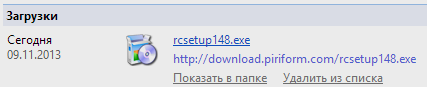
Важно знать, что лучше всего скачивать программы только с официальных сайтов их разработчиков. В этом случае, вы с большей вероятностью не установите себе ненужных компонентов и не получите вирусов.
Программы, скаченные из Интернета, как правило бывают в следующем виде:
- Файл с расширением ISO, MDF и MDS - эти файлы представляют собой образы дисков DVD, CD или Blu-ray, то есть «слепок» реального компакт-диска в одном файле. О том, как ими воспользоваться поговорим ниже, в разделе об установке программ с диска.
- Файл с расширением exe или msi, представляющий собой файл для установки, содержащий все необходимые компоненты программы, или Веб-установщик, который после запуска загружает все необходимое из сети.
- Файл с расширением zip, rar или другой архив. Как правило, в таком архиве содержится программа, которая не требует установки и достаточно запустить ее, распаковав архив и найдя в папке файл запуска, который обычно носит имя название_программы.exe, либо в архиве можно обнаружить комплект для установки нужного программного обеспечения.
О первом варианте я напишу в следующем подразделе этого руководства, а начнем сразу с файлов, имеющих расширение.exe или.msi.
Файлы exe и msi
После загрузки такого файла (предполагаю, что вы скачали его с официального сайта, иначе такие файлы могут представлять опасность), вам достаточно найти его в папке «Загрузки» или другом месте, куда вы обычно загружаете файлы из Интернета и запустить. Скорее всего, сразу после запуска начнется процесс установки программы на компьютер, о чем вас оповестят такие словосочетания как «Мастер установки», «Setup wizard», «Installation» и другие. Для того, чтобы установить программу на компьютер, просто следуйте указаниям программы установки. По окончании, вы получите установленную программу, ярлыки в меню пуск и на рабочем столе (Windows 7) или на начальном экране (Windows 8 и Windows 8.1).
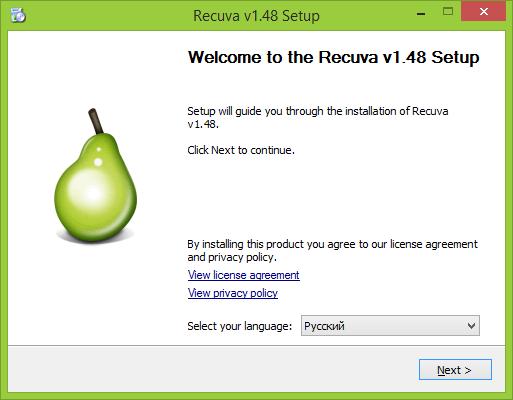
Типичный мастер установки программы на компьютер
Если вы запустили скаченный из сети файл.exe, но никакой процесс установки не начался, а просто запустилась нужная программа, это означает, что ее не нужно устанавливать, чтобы она работала. Вы можете переместить ее в удобную для вас папку на диске, например Program Files и создать ярлык для быстрого запуска с рабочего стола или меню «Пуск».
Файлы zip и rar

Программа в архиве.zip
После распаковки архива (обычно, там находится папка с именем программы и содержащимися в ней файлами и папками), найдите в ней файл для запуска программы, который обычно носит все то же расширение.exe. Также, вы можете создать ярлык для этой программы.
Чаще всего, программы в архивах работают без установки, но если после распаковки и запуска запустится мастер установки, то просто следуйте его указаниям, как и в варианте описанном выше.
Как установить программу с диска
Если вы купили игру или программу на диске, а также в том случае, если скачали из Интернета файл в формате ISO или MDF, порядок действий будет следующим:
Файл образа диска ISO или MDF для начала следует смонтировать в системе, что означает подключение данного файла таким образом, чтобы Windows видела его как диск. О том, как это сделать, вы можете подробно прочитать в следующих статьях:
Примечание: если вы используете Windows 8 или Windows 8.1, то для монтирования образа ISO просто кликните правой кнопкой по этому файлу и выберите «Подключить», в результате в проводнике вы сможете увидеть «вставленный» виртуальный диск.
Установка с диска (реального или виртуального)
Если при вставке диска не произошел автоматический запуск установки, то просто откройте его содержимое и найдите один из файлов: setup.exe, install.exe или autorun.exe и запустите его. Далее вам останется просто следовать указаниям программы установки.
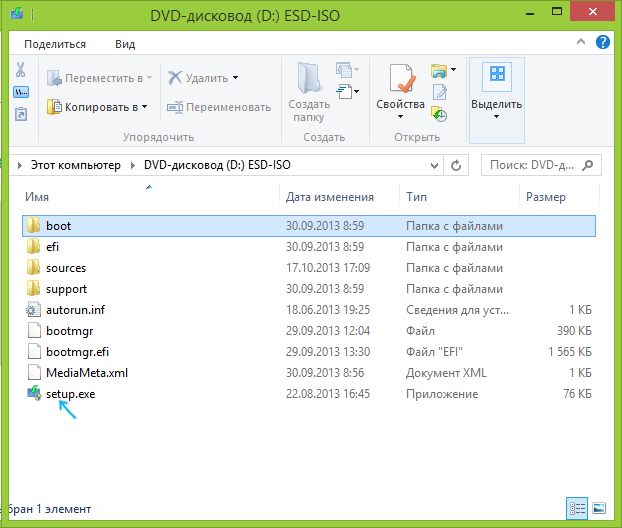
Содержимое диска и файл для установки
Еще одно примечание: если на диске или в образе у вас находится Windows 7, 8 или другая операционная система, то во-первых, это не совсем программа, а во-вторых, их установка производится несколько другими способами, подробные инструкции вы найдете здесь: Установка Windows.
Как узнать, какие программы установлены на компьютере
После того, как вы установили ту или иную программу (это не касается программ, которые работают без установки), она помещает свои файлы в определенную папку на компьютере, создает записи в реестре Windows, а также может производить другие действия в системе. Вы можете увидеть список установленных программ, выполнив следующую очередность действий:
- Нажмите клавиши Windows (с эмблемой) + R, в появившемся окне введите appwiz. cpl и нажмите Ок.
- Перед вами появится список всех установленных вами (и не только вами, но и производителем компьютера) программ.