Wifi роутер не надо настраивать. Насколько сложно самостоятельно установить Wi-Fi роутер дома? Все, что нужно знать перед покупкой Wi-Fi роутера. Дополнительно про роутер Vertex Wireless VW310 от Скай Линк можно узнать из видео урока
Планируя провести дома wi-fi, каждый пользователь должен знать, как правильно выбрать тип подключения и необходимое оборудование. От грамотного выбора будет зависеть скорость передачи данных и качество принимаемого сигнала.
Сети wi-fi очень удобны для домашнего использования. Они позволяют избавиться от бесконечных проводов и подключить к интернету множество различных устройств, поддерживающих вай фай.
Предварительные и подготовительные действия
Каскадирование - это термин, используемый при подключении маршрутизатора к другому маршрутизатору. Это соединение выполняется, если вы хотите.
- Повышение производительности сети без удаления старого маршрутизатора.
- Подключение дополнительных устройств.
- Расширение диапазона беспроводной сети.
- Изолируйте сетевой трафик.
Этот метод официально поддерживается только выбранными моделями маршрутизаторов. Эта конфигурация рекомендуется, если вы хотите обмениваться файлами и ресурсами в сети. Откройте страницу настройки веб-интерфейса вторичного маршрутизатора. Убедитесь, что основной маршрутизатор все еще подключен к модему через его интернет-порт. Шаг 8: Индикатор питания твердый, проверьте, имеете ли вы доступ к Интернету на своих устройствах.
Установка дома беспроводного интернета является первоочередной задачей для желающих комфортно пользоваться интернетом не только в помещении, но и на прилегающей территории.
Установить wi-fi дома можно несколькими способами: с помощью одного роутера или организацией домашней сети wi-fi.
Если семья активно использует ноутбук, мобильные телефоны, планшеты и другие устройства, которые имеют выход в интернет, будет разумно подключить их к одному источнику передачи данных. Поможет в этом домашняя беспроводная сеть wi-fi, созданная с помощью роутера.
Откройте страницу настройки вторичного маршрутизатора. Убедитесь, что маску подсети - 0. Шаг 8: Включите вторичный маршрутизатор, и как только индикатор питания станет твердым, проверьте, имеете ли вы доступ к Интернету на своих устройствах. Если вы хотите еще больше повысить производительность своей локальной сети, не пройдя каскадный процесс, вы можете установить следующие устройства. Эта лицензия не распространяется на Программное обеспечение с открытым исходным кодом, содержащееся в Программном обеспечении.
Скорее, условия в применимой лицензии на ПО с открытым исходным кодом применяются к ПО с открытым исходным кодом. Ничто в настоящем Соглашении не ограничивает ваши права или не предоставляет вам права, которые заменяют любую лицензию на использование программного обеспечения с открытым исходным кодом. Вы признаете, что лицензия на ПО с открытым исходным кодом находится исключительно между вами и лицензиаром программного обеспечения с открытым исходным кодом. Вы должны соблюдать условия всех применимых лицензий на ПО с открытым исходным кодом, если таковые имеются.
Все современные маршрутизаторы имеют встроенный беспроводной модуль и поддерживают высокую скорость передачи информации.
Выбор типа подключения к сети
Домашняя беспроводная сеть wi-fi всегда начинается с определения возможного типа подключения к сети интернет. Рассмотрим подробнее, какие варианты доступа во всемирную сеть могут предложить провайдеры.
«Программное обеспечение с открытым исходным кодом» означает любой программный или программный компонент или технологию, на которую распространяется лицензия с открытым исходным кодом. Лицензии с открытым исходным кодом обычно являются лицензиями, которые делают исходный код доступным для бесплатной модификации и распространения, но могут также применяться к технологии, полученной и распространяемой исключительно в форме объектного кода.
Подключение роутера к компьютеру
Поэтому вы должны рассматривать Программное обеспечение как любой другой материал, защищенный законами и договорами, касающимися международных имущественных прав и в соответствии с настоящим Соглашением. Эти функции предоставляются исключительно в качестве удобства для вас. Связанные сайты не находятся под контролем Белкина, и Белкин не несет ответственности и не несет ответственности за содержание или практику таких Связанных сайтов, включая любую информацию или материалы, содержащиеся на таких Связанных сайтах.
Этот вариант требует установку спутниковой тарелки. Подключить такой интернет можно в любом удалённом месте. Соединение имеет очень высокую скорость, но работает только в одну сторону - на приём трафика. Передать информацию вы не сможете.

Установка спутникового интернета
Вам необходимо будет сделать свое собственное независимое суждение относительно вашего взаимодействия с этими Связанными сайтами. После принятия настоящего Соглашения настоящее Соглашение остается в силе до прекращения действия. Ограниченная лицензия в этом Соглашении будет автоматически прекращена, если вы не соблюдаете ни одно из условий настоящего Соглашения. Вы соглашаетесь с тем, что после такого расторжения вы немедленно уничтожите все программы и документацию, относящиеся к Программному обеспечению, включая все сделанные или полученные вами копии, и в противном случае прекратите использование Программного обеспечения.
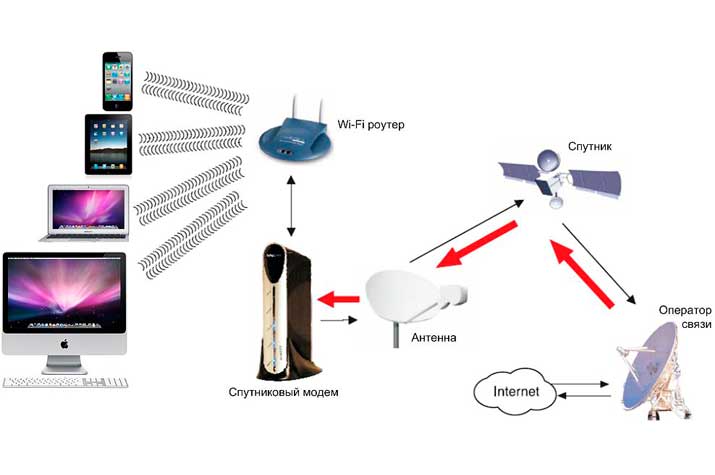
Принцип действия спутникового интернета
Предоставляется сотовыми операторами. Для подключения используется модем размером с обычную флэшку. Такое соединение очень мобильно, им можно пользоваться где угодно. Скорость не всегда высокая.
Где установить роутер в доме для максимальной зоны покрытия?
Если Программное обеспечение установлено на персональном компьютере или мобильном устройстве, вы должны немедленно удалить Программное обеспечение. Если Программное обеспечение является программным обеспечением или встроенным программным обеспечением, встроенным в Продукт, вы должны прекратить использование Продукта. Все положения настоящего Соглашения, за исключением Раздела 1 и ограниченной гарантии в Разделе 12, останутся в силе.
В дополнение к этим средствам защиты «потребитель» может претендовать на любую разумно прогнозируемую потерю, которая возникает в результате первоначальной проблемы. Настоящая Ограниченная гарантия недействительна, если отказ СМИ вызван несчастным случаем, злоупотреблением или неправильным применением.
![]()
Настройка мобильного интернета

Модем для мобильного выхода в сеть
Оптоволоконное соединение. Наиболее удобный и популярный вариант доступа к интернету. Скорость трафика и оплата зависит лишь от выбранного тарифного плана.
Любые заменяемые носители будут гарантированы на оставшуюся часть первоначального Гарантийного периода или тридцать дней, в зависимости от того, что больше. В тех случаях, когда гарантии не могут быть отклонены или исключены, они ограничены продолжительностью соответствующего Гарантийного периода.
Фактическая экономия энергии и любые связанные с ней денежные выгоды варьируются в зависимости от факторов, находящихся вне контроля или знаний Белкина. Время от времени Белкин может использовать Программное обеспечение, чтобы предоставить вам уникальную для вас информацию и использование энергии, и предлагает возможность сэкономить деньги на счетах за электроэнергию, если вы примете предложения или функции Продукта или Программного обеспечения. Вы признаете, что эта информация не является гарантией фактической экономии, и вы соглашаетесь не искать денежные средства или другие средства защиты от Белкина, если ваши сбережения отличаются.


Применение оптоволокна в домашних условиях
Линия ADSL. Проводное подключение с помощью телефонной линии ADSL. В данном варианте каналом, по которому проходит сигнал, выступает телефонный провод и модем, подсоединённый к телефонной розетке.
Вся информация, предоставленная вам Белкином, предоставляется «как есть» и «доступна». Мы не можем гарантировать, что оно будет правильным или актуальным. В случаях, когда это имеет решающее значение, доступ к информации через Программное обеспечение не является заменой прямого доступа к информации в доме. Гарантии и средства правовой защиты, изложенные в настоящем Соглашении, являются исключительными и, насколько это разрешено законом, вместо всех других устных или письменных, явных или подразумеваемых.
Вы представляете и гарантируете, что вы не являетесь гражданином страны, на которую распространяется эмбарго или «поддерживающая терроризм», или запрещенный или ограниченный конечный пользователь в соответствии с действующим законодательством США, а также местными законами, правилами и списками по борьбе с терроризмом.


Принцип действия ADSL модема
Провайдеры, предлагая услугу подключения с помощью ADSL, требуют, что бы был установлен стационарный телефон. Что же делать тем, у кого дома его нет, кому он не нужен и нет желания платить за услугу? Как провести интернет вай фай для дома без телефона? Очень просто. Следует использовать другие рассмотренные варианты подключения.
Вы соглашаетесь строго соблюдать все законы и правила экспортного контроля и соглашаетесь не экспортировать, реэкспортировать, переадресовывать, передавать или раскрывать какую-либо часть Программного обеспечения или любую связанную с ним техническую информацию или материалы, прямо или косвенно, в нарушение любого применимого экспорта закона или регулирования. Правительственные пользователи приобретают Программное обеспечение и пользовательскую документацию только с теми правами, которые применяются к негосударственным клиентам.
Оборудование
В специализированных магазинах представлен широкий ассортимент роутеров всевозможных типов. При выборе следует обращать внимание на скорость передачи информации (канальную и реальную), поддерживаемый стандарт (802,11a, 802,11b, 802,11g или 802,11n) и количество антенн.
Использование либо Программной или пользовательской документации, либо и то, и другое является соглашением правительства США о том, что Программное обеспечение и пользовательская документация являются «коммерческим компьютерным программным обеспечением» и «коммерческой компьютерной документацией программного обеспечения» и представляют собой принятие прав и ограничений в настоящем документе.
Настоящее Соглашение представляет собой полное соглашение между Белкин и вами в отношении Программного обеспечения и вашего использования и заменяет любые конфликтующие или дополнительные условия, содержащиеся в любом заказе на поставку или в другом месте. Никакое положение настоящего Соглашения не может быть отменено, изменено или заменено, за исключением письменного документа, принятого Белкиным и вами. Белкин может предоставить перевод этого Соглашения в удобное для пользователей. Однако в случае конфликта или несоответствия между английскими и любыми неанглийскими версиями английская версия настоящего Соглашения будет регулироваться, если это не запрещено местным законодательством в вашей юрисдикции.
Большее число антенн обеспечит лучшее качество wi-fi сети. Лучше выбирать модели со съёмными антеннами. В случае поломки их будет легко заменить.

Не стоит рассматривать вариант со множеством функций, которые никогда не понадобятся. Каждая функция дополнительно нагружает роутер, существенно снижая его скорость.
Любые поставщики Белкина являются прямыми и предполагаемыми сторонними бенефициарами настоящего Соглашения, в том числе без ограничений в отношении отказов от гарантий и ограничений ответственности, изложенных в настоящем документе. За исключением случаев, изложенных в предыдущем предложении, лицо или организация, которые не являются участниками настоящего Соглашения, не имеют права применять какой-либо срок настоящего Соглашения. Никакая сбой или задержка в осуществлении какого-либо права или средства правовой защиты не действуют как отказ от любого такого права или средства правовой защиты.
Кроме того, необходимо выяснить, какое максимальное количество устройств может быть подключено к маршрутизатору. Чем больше их будет, тем лучше. Всегда нужно брать в расчёт перспективу.
Не забудьте о встроенном фаерфоле и USB-порте. Эти дополнительные функции могут быть очень полезны. Приобретя маршрутизатор, следует озаботиться вопросом, как провести дома wifi сеть.
Язык настоящего Соглашения не должен толковаться строго за или против любой из сторон, независимо от того, кто подготовил такой язык или несет основную ответственность за его разработку. Права и обязанности по настоящему Соглашению не могут быть назначены вами, и любое попытанное присвоение недействительно и не действует. Настоящее Соглашение обязывает и обеспечивает в интересах сторон и их преемников и разрешенных назначений.
Где лучше расположить WiFi-роутер в квартире
В случае какого-либо судебного разбирательства между сторонами, вытекающими из настоящего Соглашения или связанных с ним, преобладающая сторона имеет право взыскать в дополнение к любой другой освобожденной или предоставленной им компенсацию свои расходы и расходы, понесенные в любом таком разбирательстве. Если вы находитесь в Соединенных Штатах, раздел 17 относится к вам.
Домашняя сеть wi-fi
Локальная домашняя беспроводная сеть организуется очень просто. Потратив 15 минут, пользователь установит дома вай фай интернет, к которому можно подключить одновременно несколько устройств в разных комнатах и даже на улице.
Настройка интернета. Самый главный шаг
Если вы находитесь за пределами Соединенных Штатов или если Раздел 17 не применяется к вам или иным образом не может быть применен в суде компетентной юрисдикции, то к вам применяется Раздел 18. Любые действия, вытекающие из настоящего Соглашения или относящиеся к нему, могут быть представлены исключительно в соответствующем государственном или федеральном суде в Лос-Анджелесе, Калифорнии и Белкине, и вы безоговорочно соглашаетесь с юрисдикцией таких судов и места проведения в Лос-Анджелесе, штат Калифорния.

Организация домашней сети
Рассмотрим подробно алгоритм, как провести дома вай фай сеть:
- распакуйте wi-fi маршрутизатор и включите устройство в сеть;
- подключите устройство к интернету с помощью сетевого кабеля провайдера. Соедините роутер с компьютером или ноутбуком через LAN разъем кабелем, приложенным к устройству;
- откройте любой броузер на подключённом устройстве и введите в строку поиска ip адрес роутера. Данные можно взять из инструкции или посмотреть на наклейке, расположенной на нижней части устройства. Войдите в админ-панель маршрутизатора, введите логин и пароль и переходите к настройкам;
- зайдя в меню wi-fi, установите значения параметров в соответствии с режимом работы адаптеров. Поменяйте первоначальный пароль на более сложный;
- перейдите к дополнительным настройкам. Активируйте NAT и Firewall, перезапустите роутер для сохранения всех настроек;
- запустите в ноутбуке поиск беспроводных сетей. Найдя созданную точку доступа, подключитесь к ней и проверьте соединение с интернетом.
Если лень производить манипуляции в броузере и настройках или вы не очень хорошо разбираетесь в этих вопросах, поступите проще. Воспользуйтесь установочным диском, идущим в комплекте с роутером. Вставьте диск и запустите программу. Роутер будет настроен автоматически в оптимальном для вашей сети варианте.
Домашняя беспроводная сеть wi-fi станет настоящим спасением для большой семьи, где каждому нужно срочно что-то найти в интернете, поиграть в игры или поработать.
Как установить WiFi роутер?




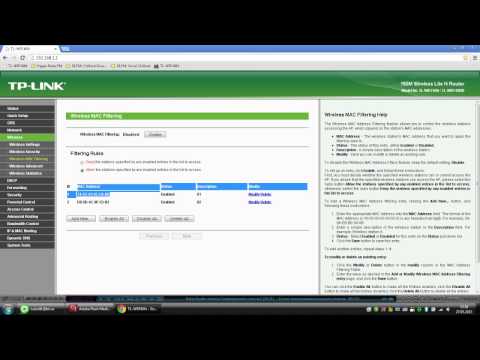


Стабильность домашней сети во многом зависит от правильной настройки всех ее узлов. Как известно, основным компонентом является роутер. Разобраться в его работе не сложно. Установить WiFi роутер дома сможет практически любой пользователь.
Подключение
Прежде чем приступить к установке WiFi роутера, следует:
- подключить его к компьютеру обычным способом (при помощи кабеля);
- подсоединить кабель провайдера.
Если используется ADSL роутер, проблем с этим возникнуть не может, так как LAN кабель и телефонный шнур различаются размерами штекеров. Достаточно вставить их в соответствующие разъемы и подать питание на устройство.
В других случаях важно не перепутать разъемы WAN и LAN (Ethernet). Определить их можно либо по маркировке, либо по описанию в паспорте. В WAN предстоит вставить кабель провайдера, а в LAN - кабель компьютера. Стоит иметь в виду, что роутер может иметь разное количество LAN портов (зависит от конкретной модели). После того, как все разъемы будут подключены, а само устройство подсоединено к электросети, можно приступить к его конфигурированию.
Веб-интерфейс
Для настройки роутера используется специальный интерфейс. Для доступа к нему необходимо:
- определить IP роутера и его пару «логин-пароль», которые указывается на наклейке нижней крышки или в паспорте;
- запустить любой браузер на компьютере;
- ввести в строку адреса IP роутера;
- нажать клавишу «Enter»;
- в соответствующие поля ввести логин и пароль роутера;
- нажать клавишу «Enter».
Если после выполнения пункта 4 не открывается страница авторизации, следует:
- запустить Центр управления сетями и общим доступом;
- выбрать пункт «Изменение параметров адаптера»;
- подвести курсор к иконке «Подключение по локальной сети»;
- нажать правую кнопку и в меню выбрать строку «Свойства»;
- перейти на вкладку «Сеть»;
- кликнуть по пункту «Интернет протокола версии 4…» и нажать кнопку «Свойства»;
- поставить маркер напротив «Использовать следующий IP-адрес»;
- в поле «Основной шлюз» вписать IP роутера;
- в поле «IP-адрес» вписать IP роутера с изменением последней цифры на 110 (например);
- кликнуть по полю «Маска подсети» (значения выставятся автоматически);
- в этом и в предыдущем окнах нажать кнопку «OK»;
- включить и выключить роутер.
Настройка
Меню веб-интерфейса довольно информативно, что позволяет установить wifi роутер буквально парой кликов. Прежде всего необходимо сменить стандартный пароль на доступ к нему, чтобы обезопасить роутер от вмешательства посторонних. Для этого достаточно:
- найти пункт «Администрирование» (Administration);
- ввести новый пароль и подтвердить его;
- сохранить изменения.
Для последующих действий понадобятся данные провайдера:
- тип подключения;
- логин и пароль для доступа к интернету;
- VPI и VCI (в случае с ADSL роутером).
Их можно получить в офисе поставщика интернета или по телефону службы поддержки.
Если они уже известны, то:
- находим раздел «Интернет» («Internet», «WAN»);
- заполняем соответствующие поля;
- сохраняем изменения.
- находим раздел «Беспроводная сеть» (WiFi, Wireless);
- открываем подраздел «Основные настройки» (Wireless Settings);
- заполняем поле «Имя беспроводной сети» (SSID) - любая комбинация цифр и букв на латинице;
- выбираем регион (Россия или Европа);
- устанавливаем режим (mode) - «11bgn mixed»;
- устанавливаем канал (channel) - «Auto»;
- сохраняем изменения.
Последним этапом будет изменение настроек безопасности сети WiFi. Для этого:
- открываем подраздел «Wireless Security»;
- маркируем пункт «WPA/WPA2» (наиболее безопасный на сегодняшний день);
- в поле «Password» (Пароль) указываем любую комбинацию цифр и/или букв на латинице;
- сохраняем изменения.
Теперь останется только перезагрузить роутер (выключить и включить).
Проблемы с DHCP
Если для соединения с роутером и входа в веб-интерфейс приходилось вручную настраивать IP на компьютере, необходимо задействовать DHCP сервер. Для этого:
- находим пункт «Сеть» («LAN»);
- ставим маркер возле пункта DHCP на «Да» (Enabled);
- сохраняем изменения.
Функция Quick Start
В большинстве роутеров имеется функция «Quick Start» (Быстрые настройки). При ее включении необходимые для изменения пункты и разделы будут возникать автоматически. Останется лишь вносить данные в соответствии с полученной у провайдера информацией и нажимать кнопку «Next» (Вперед).
Дополнительную информацию по этому вопросу можно получить в наших статьях.







