Как подключить к существующей виртуальной машине VMware Workstation дополнительный виртуальный жёсткий диск
При оформлении подписки сеть создается автоматически. Нужно лишь подключить vApp и виртуальную машину в нем к данной сети.
Важно:
для подключения к сети vApp (Stopped) и виртуальная машина (Powered Off) должна быть выключены.
Шаг 1. Подключение vApp к сети
1. Зайдите в раздел My Cloud, вкладка vApp . Кликните по нужному vApp.
2. Выберите вкладку Networking и нажмите значок +.

3. В появившемся окне выберите сеть уровня организации - Org VDC Network. Нажмите Next.

4. Выберите сеть. Нажмите Finish .

5. Обязательно нажмите Apply в правом нижнем углу.

Шаг 2. Подключение виртуальной машины к сети
1. Зайдите во вкладку VM. Кликните по нужной виртуальной машине правой кнопкой мышки и выберите опцию Properties.

2. В появившемся окне перейдите во вкладку Hardware. Промотайте до раздела NICs. Выберите созданную вами сеть уровня организации и поставьте галку в столбце Connected . Нажмите OK .

3. Теперь для данной виртуальной машины нужно провести рекастомизацию. Для этого вернитесь во вкладку VM , Кликните по нужной виртуальной машине правой кнопкой мышки и выберите опцию Power On and Force Recustomization.

4. Если все проделано правильно, то во вкладке vApp Diagram будет видна следующая картина - виртуальная машина подключена к сети.
Еще в Windows 8 появилась технология виртуализации Hyper-V, ранее доступная только в серверных ОС Microsoft. Это решение выглядит более удачным, чем входившая в Windows 7 виртуальная машина Windows Virtual PC. Сегодня я расскажу, как в Windows с помощью Hyper-V создать виртуальную машину, а также настроить в ней Интернет, локальную сеть и обмен файлами.
Кроме Coreinfo можно использовать фирменную утилиту Intel (у AMD есть аналогичная).
Вы также можете заглянуть в таблицу поддержки технологий виртуализации на сайте производителя вашего процессора: Intel | AMD .
Включение компонента Hyper-V
Hyper-V представляет собой компонент операционной системы, который изначально отключен. Опытные пользователи могут включить его одной командой PowerShell:
Enable-WindowsOptionalFeature -Online -FeatureName Microsoft-Hyper-V -All
Если вы предпочитаете графический интерфейс, нажмите Win + R , введите OptionalFeatures и нажмите Enter .

В открывшемся окне отметьте флажком Hyper-V.
Так или иначе, компонент станет доступен после перезагрузки системы. Из проблем с установкой в Windows 8 RP пока была замечена циклическая перезагрузка по вине драйверов контроллера USB 3.0, которая на некоторых системах решалась отключением USB 3.0 в BIOS.
Создание и настройка виртуальной машины
Нажмите Win + R , введите virtmgmt.msc и нажмите Enter , чтобы открыть диспетчер Hyper-V. Из меню Действия выберите Создать – Виртуальная машина .
Мастер создания виртуальной машины предельно прост, однако я отмечу некоторые моменты для тех, кто любит подробные инструкции с картинками. Шаг настройки сети я сейчас пропущу, поскольку буду разбирать этот вопрос подробнее.
Стандартное расположение для виртуальных машин – папка ProgramData , но его можно изменить.

Если у вас уже есть виртуальный диск в формате VHD, можете подключить его. Я, кстати, так и сделал, воспользовавшись диском, созданным ранее для Virtual Box.

Когда вы указываете имеющийся VHD, из мастера пропадает шаг, на котором задается носитель для установки системы.

Однако путь к ISO можно указать и позже, открыв параметры виртуальной машины в главном окне диспетчера Hyper-V.
Запуск виртуальной машины и установка Windows на нее
Здесь тоже все просто, но немного непривычно для тех, кто ранее не сталкивался с Hyper-V.
В диспетчере Hyper-V:
- для запуска виртуальной машины нажмите «Пуск»
- для взаимодействия с ней нажмите «Подключить» или дважды щелкните эскиз машины
Когда в параметрах машины указан загрузочный ISO-образ Windows, вы увидите на экране знакомую надпись Press any key to boot… Дальше вы уже сами справитесь, но если вам нужны пошаговые инструкции по установке, они есть на OSZone для Windows 7 и Windows 8 .
Если операционная система на физической машине новее той, что установлена на виртуальной, рекомендуется обновить компоненты интеграции (спасибо, Артем). Для этого подключитесь в диспетчере Hyper-V к виртуальной машине, нажмите Ctrl + I и запустите setup.exe .
Настройка доступа в Интернет и локальной сети
Выше я специально пропустил этап выбора сетевого подключения, потому что его нужно создавать отдельно.
В меню Действия выберите Настройка виртуальных коммутаторов . Откроется окно, в котором можно создать коммутатор одного из трех типов. Чтобы ваша виртуальная машина могла выходить в Интернет, создайте внешний коммутатор.
Теперь нужно задать имя коммутатора и выбрать сетевой адаптер, если у вас их больше одного. Дома я использую беспроводную сеть, поэтому выбрал адаптер Wi-Fi.
Остается лишь указать созданный коммутатор в параметрах сетевого подключения виртуальной машины.
Теперь в установленной Windows у вас будет подключение к Интернету и локальная сеть между физической и виртуальной машинами.
На рисунке выше вы видите:
- слева – результат добавления виртуального коммутатора в Hyper-V на физической машине, т.е. сетевой мост и виртуальный адаптер
- справа – доступ в Интернет и подключение к локальной сети на виртуальной машине
Как видите, настройка Интернета и локальной сети не столько сложна, сколько непривычна для пользователей клиентских ОС Microsoft.
Обмен файлами между физической и виртуальными машинами
По ходу работы с виртуальной машиной регулярно возникает необходимость скопировать на нее файлы с физической, либо наоборот. Я опишу несколько способов решения этой задачи.
Домашняя группа
Домашняя группа – это простой способ обмена файлами. У Дмитрия Буланова есть руководство по работе с домашней группой , поэтому я отмечу лишь один момент. Если вы хотите сделать общей папку, расположенную за пределами профиля, проще всего добавить ее в библиотеку.
Общие сетевые папки
Поскольку в нашем распоряжении есть локальная сеть, можно использовать общие папки для обмена файлами. Фактически, инструкции ниже сводятся к основам создания общих папок.
Доступ с виртуальной машины на физическую
Картинка стоит тысячи слов, как говорят американцы.

На рисунке показан проводник виртуальной машины (VIRTUAL-PC), откуда осуществляется доступ к физической машине (VADIK-PC). Как только вы введете учетные данные аккаунта, доступ к его профилю будет в вашем распоряжении.
Возможно, вы захотите сделать общей папку, расположенную на физической машине вне своего профиля. Для этого достаточно задействовать стандартные средства предоставления общего доступа, но этот процесс я объясню уже на примере доступа к произвольной папке виртуальной машины.
Доступ с физической машины на виртуальную
Допустим, в корне диска виртуальной машины есть папка Shared . Щелкните по ней правой кнопкой мыши и выберите Общий доступ – Отдельные люди (или Конкретные пользователи в Windows 7).
Теперь вы можете открыть общую папку по сети в проводнике, в том числе введя в адресную строку адрес вида \\имя-компьютера\имя-папки .
Подключение к удаленному рабочему столу виртуальной рабочей машины
В Hyper-V между физической и виртуальной машиной невозможен обмен файлами путем копирования и вставки. Можно лишь вставлять скопированный на физической машине текст сочетанием клавиш Ctrl + V .
Действия на виртуальной машине
Сначала нужно разрешить на виртуальной машине подключения к удаленному рабочему столу в свойствах системы. Нажмите Win + R и выполните:
RUNDLL32.EXE shell32.dll,Control_RunDLL sysdm.cpl,5
Затем разрешите подключение, как показано на рисунке.
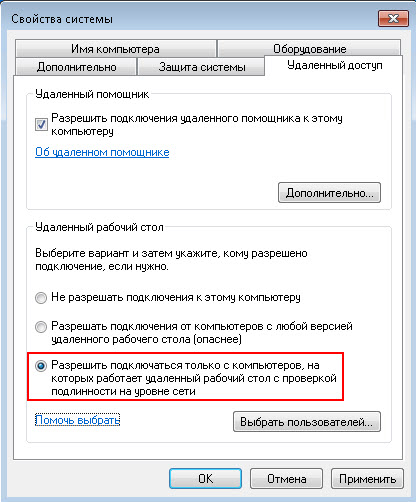
Остается лишь выяснить IP-адрес виртуальной машины командой ipconfig

Действия на физической машине
Нажмите Win + R и введите mstsc и раскройте параметры входа.

В открывшемся окне:
- Введите IP-адрес виртуальной машины (обязательно).
- Укажите имя пользователя, в чью учетную запись будет выполнен вход.
- Включите запоминание учетных данных.
- Сохраните параметры подключения.
Вы также можете задать на вкладке «Экран» разрешение меньше того, что используется в физической машине.
Теперь можно обмениваться файлами между физической и виртуальной машинами привычными сочетаниями клавиш Ctrl + C и Ctrl + V .
Напоследок я хотел бы виртуализировать несколько рекомендаций Дениса Дягилева по работе с Hyper-V.
Используйте RDP для подключения к виртуальным машинам.
Это не только позволит обмениваться файлами между физической и виртуальной машиной путем копирования и вставки, но и сэкономит системные ресурсы, которые потребляет vmconnect при подключении к виртуальной машине в диспетчере Hyper-V или из командной строки.
Если вы планируете регулярно использовать RDP для подключения к различным виртуальным машинам, закрепите программу на панели задач. Тогда в списке переходов будет сохраняться список машин.

Будьте внимательны со снимками
С помощью Hyper-V можно создавать снимки виртуальной машины, благодаря использованию технологии дифференциальных дисков. Однако логика работы снимков практически обратна той, что ожидает от нее человек, еще ни разу не наступавший на грабли.

Александр Косивченко (MVP по виртуализации) подробно, хотя и несколько сумбурно, описал принцип работы снимков Hyper-V на Хабре.
Используйте импорт виртуальных машин при необходимости
Импорт будет более интересен ИТ-специалистам, но мне случайно довелось воспользоваться этой функцией. После создания виртуальной машины я переименовал букву диска, на которой она хранилась, после чего диспетчер Hyper-V ее потерял.
Оглядевшись в оснастке, я увидел опцию импорта и моментально восстановил машину.

Причем я даже не подозревал, что выполненные мною действия стали возможны лишь за счет появления новой возможности в Hyper-V:)
Hyper-V vs. VirtualBox
Разбираясь с Hyper-V, я невольно сравнивал решение Microsoft для клиентской операционной системы с Oracle VirtualBox.
С точки зрения типичных задач домашних пользователей (тестирование установки системы, ознакомление с ней, проверка работы приложений) эти решения практически не отличаются друг от друга.
VirtualBox не имеет столь жестких аппаратных требований, а его графические возможности даже шире, поскольку имеется поддержка аппаратного ускорения 3D (хотя я никогда ей не пользовался).
Что касается графического интерфейса, то это исключительно дело вкуса. Наверное, пришедший из серверных ОС гипервизор выглядит более аскетично, но параметры и настройка виртуальных машин в целом очень похожи.
Наличие Hyper-V в Windows в первую очередь порадует ИТ-специалистов, привыкших к этой технологии. Для домашних пользователей – это хорошая возможность воспользоваться встроенными средствами системы и расширить свой кругозор, приобщившись к серверным технологиям Microsoft.
Опрос
Я познакомился с виртуальными машинами в 2004 году, когда начал заниматься автоустановкой Windows. С тех пор они стали неотъемлемой частью моей повседневной работы, включая тестирование системных настроек, программ и т.п.
В комментариях расскажите, каким решением для виртуализации вы пользуетесь и с какой целью!
Я хочу поблагодарить Дениса Дягилева за помощь в подготовке этого материала. Одним из преимуществ программы MVP является знакомство с лучшими специалистами по технологиям Microsoft. Это означает, что в частном порядке можно получить грамотную консультацию по любому вопросу;)
Денис также любезно предложил свою помощь в проведении дискуссии. Поэтому если у вас возникнут технические вопросы по этой статье, вы можете рассчитывать на квалифицированные ответы .
Я хочу специально подчеркнуть, что
Настройка доступа по сети в виртуальные машины и из виртуальных машин
По умолчанию для виртуальных машин в настройках сети устанавливается «Трансляция сетевых адресов (NAT )». При такой конфигурации (как уже было ), сетевая машина имеет доступ к Интернет-подключению. Для того, чтоб имелся доступ из Интернета к данной виртуальному компьютеру необходима настройка переадресации портов. При этом доступ с хоста в виртуальную машину, а также доступ из одной виртуальной машины в другую невозможен.
Если вам нужно настроить сеть виртуальных компьютеров так, чтобы физический компьютер мог обращаться к сетевым службам виртуального компьютера, либо чтобы виртуальный мог обращаться к сетевым службам физического, а также для того, чтоб виртуальные компьютеры могли подключаться к сетевым службам друг друга, необходимо в настройках адаптера выбрать подключение «Сетевой мост ».
Эта настройка позволит:
- эмулировать сеть из нескольких компьютеров на одном компьютере
- обращаться к веб-серверу, FTP, SSH и другим сетевым сервисам виртуального компьютера из физического компьютера (например, на виртуальном компьютере можно настроить веб-сервер для пользователей локальной или глобальной сети; в виртуальном компьютере может быть размещена уязвимая среда (веб-приложения, ОС) для тестирования навыков в оценке безопасности веб-приложений)
- обращаться к веб-серверу, FTP, SSH и другим сетевым сервисам физического компьютера из виртуального (например, в виртуальной машине может быть установлена Kali Linux со сканерами уязвимостей, и из виртуальной машины можно провести сканирование веб-сервера физического компьютера, а также других хостов в локальной или глобальной сети)
- виртуальным машинам напрямую подключаться друг к другу в сети по IP (например, на одной виртуальной машине может быть сканер уязвимостей, а на другой - уязвимая среда (ОС, приложения, веб-сайты и т.д.)
Чтобы стало понятнее, давайте рассмотрим конкретные примеры. Мы написали программу на PHP на своей рабочей машине под управлением Windows. Мы проверили её работоспособность на локальном сервере под этой самой Windows и теперь мы хотим просканировать программу разнообразными сканерами уязвимостей. Проще всего воспользоваться специализированными дистрибутивами, например, Kali Linux. Но если мы загрузимся в Kali Linux с флешки или установим её в качестве второй ОС, то во время работы Kali наш сервер на Windows будет недоступен — напомню, компьютер у нас один.
Самый простой вариант — это установить Kali Linux в виртуальный компьютер и настроить сеть для возможности доступа с виртуальной машины в реальную.
Как уже было сказано, нам нужно настроить соединение типа Сетевой мост. Для этого перейдите в настройки виртуальной машины, далее в раздел «Сеть » и в качестве «Типа подключения » выберите «Сетевой мост ».
Теперь вы сможете обращаться по локальному IP к сетевым службам данного виртуального компьютера, и этот виртуальный компьютер сможет к сетевым службам физической машины по её локальному IP.
Чтобы узнать локальный IP в Linux выполните в консоли команду:

Чтобы узнать локальный IP в Windows откройте командную строку (Win+x , выберите «Командная строка ») выполните команду:
Ipconfig

Теперь введя этот IP, например, в строку браузера, можно получить доступ к веб-серверу соответствующей машины.
Необходимо помнить, что веб-браузер должен быть настроен на прослушивания подключений из соответствующей подсети. Также подключениям могут препятствовать правила файерволов.
Как сделать так, чтобы при включении компьютера сразу загружаться в виртуальный компьютер
Предположим, вы попробовали новую операционную систему в VirtualBox. Она вам понравилась, но вы ещё не решаетесь перейти на неё. Тем не менее, вам хочется попробовать «пожить» внутри этой новой операционной системы, полностью погрузиться в неё.
Самый популярный вариант — это установка в качестве второй ОС на другой жёсткий диск и выбор при загрузке ту, в которой вы хотите работать в данный момент. Не плохой вариант, но требуется отдельный жёсткий диск, который будет очищен при установке, это решение не всем нравится с технической точки зрения, ведь после удаления одной из ОС, нужно будет править загрузочное меню — а это не все умеют, и у некоторых так и остаётся список из двух (иногда больше) ОС в загрузочном меню. К тому же, если вы захотите перейти из одной ОС в другую, то это не получиться сделать быстро — нужно перезагружаться.
Можно добиться эффекта загрузки компьютера в виртуальный компьютер. Предположим на вашем реальном компьютере установлена ОС Windows, вы тестировали новую ОС в VirtualBox, например, последнюю версию Linux Mint. И теперь вы хотите сделать так, чтобы ваш компьютер загружался прямиком в Linux Mint, но не хотите удалять Windows и ставить Linux Mint в качестве второй системы.
Это можно сделать, причём довольно просто:
1) Загрузитесь в виртуальную машину, расширьте окно до максимума. Это делается клавишей Хост+F . В качестве клавиши Хост, если вы не меняли настройки, выступает правый Ctrl .
2) Выключите виртуальную машину обычный способом, через меню операционной системы.
3) Откройте VirtualBox, кликните правой кнопкой мыши по названию вашей виртуальной машине и выберете там «Создать ярлык на рабочем столе »:

4) Убедимся, что ярлык создан:

5) Копируем этот ярлык в каталог автозагрузки. Если вы не знаете, где этот каталог, то посмотрите в папке пользователя по адресу AppData\Roaming\Microsoft\Windows\Start Menu\Programs\Startup\

Например, в моём случае (у меня Windows 10, этот каталог размещён здесь: C:\Users\Alex\AppData\Roaming\Microsoft\Windows\Start Menu\Programs\Startup\
Всё, перезагружаемся и смотрим, что получилось.
И хотя сразу после включения компьютера мы успеваем на несколько секунд насладиться рабочим столом Windows, без действий пользователя в конечном счёте мы загружаемся во весь экран, без возможности закрытия через Alt+Tab , в виртуальный компьютер, в моём случае в Linux Mint.
Для более ранних версий Windows, например для 8 и 8.1 может потребоваться дополнительная настройка, поскольку по умолчанию компьютер загружается в «плитки» и чтобы сразу видеть рабочий стол виртуального компьютера понадобиться отключить эти плитки.
Как просмотреть содержимое виртуальных дисков VDI и VMDK (образов образов VirtualBox)
Если вы хотите извлечь файлы из виртуальных дисков VMDK , VDI , либо просмотреть их содержимое, то вы можете воспользоваться программой 7-Zip , которая способна извлекать GPT образы и отдельные файлы из VMDK и VDI образов.
Чтобы просмотреть содержимое виртуального диска, откройте 7-Zip и в окне программы найдите в файловой системе желаемый виртуальный диск. Дважды кликните на него, если диск содержит несколько разделов, то они будут показаны как файлы 0.img, 1.img, 2.img и т.д.:

Чтобы просмотреть содержимое любого раздела, дважды щелкните по нему:

Вы можете извлечь заинтересовавший вас файл, для этого выделите его и нажмите F5 .
Почему виртуальная машина не видит USB устройство
По умолчанию USB устройства физического компьютера изолированы от виртуальной машины, т.е. она не видит такие устройства и не может с ними взаимодействовать.
Вы можете подключить к виртуальной машине любое USB устройство (флэшку, жёсткий диск, модем, Wi-Fi карту, веб-камеру и т.д.) и в этом случае виртуальная машина сможет работать с USB устройством также, как если бы оно было воткнуто в реальное гнездо USB. При этом для физического компьютера это устройство становится недоступным - оно будто бы отключается от него.
Имеется два способа подключить USB устройства к виртуальной машине в VirtualBox - о них далее.
Как подключить USB устройство
1) В настройках USB вы можете создать фильтр, например, на основе подключённого в данный момент устройства. В результате при каждом включении виртуального компьютера он сразу будет перехватывать это устройство, т.е. подключать к своей операционной системе и изымать от физического компьютера.

2) Также можно подключать и отключать USB устройства в тул-баре. Для этого кликните правой кнопкой мыши на значок USB-коннектора:
И выберите устройство, которое вы хотите подключить или отключить:

Видеокарта в виртуальной машине
Виртуальная машина не может работать напрямую с видеокартой вашего физического компьютера. Для виртуальной операционной системы эмулируется виртуальная видеокарта. Это означает, что в виртуальной ОС вам не нужно устанавливать драйвера для графической карты вашего физического компьютера (например, для AMD или NVidia карт).
Также это означает, что виртуальный компьютер не может в полной мере использовать ресурсы видеокарты (например, для перебора хешей на графическом процессоре).
Как для виртуальной машины сделать статичный IP адрес
Статичный адрес настраивается внутри виртуальной операционной системы - точно также, как если бы вы настраивали статичный IP адрес для физического компьютера.
В Windows для этого перейдите в «Сетевые подключения », для этого вы можете в командной строке выполнить
Ncpa.cpl
Кликните правой кнопкой по сетевому подключению, для которого хотите установить статичный IP адрес, далее выберите «IP версия 4 (TCP/IPv4) », поставьте переключатель на «Использовать следующий IP адрес» и введите необходимые данные:

– не просто функциональный гипервизор, позволяющий тестировать виртуальные операционные системы внутри системы основной, установленной на компьютере, это программа с гибким подходом к настройке оборудования виртуальных машин. Так, гипервизор VMware Workstation работает, в частности, с форматом виртуального диска собственного производства – это файлы типа «.vmdk» . Виртуальные диски VMDK расходуют физическое дисковое пространство весьма экономно, и на реальном компьютере виртуальная машина по факту может занимать примерно вдвое меньше места, чем дисковый объём, доступный гостевой операционной системе. Но даже при такой существенной экономии пользователи VMware Workstation могут изначально создавать виртуальные машины с минимальным объёмом жёсткого диска. Ведь в дальнейшем при необходимости этот объём может быть увеличен в настройках гипервизора. Равно как и может быть сжато неиспользуемое виртуальное пространство.
1. Альтернатива расширению дискового пространства виртуальной машины
При нехватке изначально заданного объёма жёсткого диска в качестве альтернативы расширению существующего дискового пространства к виртуальной машине можно подключить дополнительный виртуальный жёсткий диск. Это может быть диск как из числа существующих, так и только что созданный. Более того, это также может быть как виртуальный диск формата VMDK программы VMware Workstation, так и универсальный виртуальный -диск (файл с расширением «.vhd» ).
Будь это виртуальный диск VMDK-формата, будь это универсальный диск VHD, дополнительно созданные для одной виртуальной машины жёсткие диски можно затем подключать к другим машинам, перемещать их на другие компьютерные устройства. Виртуальные диски VHD и VMDK могут быть подключены не только к виртуальным машинам VMware Workstation, но и к машинам . Если диск VHD подключить внутри основной операционной системы, он будет отображаться отдельным разделом, и ко всему его содержимому будет доступ из системного проводника или файлового менеджера.
Как подключить к существующей машине VMware Workstation дополнительный виртуальный жёсткий диск? Как его затем удалить, если в нём отпадёт надобность? Эти вопросы рассмотрим ниже.
2. Создание и подключение дополнительного диска
Чтобы подключить к виртуальной машине дополнительный виртуальный жёсткий диск, её нужно выключить (если она находится в приостановленном состоянии). В окне сведений о ней жмём кнопку изменения настроек.
В первой вкладке «Оборудование» перемещаемся в раздел «Жёсткий диск» . И жмём внизу кнопку «Добавить» . Для её задействования потребуются права администратора.

Запустится мастер добавления нового оборудования, где жёсткий диск будет виднеться первой позицией. Ничего не меняя, жмём «Далее» .
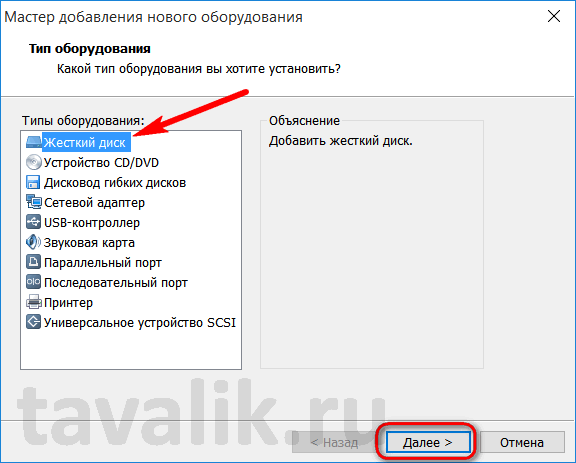
Оставляем предустановленный параметр SCSI. Жмём «Далее» .

В окне выбора диска можем вторым пунктом указать путь к существующему виртуальному диску – файлу VMDK или VHD, а можем создать новый диск. В нашем случае виртуальный диск будем создавать новый, потому предустановленный первый пункт оставляем. Жмём «Далее» .

Задаём размер виртуального диска и выбираем опцию его сохранения в одном файле. Это более удобный вариант для дальнейшего перемещения или подключения диска VMDK и единственный возможный для VHD-диска. Жмём «Далее» .

Попадём в окно задания имени и пути размещения виртуального диска. VMware Workstation по умолчанию штампует свои технические названия файлам создаваемых устройств, однако если в дальнейшем с виртуальным диском планируется долгосрочная работа, его лучше назвать более удобным именем. Запоминаемое имя при удалении дополнительного диска также позволит не перепутать его с диском основным, и тем самым не нарушить работоспособность виртуальной машины. На создание виртуального диска собственного формата VMDK VMware Workstation настроена автоматически, потому в конце имени создаваемого диска увидим выставленное по умолчанию расширение файла «.vmdk» . С помощью кнопки обзора можно сменить предустановленную папку размещения, которой является папка хранения настраиваемой виртуальной машины. Создаваемый диск не обязательно должен находиться в одной папке с самой виртуальной машиной. Файл виртуального диска может размещаться где-угодно, хоть даже на съёмном носителе.

Если нужен универсальный VHD-диск, его расширение «.vhd» необходимо дописать вручную после названия. Определившись с типом и местом хранения виртуального диска, жмём «Готово» .

Всё — виртуальный жёсткий диск создан и виднеется в списке оборудования виртуальной машины возле основного диска. Жмём «Ок» для выхода из настроек VMware Workstation.

3. Инициализация дополнительного диска гостевой операционной системой
Запускаем виртуальную машину.

Подключённый диск, естественно, пока что не будет виден в окне проводника или файлового менеджера гостевой операционной системы. Как и новый физический винчестер, только что созданный виртуальный диск операционная система видит как нераспределённое пространство, пространство без структуры разделов. Исправим это и инициализируем подключённый диск на примере гостевой Windows 8.1 с использованием её штатных средств. В запущенной гостевой системе Windows вызываем утилиту управления дисками . В Windows 8.1 и 10 она доступна в контекстном меню на кнопке «Пуск» .

В Windows 7 и более ранних версиях системы эту утилиту можно запустить универсальным способом с помощью команды «Выполнить» . Жмём клавиши Win+R , вводим команду « diskmgmt.msc », кликаем «ОК ».

Штатная утилита управления дисками Windows автоматически увидит новый жёсткий диск и предложит его инициализацию. Вряд ли в случае с виртуальным диском станет необходимость в преимуществах стиля разделов GPT, потому в появившемся окошке старта инициализации оставляем по умолчанию выставленную загрузочную запись MBR. Жмём «ОК» .

Далее вернёмся в окно утилиты и увидим там появившийся новый жёсткий диск с нераспределённым пространством. Вызываем на этом нераспределённом пространстве контекстное меню и жмём «Создать простой том» .

Запустится мастер создания тома (раздела диска). Жмём «Далее» .

Оставляем нетронутым весь объём виртуального диска, если нет надобности в его разделении на два (или более) раздела. Если нужно несколько разделов диска, необходимо указать сначала размер первого раздела, а потом всю процедуру создания тома повторить с оставшимся неразмеченным пространством. В нашем случае создадим единственный раздел. Жмём «Далее ».


В следующем окне можем разве что сменить метку тома. Жмём «Далее» .

Всё — жмём «Готово» .

Только что инициализированный диск будет отформатирован.
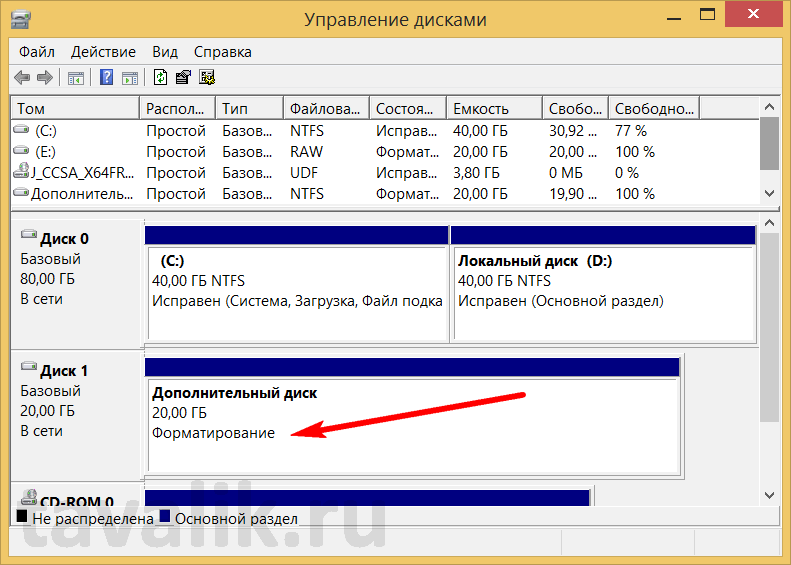
Затем он автоматически откроется в окне проводника Windows.

4. Отключение дополнительного диска
Для отключения дополнительного диска от виртуальной машины необходимо, чтобы она, как и при подключении, была в выключенном состоянии. В окне сведений о виртуальной машине жмём кнопку изменения настроек.
![]()
Кликаем удаляемый жёсткий диск во вкладке «Оборудование» . Главное, не спутать его с основным виртуальным жёстким диском, на котором установлена гостевая операционная система. Если путь физического размещения файла виртуального жёсткого диска забыт, его можно посмотреть в первой графе справа. Внизу окна жмём кнопку «Удалить» .

Жмём «ОК» для закрытия окна настроек.
![]()
Всё — диск отключён от виртуальной машины. Но он, точнее, его рабочий файл, естественно, никуда не исчез с физического компьютера. Если в виртуальном диске больше нет надобности, его можно найти в папке хранения и удалить сам файл VMDK или VHD.

Помогла ли вам данная статья?







