Изображение с экрана компьютера на телевизор. Как вывести изображение с ноутбука на телевизор. Но общий алгоритм действий будет всегда неизменным.
Как вывести изображение с компьютера на телевизор?
Для того, чтобы посмотреть кино в высоком качестве на большом экране, можно вывести картинку с компьютера на экран телевизора. Таким образом, есть возможность посмотреть любой фильм в высочайшем качестве и без потери четкости. В данной статье мы рассмотрим инструкцию, которая поможет вывести изображение с компьютера на экран телевизора, что позволит осуществлять просмотр фильмов и видеороликов.
Проверьте приведенную ниже таблицу на наличие кабелей или других систем в зависимости от типа разъемов, входящих в телевизор. Иногда бывает так, что называется аналого-цифровым преобразователем или наоборот. Таблица систем видеосвязи. Используйте тот, который вам подходит лучше всего.
- В другом случае у вас будет две привязки для подключения к телевизору.
- Все штыри должны быть мужскими и стандартными 3, 5 мм.
- Выбирайте кабель достаточно долго.
- Использование стандартного аудиокабеля.
- С одной штепсельной вилкой с каждой стороны.
- Обычно они должны быть 3, 5 мм.
- Выключите и компьютер, и телевизор.
- Соедините все необходимые кабели.
Как вывести компьютер на телевизор?
- Необходимо определиться с разъемом, с помощью которого и будет выводиться изображение на экран. Рекомендуется пользоваться разъемами HDMI и DVI - они транслируют цифровой сигнал, а не аналоговый. Цифровой сигнал же дает максимальное качество изображения даже на большом экране.
- Для осуществления передачи изображения необходимо освободить соответствующие порты и соединить видеоадаптер ПК с адаптером вашего телевизора.
- При выводе картинки на TV можно использовать и акустическую систему, если она имеется в наличии. Для этого нужен кабель с mini-jack разъемом по обе стороны. Подключение воспроизводится через плату звука компьютера, через порт Audio In. Таким образом, звук передается к колонкам.
- Для выполнения этого шага должен быть включен и телевизор, и компьютер. Зайдя в настройки телевизора, необходимо указать источник сигнала. Ставится порт, который был подключен к видеокарте ПК. После этого контролируется одновременное воспроизведение видео на мониторе телевизора и компьютера.
- На компьютере кликните правой кнопкой мыши по рабочему столу и зайдите в «Оформление и персонализация». Вы также можете зайти в тот же раздел через панель управления компьютером. Далее необходимо открыть раздел «экран» и нажать на «Подключение к внешнему дисплею». После выделения картинки с телевизора включите вариант «Сделать этот экран основным». Эта опция задаст необходимый приоритет для передачи изображения на дисплей телевизора.
- После выполнения предыдущих шагов нажмите по ярлыку телевизора и отметьте графу «Расширить дисплей на это устройство». Такая настройка позволяет пользователю запускать и пользоваться любыми программами независимо друг от друга. Запустите видеоплеер и вынесите за пределы монитора. Затем откройте окошко программы на дисплее вашего TV.
После выполнения всех шагов остается только выбрать фильм и включить его. Все индивидуальные настройки по яркости или звуковым эффектам также могут быть настроены на усмотрение пользователя.
Затем повторите попытку подключения, выполнив шаги, которые вы только что видели. Попробуйте несколько, пока не найдете тот, который работает лучше всего. Особенно это касается графической видеокарты и аудио. Попробуйте другие способы подключения. Сделайте это, только если у вас нет выбора.
Это зависит от разъемов, которые оснащены оборудованием и телевизором. Следуйте приведенной ниже таблице, чтобы узнать в своем конкретном случае. Иногда вам нужен только подходящий кабель. Существуют и другие случаи, когда требуется аналого-цифровой или другой преобразователь сигналов.
При наличии большого ЖК или плазменного телевизора рано или поздно возникает желание подключить к нему компьютер чтобы посмотреть кино или поработать и почувствовать как оно Соблазн не маленький и руки чешутся
В первой части статьи я расскажу о возможных способах соединения устройств, во второй части поговорим о настройках видеокарты в Windows 7/8, а в третьей части расскажу как вывести звук через HDMI. В конце есть наглядное видео с описанием всего происходящего.
- Штифты - все мужчины и обычно 3, 5 мм.
- Купите некоторые с довольно длинным кабелем.
- С моно аудиокабелем У вас будет один штекер с обоих концов.
- Мужской тип и вообще 3, 5 мм.
- Сравнить цены для моно аудиокабелей.
- Подключите столько кабелей, сколько вам нужно.
- В этом порядке.
Получить файл с устройства
Затем вы можете использовать одно и то же меню, чтобы сделать следующее.
Отправка файла на устройство
Выберите папку, которую вы хотите разделить, из меню «Папки, которые другие могут просматривать». Использование Интернета несет неотъемлемые риски.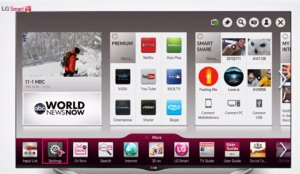
И вам нужно только связать их, чтобы вы могли наслаждаться фотографиями, музыкой и видео, хранящимися на этих устройствах, или даже на внешних жестких дисках.

Не теряйте подробностей этого шаг за шагом, чтобы узнать, как это сделать

Функция дистанционного управления телевизором.
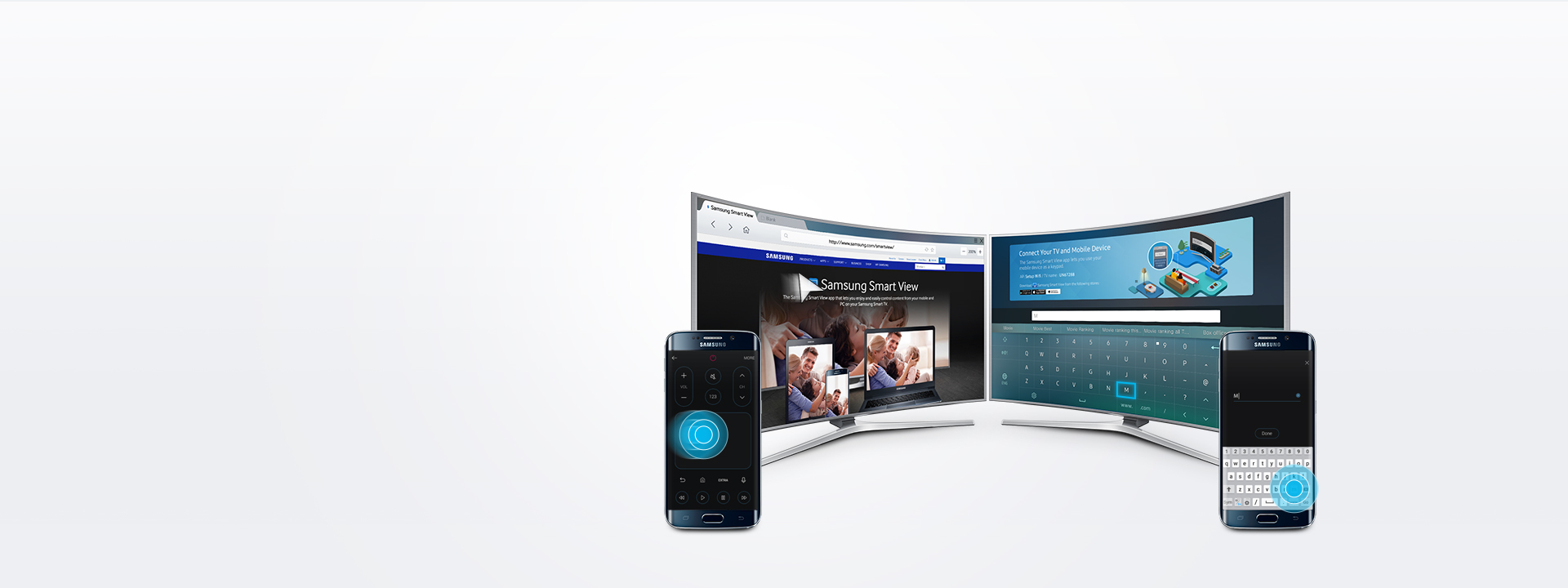
Подключите смартфон к телевизору и выберите видео, изображения или музыку. Ваш контент будет воспроизводиться мгновенно на телевизоре.


Обычно видеокарту, поставляемую с завода, подключенную к материнской плате ноутбука, достаточно для запуска видео.
Подключение компьютера к телевизору через HDMI
Я пробовал работать на 32” телевизоре Toshiba с разрешением 1366×768 и мне не очень понравилось именно работать с текстом, хотя дизайнеры и игроманы вероятно оценят такую возможность подключения техники. В простейшем случае нужен только один HDMI кабель, которым нужно соединить компьютер и телевизор. Кабель имеет одинаковые разъёмы на обоих концах:
В большинстве случаев изображение будет отображаться на экране телевизора автоматически, но если этого не произойдет, просто настройте ноутбук. Благодаря тому же кабелю можно передавать высококачественное аудио и видео без потери разрешения. Почти все телевизоры с плоским экраном имеют по крайней мере одну такую дверь.
Это более старая аналоговая технология передачи видео с довольно низким качеством изображения. Но вам также понадобится кабель для аудио. Просто установите компьютер в той же беспроводной сети, что и телевизор, и выполните поиск «Опции медиапотока» на ноутбуке. Когда вы откроете этот параметр, нажмите «Включить», если он неактивен. Затем выберите «разрешенный» вариант для предметов, которые «запрещены».

Кабель можно покупать недорогой, только смотрите, что если вы планируете использовать режим 3D, кабель должен быть версии HDMI 1.4 или выше.
Теперь вам нужно только найти гнёздо HDMI сзади телевизора и такое же у компьютера. Вот так выглядят гнёзда на задней стенке телевизионного устройства:
В этом случае передача теряет некоторое качество. Как только вы это сделаете, вы сможете смотреть видео или просматривать фотографии, хранящиеся на вашем ноутбуке, прямо на экране телевизора. И именно эта множественность подчеркивает технологию других.
Здесь есть несколько вариантов: некоторые ноутбуки имеют систему беспроводного подключения или через беспроводную интернет-сеть. Обычно они не дешевы, но могут влиять на качество видео. Вы также можете использовать программы с некоторых интеллектуальных телевизоров для потоковой передачи видео среди различных электронных гаджетов, которые у вас есть.


А примерно вот такое гнездо нужно искать с задней стороны системного блока:

Если ваш ноутбук или ноутбук не имеет одного из необходимых вам входов, используйте такие адаптеры на рисунке. Как правило, ноутбук автоматически сконфигурирует себя на разрешение экрана, но с вашей стороны может потребоваться некоторая конфигурация. В правильном порядке, что вы должны делать.
Если адаптер совместим, этот метод довольно прост. Шаги этого метода заключаются в следующем. Быстро это следующие шаги. Вам нужно будет начать с просмотра входных портов и вашего ноутбука. Тем не менее, вы сможете использовать только тот, который у вас есть соответствующий порт на вашем телевизоре. Проверьте порт для вашего устройства, а затем подключите второй монитор. Если нет, вам понадобится соединитель, который также обрабатывает звук.
Оно расположено прямо на видеокарте рядом с подключением для монитора VGA или DVI. С одной поправочкой, если у вас нет , то гнездо будет расположено на материнской плате, попросту говоря где-то рядом с USB-портами, но выглядеть будет также.
С ноутбуками проще, у них HDMI-гнездо выглядит одинаково, разве что в различных моделях находится с разных сторон:
Выберите для подключения внешнего монитора в меню «Вид». В меню выберите соответствующий вид, а затем нажмите кнопку «Разрешение». Теперь используйте элемент управления для настройки разрешения. Однако рекомендуется использовать рекомендуемое разрешение для каждого из мониторов.
Еще есть вопросы? Поделитесь своими комментариями о своих трудностях, и мы поможем вам! Затем зарегистрируйте свою электронную почту и получите последние новости. Подключение телевизора к компьютеру может иметь множество преимуществ. Или, смотрите фильм, который находится только на вашем компьютере гораздо более уютно, как на вашем диване?
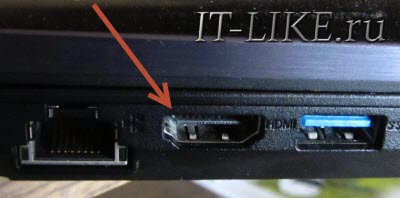
В компактных устройствах, таких как планшеты, нетбуки, камеры и фотоаппараты ставят mini-HDMI разъёмы. Они раза в 3 меньше по размеру и, соответственно, кабель для них нужен стандарта mini-HDMI.
Частенько телевизор висит на стене и не получается вставить сзади массивный кабель. Специально для таких случаев продаются кабеля со штекером под углом 90 градусов. Ещё есть вариант прикупить HDMI-уголок:
Поворот компьютера по телевизору на самом деле намного проще, чем кажется. Вам понадобится всего несколько кабелей и терпения. О, и, конечно же: компьютер имеет видеовыход. Если у вас нет видеокарты, некоторые интегрированные карты также выведут видеовыходы - просто проверьте это.
Какой кабель для телевидения? В некоторых случаях проще использовать прямое соединение, без кабелей с адаптерами. Однако это не всегда возможно - иногда потому, что телевизор не имеет необходимого ввода или потому, что просто нет прямого кабеля. На старых телевизорах сложнее иметь новые входы, такие как компонентное видео.

С помощью подобного уголка можно подключиться как сзади, так и сбоку. Можно найти очень дёшево китайский переходник, ищется по поисковому запросу типа «hdmi уголок 90». Бывают даже с регулируемым углом и с изгибом не прямо, а в сторону. Только перед покупкой прикиньте по внешнему виду в какую сторону выйдет кабель после подключения через уголок (вверх-вниз-вправо-влево). Просто бывают угловые переходники ориентированные на разные стороны, учтите это обязательно!
Помните, что качество изображения будет соответствовать качеству используемого вами кабеля. Некоторые видеовыходы. Если окно не отображается, вам нужно щелкнуть правой кнопкой мыши Рабочий стол и выбрать вариант «Настроить» или «Разрешение экрана». Затем нажмите «Настройки видео».
Вы можете получить доступ к нему через Рабочий стол, щелкнув его правой кнопкой мыши. Затем вы можете использовать одно и то же меню для. Также убедитесь, что выбрано «Разрешить подписанное программное обеспечение для приема входящих подключений автоматически». На экране появится опция «Формат экрана».
Без HDMI разъёмов подключиться не получится. Разве что если есть свободный разъём для монитора DVI, то можно купить переходник DVI-HDMI и использовать его.
При совпадении некоторых негативных факторов возможны выгорания портов HDMI или даже всего телевизора, компьютера или ноутбука!
Если на телеке не хватает портов, то можно приобрести так называемый HDMI переключатель или «switcher». Он подключается всего к одному входу на телевизоре, а к свитчеру можно подключить несколько источников. С помощью кнопки или отдельного пульта можно переключаться между устройствами:
Просто сканировать: отображает изображение высокого качества без потерь. Масштаб: изменение размера изображения в соответствии с шириной экрана. Верх и низ изображения можно обрезать. Вы можете создавать трейлеры фильмов из разных моделей, редактировать аудио и добавлять специальные эффекты. В зависимости от подключения и особенностей вашей камеры процедура передачи может отличаться. 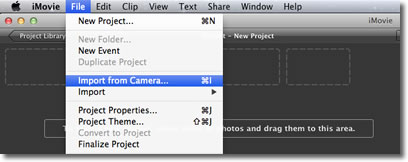
В инструкции по эксплуатации камеры.
. После выполнения описанных выше шагов изображения и видео с камеры копируются на жесткий диск вашего компьютера и могут воспроизводиться с помощью совместимого медиаплеера.
Покупать можно обычные китайские свитчеры по 10 долларов, а не те что продаются в компьютерных интернет-магазинах за 50-100$ и выше! Уже опробовано многими людьми и всё прекрасно работает даже без внешнего блока питания. Единственное, что если вы собираетесь смотреть через него тяжёлые фильмы высокого разрешения 1080p, то стоит присмотреться к более дорогим моделям.
Изображение на телевизоре с ноутбука, или смартфона по Wi-Fi
Это приложение относится только к стандартным видео. . Однако некоторые люди не чувствуют себя комфортно с небольшим размером, который отображает экран мобильного телефона. Для этих людей все еще проще исследовать и перемещаться по более крупным экранам, например, на ноутбуках. Проецирование экрана вашего мобильного телефона прямо на ваш компьютер, несомненно, дает много преимуществ.
Как просмотреть экран мобильного телефона на ноутбуке с помощью этого программного обеспечения. 
Диспетчер смартфонов - самый простой и практичный способ просмотра экрана мобильного телефона на вашем компьютере. Помимо воспроизведения экрана в режиме реального времени, вы также можете выполнять другие функции, такие как передача файлов или отправка текстовых сообщений, нажав назначенные значки, расположенные в верхней части интерфейса.
Настройка HDMI подключения
Итак, всё соединено и теперь осталось немного настроить это дело. Если подключён только один телевизор, то картинка сразу должна появиться. Заметьте, чтобы компьютер загружался по телевизору монитор нужно не просто выключить, а отсоединить от системного блока!
После загрузки Windows останется только выбрать подходящее разрешение экрана. Сделать это можно нажав по свободному месту на рабочем столе правой кнопкой и выбрав «Разрешение экрана»
Способ 3: покупка проектора для экрана мобильного телефона
Эта опция наклонена к истинным хардкорным пользователям или профессионалам, которые ищут более продвинутый способ совместного использования мобильного экрана. Эти мобильные проекторы - это высокотехнологичное оборудование, созданное специально для судебных экспертов, а также для государственных учреждений. Основным недостатком этого варианта является то, что проекторы не дешевы. Цены могут варьироваться от нескольких сотен до тысяч долларов в зависимости от качества устройства.
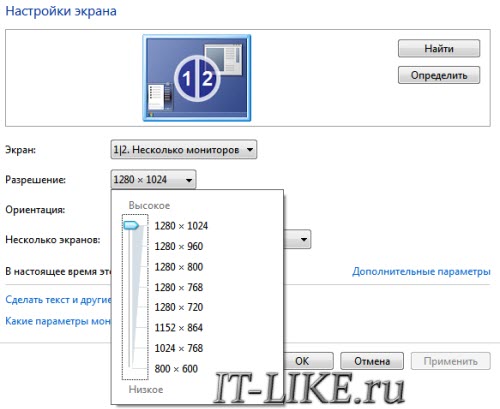
Здесь можно выбрать предпочитаемое разрешение. Чем выше – тем чётче картинка, но тем меньше всё на экране. По умолчанию система выбирает максимальное разрешение, которое поддерживает устройство. Можно так и оставить, если всё устраивает. Но если работать некомфортно, шрифт слишком мелкий и трудночитаемый, то можно уменьшить разрешение, но есть нюансы.
Он прост в использовании, и лучше всего то, что он бесплатный. Однако это требует некоторого терпения и некоторых технических знаний. Разумеется, это не что-то не для техников или для людей с небольшим знанием, когда дело доходит до разработки файлов.
Кроме того, он не имеет дополнительных функций, просто воспроизведение изображения на экране. Существует множество способов просмотра экрана на ноутбуке. Если вы хотите получить лучшее качество и потратить деньги, покупка дорогого экранного проектора наверняка сделает чудеса. Но для обычных пользователей и практических людей. Установка программы для воспроизведения экрана мобильного телефона является вторым лучшим вариантом.
Жидкокристаллические телевизоры и мониторы рассчитаны показывать определённое количество точек (пикселей) по горизонтали и вертикали, например 1920×1080 (это и есть разрешение матрицы). И если выставить нестандартное разрешение, то чтобы его отобразить на своей матрице телевизор будет его масштабировать, а это МОЖЕТ привести к ухудшению качества и замыливанию картинки, а может всё будет и так нормально.
Если ваш телевизор поддерживает разрешение 1920×1080 (Full HD), то он также будет хорошо показывать 1280×720, при этом все детали и шрифты будут большего размера. Для телевизора HD Ready (не Full HD) нет смысла выставлять 1920×1080, т.к. его реальное разрешение 1366×768 пикселей.
По кнопке «Дополнительные параметры» на вкладке «Монитор» можно установить частоту обновления экрана. Рекомендую поставить 60Гц или больше, если ваш телек это поддерживает:

Телевизор на этой вкладке может называться не своим именем, а как-нибудь типа «Универсальный монитор PnP». Если при просмотре видео немножко дёргается или идёт как-то не плавно, то можно поэкспериментировать с этим параметром. Качество цветопередачи на этой вкладке выбираем «True Color (32 бита)».
При любом изменении в разрешении, частоте или глубине цвета система покажет окно для подтверждения изменений. Если устройство не заработало с новыми параметрами, то вы не сможете увидеть это окно и не подтвердите свои действия. Не надо паниковать, просто подождите 15 секунд и система, поняв что вы ничего не видите, вернёт прежние настройки.
Как настроить несколько дисплеев
Если одновременно с телевизором будет подключён монитор, то система Windows 7/8 будет считать, что подключено несколько дисплеев. Вообще, не важно что это, телек или моник, для системы это всё – дисплеи.
Есть два режима работы нескольких дисплеев: дублирование (клонирование) и расширение рабочего стола. Выбирается это там же, где вы устанавливали разрешение.
Дублирование экрана
В случае клонирования на обоих устройствах будет одинаково показываться ваш рабочий стол. При этом разрешение экрана общее для обоих устройств, и выставить его разным невозможно, по крайней мере пока что. Если вы знаете как это можно сделать, то пожалуйста напишите мне в комментариях
Получается, что для использования этого режима лучше иметь и телевизор и монитор с одинаковыми разрешениями, иначе кому-то придётся работать не на своей волне Или устройства должны быть хотя бы одного формата, например оба широкоформатники. Если монитор будет квадратный (с соотношением сторон 4:3 или 5:4), а телевизор широкоформатный (16:9 и другие), то картинка на нём будет с чёрными полосами слева и справа, вот так вот.
Здесь всё поинтереснее Этот режим позволяет иметь два и больше рабочих столов. Т.е., если поставить два дисплея рядом, то при движении курсор мышки будет переходить из монитора в телевизор и обратно.
Каждому устройству система присваивает номер, который видно перед названием дисплея. Если непонятно кто под каким номером находится, то нажмите кнопку «Определить» и на всех дисплеях отобразится большая цифра на весь экран с его номером:

Сверху видно картинки устройств с подписанными номерами, они означают расположение дисплеев в пространстве. Перетаскивая их мышкой, вы сами задаёте кто слева, справа или сверху, снизу. Нажимаем «Применить» и вуаля! Рабочий стол расширяется на два дисплея. С помощью соответствующей галочки можно сделать одно из устройств основным монитором, т.е. где находится кнопка «Пуск», грубо говоря.
Для компьютера и телевизора подключённого через HDMI можно отдельно настроить разрешение экрана и частоту также как делали это раньше для одного устройства.
В настройках видеокарт NVidia, AMD (ATI) и других есть свои возможности установки нескольких дисплеев. Например, для видеокарт NVidia серии GeForce нужно нажать правой кнопкой на пустом месте рабочего стола и выбрать «Панель управления NVidia». В разделе «Дисплей» можно настроить свои мониторы:
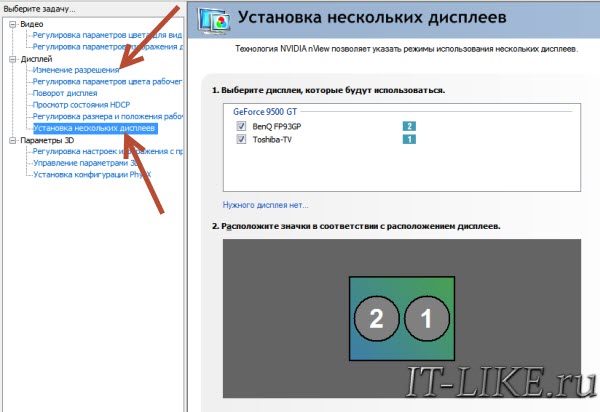
Как вывести звук на телевизор через HDMI
Во-первых, у вас должны быть установлены все драйвера на видеокарту. Увидеть, установлен ли драйвер вывода звука через HDMI можно в «Диспетчере устройств». Чтобы его открыть нажмите кнопки «Win+Pause» и слева выберите «Диспетчер устройств». В разделе «Звуковые, игровые и видеоустройства» должно быть что-то наподобие «Устройство с поддержкой High Definition Audio», т.е. поддержка звука высокой чёткости:
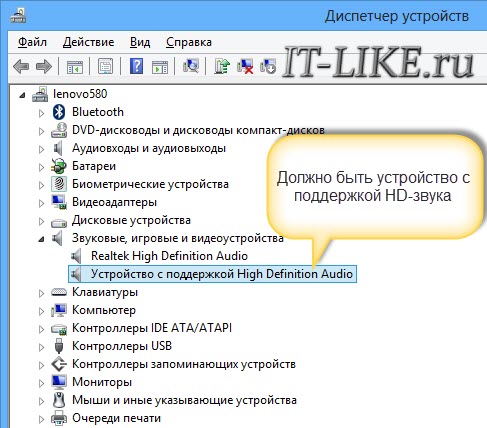
Во-вторых, в устройствах воспроизведения (открыть правой кнопкой по динамику возле часиков или «Панель управления -> Звук») должно быть устройство цифрового аудио (HDMI) или что-то похожее по названию.
В-третьих, когда телевизор будет подключён к компьютеру устройство поменяет статус на «Готов». Теперь нужно кликнуть по нему правой кнопкой и выбрать «Использовать по умолчанию».
В-четвёртых, на разных телевизорах не все входы HDMI могут принимать звук! Порт под названием «HDMI 1» точно должен уметь это делать. Если само не заработало, то вам нужно покопаться в настройках телека на предмет использования для HDMI входа №X цифрового потока звука, а не аналогового (используется при дополнительном подключении тюльпанов).
Всё, теперь вы можете вывести звук на телевизор через HDMI. Перезапустите свои программы или сразу весь Windows 7/8. Если у вас на компьютере или ноутбуке, то почитайте мою статью по решению этой проблемы.
Итоги +видео
На этом всё, теперь вы знаете как подключать компьютер и телевизор через HDMI для вывода видео и звука. В самом простом случае нужно просто взять кабель и соединить два устройства. Не забывайте о мерах предосторожности, о которых я упоминал ранее!
Посмотрите два видео (плейлист) с наглядным процессом подключения и настройки Windows 7







