Добавление жёсткого диска. Установка дополнительного жёсткого диска
Рано или поздно любой пользователь ПК сталкивается с проблемой модернизации компьютера. Данное действие сложно провести над ноутбуком, так как устройство ограничено в этом плане. Планшетные устройства так и вовсе не подлежат обновлению, если не брать в учёт смену карт памяти. А вот владельцам стационарного ПК в этом случае повезло на много больше, такой компьютер был создан именно для последующего обновления оборудования. Для того чтобы провести лёгкий апгрейд своего компьютера достаточно добавить жёсткий диск к тому что уже имеется у вас в системе. Извечная проблема недостатка свободного места сковывает пользователей в их действиях, обычно место заканчивается когда у вас сохранено с десяток фильмов, немного музыки и установлено несколько игр.
Если ваш системный блок стандартного размера - ATX то как минимум там будет свободно 2-3 места под жёсткие диски, всё зависит от производителя и размера корпуса.
 Примечание
! Наверное помимо самого жёсткого диска потребуется купить Data - кабель (SATA кабель), которым мы свяжем жёсткий диск и материнскую плату. Так же стоит позаботиться и о винтах крепления, их потребуется не менее 4-х, а вкорпусах новых моделей вы можете воспользоваться встроенным креплением типа «клипсы». Нередко дополнительные кабели и переходники питания SATA поставляются вместе с материнской платой, так что найдя упаковку, оставшуюся от оборудования, вы наверно найдёте нужные соединительные кабели.
Примечание
! Наверное помимо самого жёсткого диска потребуется купить Data - кабель (SATA кабель), которым мы свяжем жёсткий диск и материнскую плату. Так же стоит позаботиться и о винтах крепления, их потребуется не менее 4-х, а вкорпусах новых моделей вы можете воспользоваться встроенным креплением типа «клипсы». Нередко дополнительные кабели и переходники питания SATA поставляются вместе с материнской платой, так что найдя упаковку, оставшуюся от оборудования, вы наверно найдёте нужные соединительные кабели.
Установка жёсткого диска
- После того как вы приобрели жёсткий диск, завершите работу за ПК, обесточьте его - отключением сетевого фильтра, отсоедините все провода от задней панели системного блока.
- Извлеките системный блок на свободное место, открутите винты крепления боковых крышек. Нам понадобиться снять обе крышки, как того требует крепление жёсткого диска!
- Аккуратно вложите жёсткий диск на его место (выше или ниже основного), плавно сдвинув на «салазках». Закрепите его винтиками используя фигурную отвёртку «+», максимально глубоко продвиньте жёсткий диск, но следите чтобы отверстия крепления совпали с отверстиями в корпусе. Достаточно крепко притяните винты, чтобы избежать воздействия механической вибрации.
- Возьмите SATA кабель и отвёртку и намотайте кабель по жалу отвёртки, до получения «пружинки». Тем самым мы уменьшим длину кабеля что эстетически и технически будет правильным ходом!
- Подключите одним концом к жёсткому диску, а другим к материнской плате, проследив куда подключён основной диск. Оба конца SATA кабеля идентичны, так что разницы нет куда и какой подключить первым.
- После найдите кабель питания (чёрный, плоский, порядка 4 см) , так же можете сравнить с уже подключенным диском! Аккуратно введите его соблюдая правильность разъёма (подключение непрямое там есть искривление - «ключ»)!
- Отлично, далее соберите системный блок обратно - закрепите боковые стенки, установите на рабочее место, подключите все провода от периферии.
Примечание ! Жёсткий диск может не сразу отобразится в операционной системе (сначала появится уведомление о поиске и установки драйверов для нового оборудования! После вы можете посмотреть в «Компьютере» (в Windows XP) - «Мой компьютер»).
 Если помимо основного Локального диска C: не появилось второго лок. диска (например D:), то жёсткий диск или неисправен (заводской брак), или не отформатирован.
Если помимо основного Локального диска C: не появилось второго лок. диска (например D:), то жёсткий диск или неисправен (заводской брак), или не отформатирован.
Определение жёсткого диска системой
- Чтобы отформатировать жёсткий диск под операционной системой Windows 7? Нажмите правой кнопкой мыши на ярлык «Компьютер», выберите пункт «Управление»
- В появившемся окне с левой стороны выберите из списка «Управление дисками»
- В нижней части окна будет описание и графическое отображение, Найдите диск отличный от основного, например разными будет общее или свободное место на жёстком диске!
- После нажмите на него правой кнопкой мыши, нажмите пункт создать простой том. В появившемся окне следуйте инструкциям, учтите что достаточно значений по умолчанию!
- После того как вы нажмёте «Готово», потребуется некоторое время. После чего вы можете проверить вновь открыв «Компьютер»
Примечание! Обычно достаточно выполнить первую часть по установке диска. Чаще всего жёсткий диск уже отформатирован в файловую систему NTFS, что даёт возможность определить системе новое оборудование и начать им пользоваться.
Ничего сложного в данной манипуляции нет, главное не торопитесь и следуйте инструкциям. Если Вы сомневаетесь в своих силах или же не располагаете временем, то обратитесь в сервисный центр или вызовите специалиста на дом - данная процедура не занимает много времени и может быть выполнена на месте у заказчика.
Когда мне вконец надоело наблюдать тормозящую систему, при относительно не слабом железе, в моём ноутбуке Fujitsu AH531 я решился и поменял старый HDD на SSD 240GB. Ноутбук просто как подменили. Всё стало быстро работать, и радовать меня скоростью.
Оставшийся без дела hdd на 500gb, я сперва хотел засунуть в кейс и заиметь еще один переносной ЖД. Но подумав, решил, что у меня итак есть 3 переносных ЖД, которые я использую не так уж и часто, поэтому лучше этот освободившийся hdd поставить вторым диском в ноутбук. Для этого и был заказан caddy. Заказывался по принципу «самый дешевый вариант» из всех имеющихся.
Дисководом я всё равно никогда не пользуюсь. А лишние 500gb в ноутбуке лишними не будут. Ведь как всем известно-памяти много не бывает.
Доставка заняла 3 недели. Получил на почте небольшой конверт. Внутри которого находилась коробочка без этикеток:
Внутри коробки находился caddy:
Также в комплекте имелась отвёртка:
Копеечное дополнение, но иногда очень нужное.
Caddy предназначен для установки жестких дисков sata в разъём sata на ноутбуке:

Фото с hdd который планирую установить в ноутбук:
и уже на месте:
Для пущей крепости, в caddy есть два болта, которые фиксируют hdd и не дают ему выскользнуть:
Закрутил хорошо. Чтобы диск не вывалился при переноске ноутбука. (хотя я его почти не перенашиваю, стоит всегда на одном месте)
Донор готов к замене привода на жесткий диск. Операционная палата готова, медсестра уже приготовила спирт и нарезала скальпелем огурчики:
Анекдот в тему:
Больной, лежа на операционном столе, говорит хирургу: - Доктор, вы можете снять маску - я вас всё равно узнал!
Ноут отключаем от сети, вынимаем батарейку. Это желательная процедура, на случай всяких непредвиденных случайностей.
После вытаскиваю привод:
Перекидываю на caddy переднюю пластиковую заглушку и металлическое ушко:
Пациент готов к установке:
И уже на месте. Всё как будто, так и было:
При первом запуске система попросила чекнуть диски: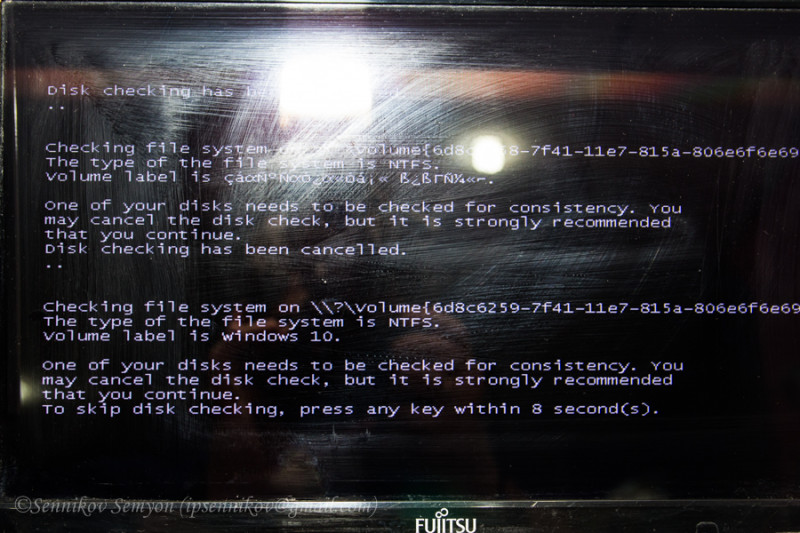
Но я это пропустил, потому что всё равно буду форматировать и переразмечать жд.
Система полностью определила и распознала жд: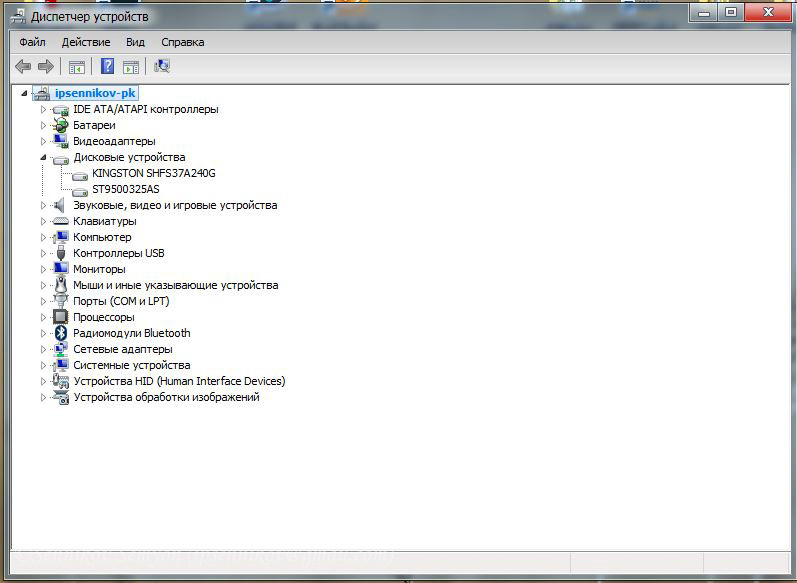
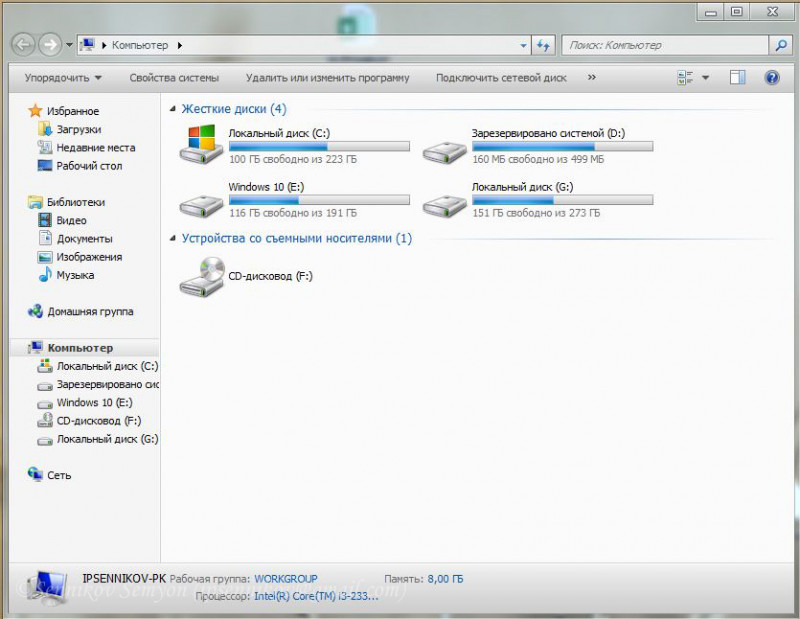
Теперь осталось только переразметить жд, и можно использовать.
Выводы:
Специфичная вещь, нужная лишь при наличии старых ноутбуков и установке в них двух жестких дисков одновременно. Я лично покупкой доволен, что требовалось-то и получил.
Если вы надумаете покупать себе такой hdd caddy, учитывайте, что они бывают 2-х видов по толщине: 9.5мм и 12.7мм. У меня в ноутбук подходит 12.7мм, его и заказал. Но есть модели ноутов с более тонким слотом.
На этом мой миниобзор закончен. Желаю всем только радующих покупок.
Виртуальные машины могут расширяться до определенного предела, по достижении которого всякое увеличение емкости виртуального жесткого диска становится невозможным. Единственный выход - примонтировать к машине еще один диск. В такая возможность предусмотрена, хотя процесс налажен не самым удобным образом. Так или иначе, это позволяет значительно расширить виртуальную машину.
Обратите внимание: я буду описывать процесс с использованием в среде VirtualBox, работающей под Linux (Ubuntu 10.10). В других случаях конкретный набор опций может различаться, но принцип действия такой же.
Шаг первый: отключение виртуальной машины
Прежде чем приступать к работе, полностью выключите виртуальную машину, иначе вы не сможете изменять ее настройки.
Шаг второй: создание нового виртуального диска
Создание нового виртуального диска в данном случае осуществляется в два этапа. Сначала нужно создать новую виртуальную машину и в процессе настроить для нее новый виртуальный диск желаемого размера. По умолчанию создается диск емкостью 10 Гбайт. Если вам этого достаточно, оставьте все как есть, если нет - укажите большее значение.
После создания новой виртуальной машины ее можно удалить. Останется новый виртуальный диск, который можно подключить к уже существующей виртуальной машине.
Теперь откройте настройки нужной виртуальной машины и перейдите на вкладку «Носители» (Storage, рис. A), чтобы добавить новый жесткий диск, который затем нужно будет инициализировать в операционной системе.
Чтобы добавить новый диск, выделите основной контроллер виртуальной машины и нажмите кнопку «Добавить жесткий диск» (Add Hard Disk). После этого в списке носителей появится новый жесткий диск. Выделите его и выберите из выпадающего меню созданный ранее виртуальный диск (рис. B).

Рисунок B. В выпадающем меню «Жесткий диск» (Hard Drive) перечислены все доступные диски.
Указав жесткий диск, выберите в выпадающем меню «Слот» (Slot) опцию «Первичный слэйв» (Primary Slave) и нажмите «OK».
Шаг третий: инициализация жесткого диска
После этого запустите виртуальную машину и войдите в систему. Вызовите окно «Выполнить» (Run) из меню «Пуск» (Start) и введите «compmgmt.msc» (без кавычек) в поле «Открыть» (Open). В открывшемся окне разверните дерево консоли и выберите подраздел «Управление дисками» (Disk Management) в разделе «Запоминающие устройства» (Storage). Выделите новый жесткий диск. Откроется окно мастера инициализации и преобразования дисков (Initialize and Convert Disk Wizard, рис. C). На втором этапе отметьте нужный диск и нажмите «Далее» (Next).

Рисунок C. В списке может оказаться несколько дисков. Выберите нужный.
На следующем этапе мастера нужно выбрать диск для преобразования. Отметьте новый жесткий диск и нажмите «Далее». На последнем этапе мастер выведет список предстоящих операций (рис. D).







