Как полностью удалить с компа виндовс. Как снести винду и установить новую операционную систему. Вариант с созданием резервной копии
Приветствую вас, уважаемые читатели.
Очистить компьютер от старой операционной системы можно несколькими способами. Так, например, новую можно поставить на другой жесткий диск, а прошлую – просто удалить вручную. Или же во время установки просто указать тот же раздел, и позже тоже попробовать расправиться с предыдущей ОС руками. Все это обычно приводит к раннему выходу из строя новой версии.
Существует несколько причин, по которым пользователь компьютера может захотеть удалить свою операционную систему. Он может предпочесть другую операционную систему и должен удалить существующую, чтобы заменить ее. Он может использовать двойные системы и должен удалить один из двух. Или он мог просто поиграть с операционной системой, удалив и снова установив ее, чтобы начать с чистого листа.
Как удалить операционную систему для машин с одной загрузкой
Шаги по удалению операционной системы. Вы должны быть осторожны при выполнении этого типа операции, какова бы ни была причина этого. Вот несколько советов, чтобы убедиться, что удаление не вызвало головных болей по дороге. Сделайте копию или резервное копирование важных файлов или программ перед продолжением. Сохранение этих важных файлов и папок позволяет вам получить к ним доступ позже, когда вы загружаете новую операционную систему.
Но как удалить виндовс xp правильно? По большому счету самым эффективным методом является форматирование HDD. Если вы решились на этот шаг, значит скорее всего хотите установить более новую версию ОС от Microsoft – седьмую. А потому я расскажу, как это сделать из-под установочного процесса именно этой операционки.
Установите новую операционную систему. Это, вероятно, самый простой и быстрый способ удалить или удалить текущую операционную систему. С помощью клавиш со стрелками перейдите к командной строке, затем нажмите клавишу «Ввести». Затем это приведет к форматированию вашего жесткого диска, который удалит операционную систему. Следуйте подсказкам до завершения.
Как удалить операционную систему для машин с двойной загрузкой
Если у вас есть двойная загрузка или двойная операционная система, при начальной загрузке она предоставит вам выбор той операционной системы, к которой нужно перейти. Используйте клавиши со стрелками, чтобы выбрать, какой из двух вы сохраните, затем нажмите «Ввод». И теперь мы можем быть уверены, что он пересек миллионный знак.
Сразу необходимо сказать, что нам нужен пластиковый диск или флешка с дистрибутивом Win 7. Далее придерживаемся простой пошаговой инструкции:
Стоит сразу отметить, что вместе с Windows пропадут и другие файлы, которые находились на этом разделе, включая рабочий стол и «Мои документы». В результате вы получите полностью чистый диск.
Откроется окно «Конфигурация системы». Появится подсказка с подтверждением. Перед тем, как продать или избавиться от своих компьютеров - независимо от того, работаете они или нет - вы должны очистить их от чувствительных документов и данных. Чтобы быть абсолютно безопасным, вы должны сделать это, даже если вы планируете держать их в своем гараже или в шкафу. Вы никогда не знаете, кто возьмется за ваши старые компьютеры.
Ваша цифровая трасса намного длиннее. Фактически, опорожнение корзины или даже переформатирование вашего диска недостаточно. Помните, что все файлы, файлы и другие данные хранятся на жестком диске. Вы можете по существу удалить жесткий диск, сбросить оставшуюся систему, и вы в порядке. Вам просто нужно беспокоиться о драйвере.
Удаление Windows 7 ( )
Если не брать версию Vista, следующей удачной ОС после XP можно смело назвать седьмую. Обычно она установлена на компьютере, и по каким-то причинам пользователи хотят с ней распрощаться. В большинстве случаев предлагается поставить более новую модификацию – 8 или 8.1. А потому я расскажу, как удалить старый вариант из-под установочного меню новой операционки.
Удаление одной из операционных систем
Тем не менее, вы должны очистить диски перед их удалением и хранением. Существует, по существу, два метода очистки: ручная очистка и стирание привода. Если вы продаете или отдаете свой компьютер, и безопасность ваших данных не имеет особого значения, вы можете подумать о ручном очистке. Однако этот метод требует больше размышлений, и есть определенный шанс, что вы что-то пропустите. Это не просто удалит его; он делает его невосстановимым путем замены данных пустыми данными. Этот метод даже одобрен для использования государственными органами.
Кроме того, можно полностью удалить диск на компьютере, а потом создать его заново – суть от этого не поменяется, а система автоматически разобьет его на сектора и дорожки.
Удаление Windows 8 ( )
После того, как корпорация Microsoft выпустила на рынок десятую версию операционки, которая подходит не только на ноутбуки и компьютеры, но и для мобильных устройств, многие начали переходить именно на нее. Другие же скептически отнеслись к новому продукту. Но после нескольких серьезных обновлений Win 10 смогла покорить большую часть пользователей. И при этом не появлялась необходимость покупки нового оборудования – все программное обеспечение прекрасно подходит для устройств, на которых до этого были установлены более ранние версии.
Мы рассмотрим, что вам нужно найти и удалить для ручного маршрута. Мы также увидим, как полностью стереть диски. Когда вы нажимаете клавишу «Удалить», она перемещает файл в корзину. Даже после того, как вы очистите корзину, они могут быть восстановлены.
Чтобы файлы не могли быть восстановлены, вы должны использовать цифровой файловый измельчитель. Это похоже на технику стирки диска. Файлы, которые вы отправляете в измельчитель, будут полностью уничтожены навсегда. Вот несколько мест, где вы можете начать уборку.
Как удалить «семерку» из многосистемной конфигурации
Затем вам нужно прочесывать жесткий диск для любых других личных документов или файлов. Вероятно, вы захотите удалить историю, избранное, кешированные пароли и другие временные файлы. Этот пароль затем сохраняется, поэтому вам не нужно вводить каждый раз при подключении. Перейдите к настройкам беспроводной сети либо через значок сети в системном трее, либо через панель управления. Если это так, снимите флажок «Сохранить пароль» или просто удалите соединение в целом. Откройте панель управления, найдите «Системные инструменты» и откройте «Настройки восстановления системы». Удаленный рабочий стол. Вероятно, вы должны сделать это последнее, так как оно также позаботится о Корзине.
- Личные документы и файлы.
- Файлы и настройки веб-браузера.
Если же вы все-таки решились удалить виндовс 8, стоит сразу отметить — в целом процесс точно такой же, как и в предыдущих версиях. Единственное отличие – в момент выбора раздела для установки сразу нет кнопки «Форматирование ». Чтобы она появилась, необходимо нажать «». А далее выбираем раздел и форматируем его. Тут даже видео не надо смотреть – и так все понятно.
Как уже упоминалось, единственный способ полностью гарантировать, что ваши данные не будут восстановлены, - полностью и окончательно удалить содержимое диска с помощью специальной утилиты. Теперь, когда у вас есть спокойствие о вашем отброшенном компьютере или диске, вы должны иметь такую же уверенность в своей текущей настройке. Ваши файлы и данные всегда должны быть защищены.
Использование безопасного режима
Вы можете подумать о возможности шифрования всего диска, чтобы все было защищено от воров, если оно украдено. Или вы можете хранить свои самые важные документы в зашифрованном томе. Часто драйверы многофункциональных устройств настолько глубоко проникают в окна, что их практически невозможно стереть. Мы покажем вам, как избавиться от них.

Важно помнить, что предварительно желательно узнать, где именно находится предыдущая версия системы, чтобы нечаянно не распрощаться с личной информацией. Кстати, если вам интересно, как удалить виндовс 10 – точно так же.
Использование сторонней программы ( )
Еще одним весьма популярным способом, которым пользуются профессионалы, является подключение отдельной утилиты. Существует масса таких программ, но самой качественной и действенной можно смело назвать Acronis Disk Director. Программа обладает широким функционалом, среди которого как раз и присутствует возможность работы с разделами жесткого диска, не загружая операционную систему. Впрочем, касательно работы этой программы я уже рассказывал. Вы сможете найти всю необходимую информацию, перейдя по .
В окне «Дополнительные параметры» найдите запись «Скрытые файлы и папки». Там вы либо активируете «Показать все файлы и папки», либо «Показывать скрытые файлы, папки и диски». Найдите многофункциональное устройство на панели управления и удалите его, если необходимо. Выделите запись устройства и щелкните правой кнопкой мыши, чтобы выбрать «Удалить» или «Удалить устройство».
Шаг 3: Если вы не установили какие-либо устройства другого производителя на свой компьютер, вы можете удалить папку с программным обеспечением многофункционального устройства с вашего жесткого диска. Нажмите на папку с именем производителя устройства и удалите ее с помощью ключа. Затем удалите временные файлы вашей учетной записи пользователя. Мы покажем вам, как это сделать в этом праксистипсе.
- Щелкните его правой кнопкой мыши и выберите «Удалить том».
- Подтвердите операцию.

Кроме вышеупомянутой, также можно воспользоваться ERD Commander. Так, в приложении предлагается создать загрузочный диск. В этом нет ничего сложного. Просто пользуйтесь подсказками, которые будут появляться во время работы.
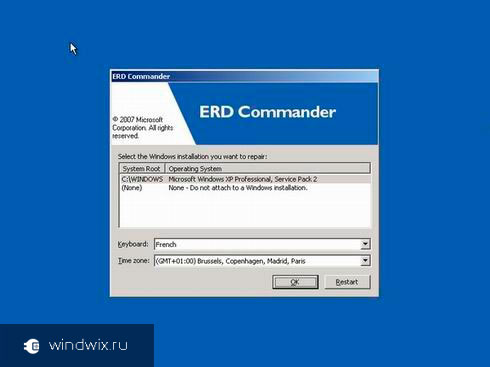
Однако вы не должны беспокоиться об этом - это не тот способ избавиться от этой папки. Нажмите «Очистить системные файлы». Кроме того, вы можете использовать этот инструмент для удаления других ненужных файлов, которые занимают место на вашем компьютере.
Если у вас возникли проблемы с компьютером, вы можете попробовать обновить, восстановить или восстановить его. Восстановление оборудования - это способ отменить изменения, внесенные недавно в систему. В большинстве случаев, когда вы начинаете обновление или восстановление компьютера, этот процесс завершится сам по себе. Если это произойдет, то, что вам нужно в каждом случае, будет зависеть от вашего оборудования.
Затем вставляем подготовленный диск или флешку и перезагружаем компьютер. Опять же заходим в БИОС и указываем загрузку с нужного нам места. Сохраняемся и выходим. Далее при старте появится меню, где нам необходимо выбрать «». Откроется новое окно. В нем один за другим будут возникать запросы. Пользователям остается только нажимать постоянно кнопку «Далее ». Это необходимо делать до возникновения меню «Очистка диска ». Здесь выбираем нужную область и подтверждаем действия.
Проверьте информацию, предоставленную с оборудованием, чтобы узнать, включил ли этот производитель эти диски или носители. В некоторых случаях вполне вероятно, что вы создали их самостоятельно при первом запуске компьютера. Восстановите компьютер, не затрагивая файлы.
Если компьютер работает меньше, чем он использовал, и вы не знаете, что это такое, вы можете восстановить компьютер без удаления личных файлов или изменения настроек. Если вы хотите переработать оборудование, отдать его или начать с него с самого начала, вы можете полностью его восстановить.

Важно отметить, что без диска или отдельной флешки у вас не получится ничего сделать, так как ОС находится на HDD – она попросту не сможет сама себя удалить. Именно поэтому нужно использовать отдельно подготовленные переносные устройства.
Что ж, как видно в целом удаление Windows разных версий на компьютере сводится к одним и тем же простым принципам. Поэтому выполнить все нужные действия сможет каждый.
Удаление windows xp
Все личные файлы будут удалены, и настройки будут сброшены. Все установленные вами приложения будут удалены. Только приложения, поставляемые с компьютером, будут переустановлены. Вам будет предложено выбрать, хотите ли вы быстро или полностью удалить данные. Если вы решите быстро удалить данные, возможно, что некоторые данные могут быть восстановлены с использованием специального программного обеспечения. Если вы решите полностью удалить данные, процесс будет длиннее, но шансы на их восстановление значительно сократятся.
Надеюсь, вы нашли нужные ответы на свои вопросы и узнали новую информацию. Подписывайтесь, и вы сможете решать любые проблемы, связанные с компьютером.
Решил сегодня подготовит небольшую статью, в которой рассказать о том, как удалить одну систему Windows с компьютера, на который вы установили две операционные системы, например, Windows 8 и Windows 7. Я уже писал статью, как правильно это сделать, . Эту статью, можно считать небольшим дополнением.
Чтобы восстановить компьютер на более ранний момент времени
Как правило, этот инструмент удаляет несколько мегабайт информации и имеет наиболее важную роль, когда вы хотите удалить временные файлы Интернета. Другие вещи, которые он предлагает удалить, обычно невелики по размеру. Если вы не знаете, как использовать эту программу, выполните следующие действия.
Выберите раздел с диска, который вы хотите проверить на ненужные файлы, затем нажмите «ОК». Программа начнет проверять наличие ненужных файлов в этом разделе. После короткой проверки файлы будут отображаться в виде списка, чтобы вы могли просмотреть их и посмотреть, что их размер.
Понятное дело, что если вы поставили на свой компьютер две операционные системы, например, с целью проверить Windows 8, то рано или поздно, вы захотите удалить одну из систем. Либо оставить свеженькую восьмерку, а удалить Windows 7, либо же наоборот, удалить Windows 8.
Не вижу большого смысла держать на компьютере две системы. Хотя, сейчас жесткие диски такого объема, что можно штук десять поставить 🙂 . Но, например, на моем SSD накопителе на 120 Гб, это не очень правильно. Поэтому, когда вы уже все проверили и определились, появляется вопрос, а как же удалить Windows 7, или Windows 8. Сейчас напишу, как это делал я.
Выберите все и нажмите «ОК» в нижней части окна и кнопку «Да» из окна, которое появится перед вами. Как только вы это сделаете, «Очистка диска» очистит ненужные файлы. Баланс использования этой программы составляет 100 МБ свободного места. Запустите приложение, и перед вами появится нижнее окно, сообщив вам, какие программы установлены на вашем компьютере и какой размер они.
Даунгрейд стандартными возможностями
Баланс использования этой программы составляет 140 МБ свободного места. После проверки, какие компоненты установлены, они будут отображаться. Также выберите «Аксессуары и утилиты» и нажмите «Детали» в нижней части экрана, чтобы увидеть приложения, которые там появляются. Если вы не используете эти игры, снимите их.
Вы наверное уже подумали, мол что здесь сложного то, отформатировали раздел с ненужно системой, да и все дела. Но не все так просто, загрузчик все ровно остается. Нужно еще удалить систему с меню загрузки. В этом нет ничего сложно, сейчас продемонстрирую.
Полностью удаляем Windows (если установлено две системы)
Лучше всего, проводить удаление из той системы, которую вы решили оставить. Не знаю, насколько это важно, но лучше сделать это именно так.
Проверьте весь список и просмотрите больше приложений, которые вы не используете, и снимите их. Когда вы закончите, вернитесь на главный экран и дайте «Далее», а затем компоненты, которые вы выбрали, будут удалены. Когда удаление завершено, нажмите «Готово».
Баланс использования этой программы составляет 30 МБ свободного места. Это разные функции, которые выполняются с помощью вспомогательной цели, но часто эти функции либо совершенно не нужны, либо имеют сомнительное качество. Она контролирует каждый титул индивидуально и сохраняет 12% своего размера для своих целей, что для меня довольно импульсивное.
Для примера, я решил оставить Windows 8, и покажу, как удалить Windows 7.
Значит, в этом случае, все действия проводим из восьмерки. Сначала сделаем нашу систему, которую мы решили оставить, основной (она должна загружаться по умолчанию) , а затем, удалим из загрузки ненужную нам систему.
Перейдите на рабочий стол, и нажмите клавиши Win+R . В окне Выполнить, введите команду msconfig , и нажмите Ок .
 В новом окне, переходим на вкладку , выделяем операционную систему, которую мы хотим оставить (в нашем случае, это Windows 8)
, и нажимаем на кнопку Использовать по умолчанию
(напротив OS, должен появится соответствующий статус “Загружаемая по умолчанию ОС”)
.
В новом окне, переходим на вкладку , выделяем операционную систему, которую мы хотим оставить (в нашем случае, это Windows 8)
, и нажимаем на кнопку Использовать по умолчанию
(напротив OS, должен появится соответствующий статус “Загружаемая по умолчанию ОС”)
.
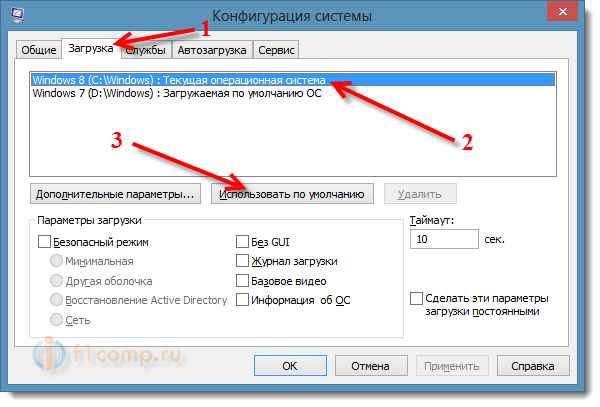
Теперь, выделяем систему, которую мы хотим удалить (в нашем случае, это WIndows 7) , и нажимаем на кнопку Удалить .
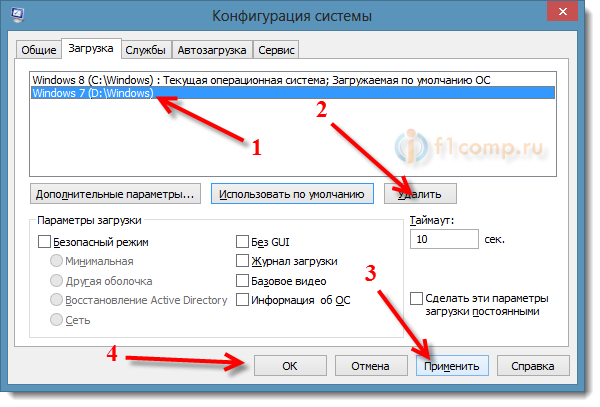
Появится окно, советую выбрать .

Компьютер перезагрузится, и уже без возможности выбора операционной системы, должна сразу загрузится система, которую мы оставили. В нашем случае, это Windows 8.
Что делать с файлами от старой системы?
Да, осталось только разобраться с разделом, на котором раньше была операционная система. Самый просто способ, это отформатировать его, и хранить на нем файлы.
Только будьте внимательны, когда будете форматировать раздел. Проверьте его содержимое, там должны быть папки: Program Files, Windows, Пользователи и т. д. И это не может быть диск C, у него будет другая буква.
Внимание! Форматирование удалит всю информацию на локальном диске. Если рассматривать конкретно наш случай, то будет удалена вся информация, которая хранилась на локальном диске C (рабочий стол, папка мои документы, мои фото и т. д.) , в операционной системе, которую мы хотим удалить.
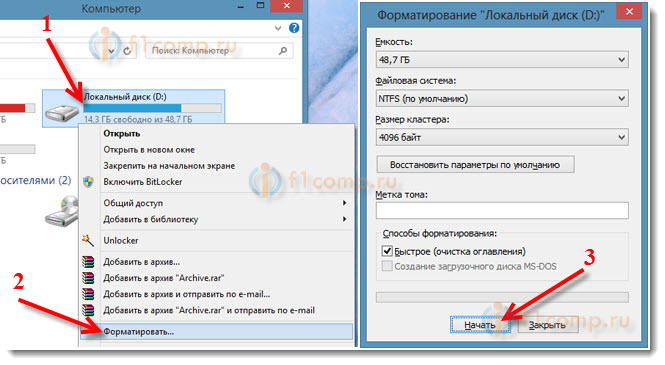
Второй способ.
Можно удалить раздел, а свободное пространство, которое появится после его удаления, добавить к уже существующему раздел. Не знаю, на сколько это нужная процедура, ведь намного проще, просто оставить этот раздел для хранения файлов.
Но, если вы надумаете удалить его полностью, то это можно сделать стандартным средством Управление дисками , о котором я писал в этой статье “ “. Не обращайте внимания, что статья написана для Windows 7, на восьмерке, все точно так же.
В “Управление дисками” нажмите правой кнопкой на раздел, который вы хотите удалить, и выберите “Удалить том… “.
Затем, нажмите правой копкой мыши на раздел, к которому вы хотите добавить память от удаленного раздела, и выберите Расширить том . Действуйте инструкциям, там все просто.
Послесловие
Вот такой, проверенный способ удаления операционной системы, если их у вас на компьютере две, или даже больше. Думаю, что каких либо проблем, возникнуть не должно. Главное, будьте внимательные, что бы не удалить что-то не то, или не отформатировать раздел с ценной информацией.
Если что, то задавайте свои вопросы в комментариях, постараюсь помочь. Делитесь информацией, возможно, вы делали эту процедуру как-то по-другому. Всего хорошего!







