Как удалить старую систему с жесткого диска. Руководство по удалению Windows XP с компьютера
Приветствую вас, уважаемые читатели.
Очистить компьютер от старой операционной системы можно несколькими способами. Так, например, новую можно поставить на другой жесткий диск, а прошлую – просто удалить вручную. Или же во время установки просто указать тот же раздел, и позже тоже попробовать расправиться с предыдущей ОС руками. Все это обычно приводит к раннему выходу из строя новой версии.
Но как удалить виндовс xp правильно? По большому счету самым эффективным методом является форматирование HDD. Если вы решились на этот шаг, значит скорее всего хотите установить более новую версию ОС от Microsoft – седьмую. А потому я расскажу, как это сделать из-под установочного процесса именно этой операционки.
Сразу необходимо сказать, что нам нужен пластиковый диск или флешка с дистрибутивом Win 7. Далее придерживаемся простой пошаговой инструкции:
Стоит сразу отметить, что вместе с Windows пропадут и другие файлы, которые находились на этом разделе, включая рабочий стол и «Мои документы». В результате вы получите полностью чистый диск.
Удаление Windows 7 ( )
Если не брать версию Vista, следующей удачной ОС после XP можно смело назвать седьмую. Обычно она установлена на компьютере, и по каким-то причинам пользователи хотят с ней распрощаться. В большинстве случаев предлагается поставить более новую модификацию – 8 или 8.1. А потому я расскажу, как удалить старый вариант из-под установочного меню новой операционки.
Кроме того, можно полностью удалить диск на компьютере, а потом создать его заново – суть от этого не поменяется, а система автоматически разобьет его на сектора и дорожки.
Удаление Windows 8 ( )
После того, как корпорация Microsoft выпустила на рынок десятую версию операционки, которая подходит не только на ноутбуки и компьютеры, но и для мобильных устройств, многие начали переходить именно на нее. Другие же скептически отнеслись к новому продукту. Но после нескольких серьезных обновлений Win 10 смогла покорить большую часть пользователей. И при этом не появлялась необходимость покупки нового оборудования – все программное обеспечение прекрасно подходит для устройств, на которых до этого были установлены более ранние версии.
Если же вы все-таки решились удалить виндовс 8, стоит сразу отметить — в целом процесс точно такой же, как и в предыдущих версиях. Единственное отличие – в момент выбора раздела для установки сразу нет кнопки «Форматирование ». Чтобы она появилась, необходимо нажать «». А далее выбираем раздел и форматируем его. Тут даже видео не надо смотреть – и так все понятно.

Важно помнить, что предварительно желательно узнать, где именно находится предыдущая версия системы, чтобы нечаянно не распрощаться с личной информацией. Кстати, если вам интересно, как удалить виндовс 10 – точно так же.
Использование сторонней программы ( )
Еще одним весьма популярным способом, которым пользуются профессионалы, является подключение отдельной утилиты. Существует масса таких программ, но самой качественной и действенной можно смело назвать Acronis Disk Director. Программа обладает широким функционалом, среди которого как раз и присутствует возможность работы с разделами жесткого диска, не загружая операционную систему. Впрочем, касательно работы этой программы я уже рассказывал. Вы сможете найти всю необходимую информацию, перейдя по .

Кроме вышеупомянутой, также можно воспользоваться ERD Commander. Так, в приложении предлагается создать загрузочный диск. В этом нет ничего сложного. Просто пользуйтесь подсказками, которые будут появляться во время работы.
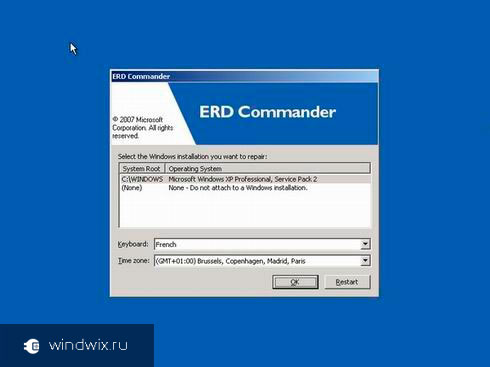
Затем вставляем подготовленный диск или флешку и перезагружаем компьютер. Опять же заходим в БИОС и указываем загрузку с нужного нам места. Сохраняемся и выходим. Далее при старте появится меню, где нам необходимо выбрать «». Откроется новое окно. В нем один за другим будут возникать запросы. Пользователям остается только нажимать постоянно кнопку «Далее ». Это необходимо делать до возникновения меню «Очистка диска ». Здесь выбираем нужную область и подтверждаем действия.

Важно отметить, что без диска или отдельной флешки у вас не получится ничего сделать, так как ОС находится на HDD – она попросту не сможет сама себя удалить. Именно поэтому нужно использовать отдельно подготовленные переносные устройства.
Что ж, как видно в целом удаление Windows разных версий на компьютере сводится к одним и тем же простым принципам. Поэтому выполнить все нужные действия сможет каждый.
Надеюсь, вы нашли нужные ответы на свои вопросы и узнали новую информацию. Подписывайтесь, и вы сможете решать любые проблемы, связанные с компьютером.
В ситуации, когда компьютер начинает медленно работать единственным верным выходом среди рекомендаций по самостоятельной настройке компьютера вы найдете переустановку операционной системы, но не всегда это выполняется корректно, поэтому дальше возникает необходимость убрать старый windows после установки нового. Обычно установка ОС производится на чистый раздел, но если так случилось, что вы установили новую операционную систему Windows туда же (в тот же логический диск), куда и старую, то она автоматически уберет файлы старой операционной системы в папку под названием «Windows.old». После того как все нужные файлы были сохранены, папку со старой ОС можно удалить. Тем более что место на жестком диске никогда не бывает лишним. Сделать это можно двумя способами.
Удаление средствами Windows
Очистка меню загрузки
После того как вы установили новую операционную систему в тот же раздел, у вас может появиться проблема в виде меню, которое при загрузке предлагает выбрать, какую ОС выбрать. Эту проблему решить достаточно просто.
- Нажмите «Пуск»;
- В строке поиска наберите msconfig;
- Выберете эту программу в результатах поиска;
- В следующем окне перейдите на вкладку «Загрузка»;
- Выберете старую операционную систему;
- Нажмите кнопку «Удалить», после чего программа сообщит о необходимости перезагрузки;
- Перезагрузите компьютер.
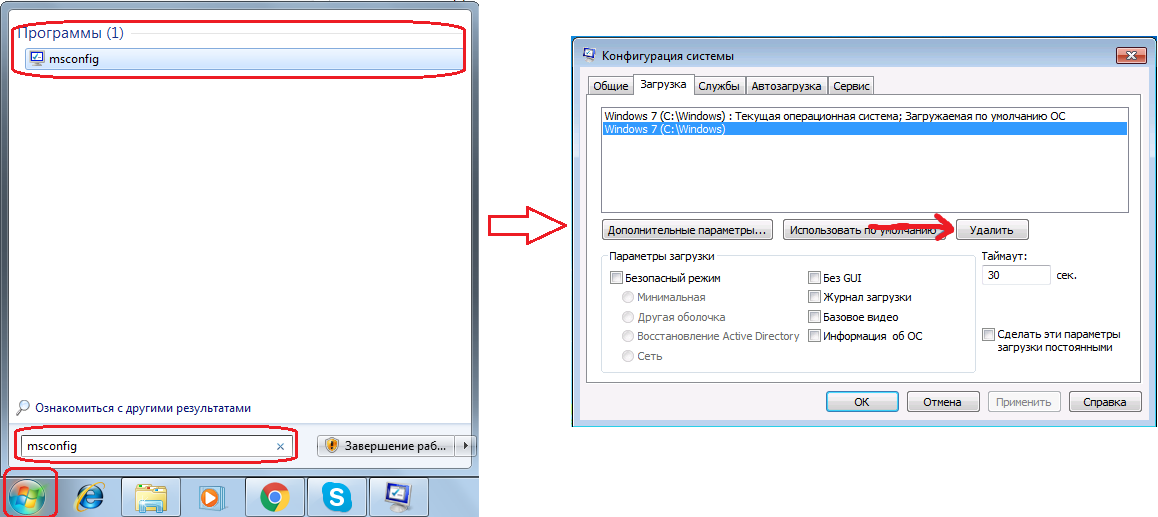
После всех перечисленных действий операционная система загрузится в обычном режиме и меню с выбором операционной системы больше не появится.
В том, как удалить старые установки Windows нет ничего сложного, главное — определиться со способом выполнения. Теперь вы можете приступать и к настройкам звука на компьютере , и к настройке драйверов, сети и прочего со спокойной душой. Помните: для того чтобы избежать процедуры удаления предыдущих версий операционных систем, рекомендуется проводить установку Windows на заранее отформатированный раздел. Тем самым вы спасете свою новую операционную систему от мусора в виде программ и файлов предыдущей версии Windows.
Иногда пользователи , но забывают удалить старую. Нет ничего критичного в этом, однако старая винда занимает немало места.
В этой статье информация, как удалить старый Виндовс 7 с компьютера.
Есть несколько способов удалить ненужный Windows:
1. Удаление старого виндовс с помощью “Очистки диска”
Необходимо запустить программу “Очистка диска”. Найти её можно через “Пуск”. Щёлкаем “Все программы”, там “Стандартные”, затем “Служебные” и в списке находим нужный компонент.

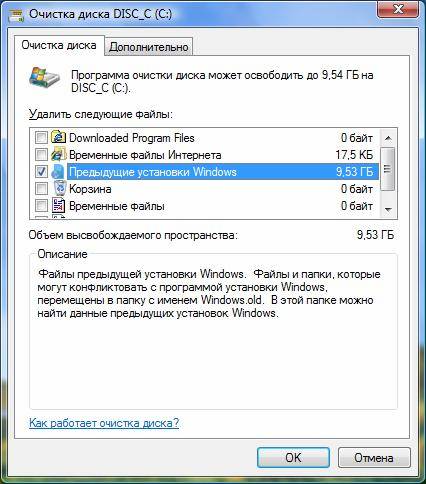
Именно пункт “Предыдущие установки Windows” нам и нужен. Выделяем галочкой, если её нет и нажимаем OK. На вопрос про необратимое удаление отвечаем “Удалить файлы”. Через некоторое время файлы старого виндовс 7 будут удалены.
2. Удаление старого виндовс без программ
Если программу по каким-то причинам найти не удаётся или же с ней какие-то проблемы можно удалить Windows вручную. Для этого находим папку Windows.old и выставляем необходимые для удаления права.
Заходим в свойства папки (ПКМ – Свойства) и переходим на вкладку “Безопасность”
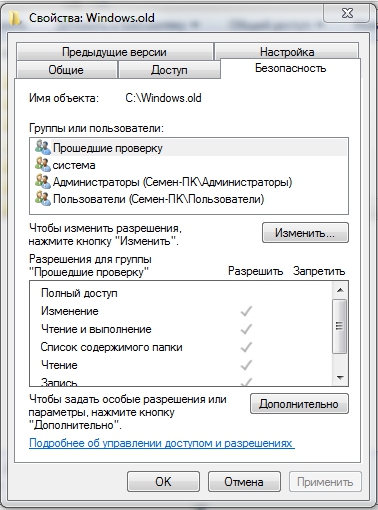
Щёлкаем на “Дополнительно”. На вкладке “Владелец” выбираем текущего пользователя и ставим галочку на “Заменить владельца подконтейнеров и объектов” и нажимаем “Применить”.
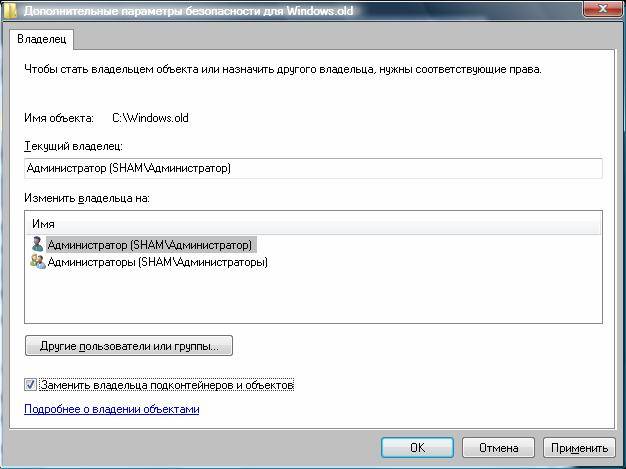
Теперь на вкладке “Разрешения” выбираем учетку, которую сделали владельцем папки и меняем её (кнопка “Изменить”)
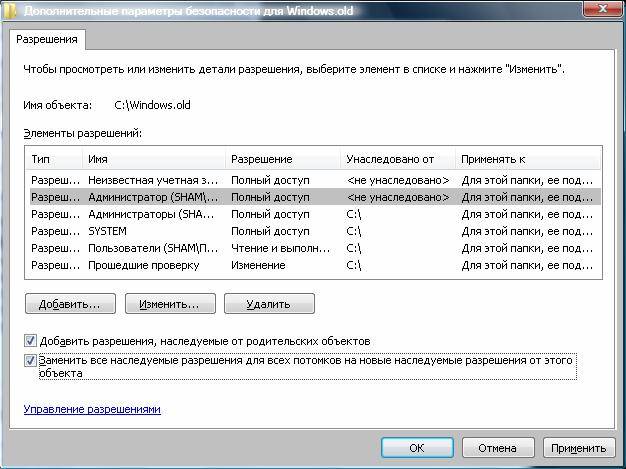
Появляется окно с Элементом разрешения, где ставим галочки там, где выделено на скриншоте ниже. Затем щёлкам OK и с предупреждением по безопасности.
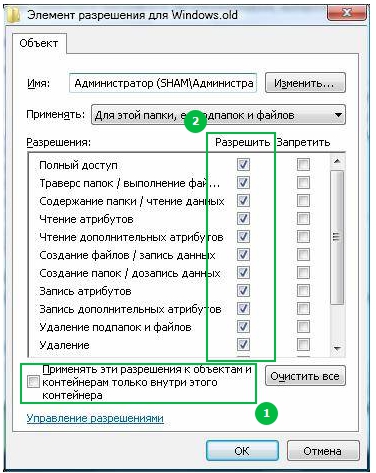
После проделанных манипуляций можно будет удалить папку Windows.old не составит труда и вопрос, как удалить старый виндовс 7 решается.
3. Удаление старого Windows форматированием диска
Этот метод более кардинальный, но как говорится “безотказный”. Суть в том, что необходимо загрузиться с установочного диска или флешки и начать устанавливать чистую винду.
На моменте выбора диска, необходимо будет удалить все разделы, разметить жесткий диск заного и отформатировать все разделы. Таким образом мы получаем чистую систему, без каких-либо признаком старых операционых систем.
Удаление Windows 7 иногда бывает для пользователей вынужденной мерой. Особенно актуально проведение такой процедуры при наличии на компьютере другой операционной системы, что может привести к перегрузкам «железа» и его менее стабильной работе. Мы постараемся описать всю процедуру максимально доступно, чтобы ее мог повторить каждый.
Подготовка к удалению
В первую очередь, побеспокойтесь о том, чтобы важные для вас файлы остались в безопасности. Для этого следует скинуть их на портативный жесткий диск либо флешку большого объема. Это необходимо по той причине, что при удалении ОС осуществляется полное форматирование диска и удаление любых данных и файлов, которые на нем хранятся.Кроме того, если удаление осуществляется на ноутбуке без привода, обязательно потребуется флешка с загруженным софтом, при помощи которого и будет удаляться система. На сегодняшний день самым эффективным и безопасным средством для этого является программа Acronis Disk Director.
Главным ее преимуществом является то, что она нормально работает вне среды операционной системы, что очень важно для нас в данном случае.
Как удалить Windows 7: поэтапная схема
Первым делом необходимо осуществить отладку Bios. Это делается для того, чтобы ПК в качестве загрузочного диска выбирал ваш носитель, где установлен специальный софт. Для этого проделываем следующие действия: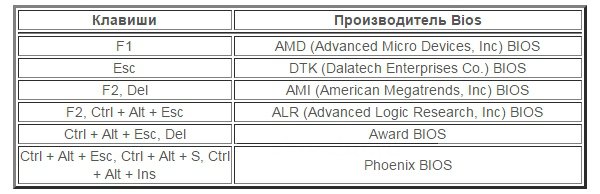
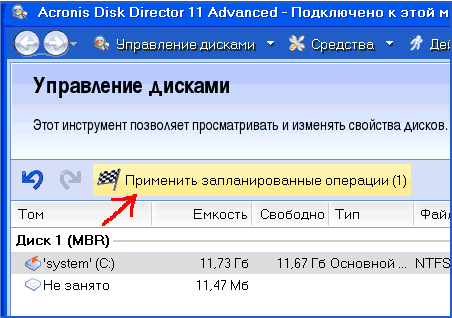
Запустится процесс очистки вашего диска. В среднем он занимает от 5 до 15 минут в зависимости от мощности ПК, количества удаляемой информации и т. д. После окончания процедуры все данные с жесткого диска, в том числе и файлы операционной системы, будут удалены безвозвратно.
Помните, что удалив Виндовс 7, вы не сможете получить доступ к файлам и данным, которые размещены на другом диске. Для продолжения работы необходимо установить новую систему.
Удаление Виндовс 7 при установке новой операционной системы
Вышеописанный способ может быть несколько затруднительным для новичков, ведь он требует вмешательства не просто в саму операционную систему, но и в «БИОС». Более простой метод – удаление старой ОС при установке новой, например, Виндовс 8. Для этого вам понадобится установочный диск или флешка с операционной системой.Рассмотрим порядок действий:
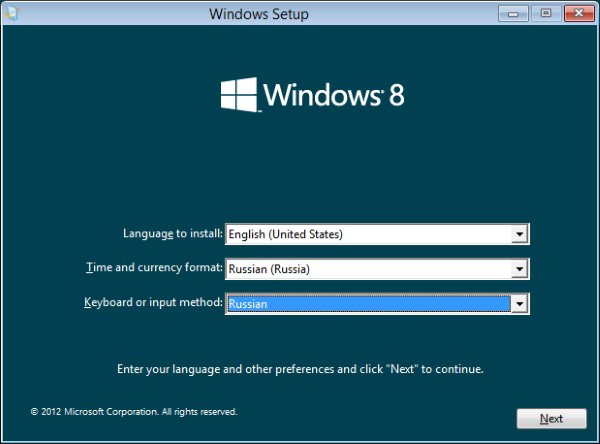
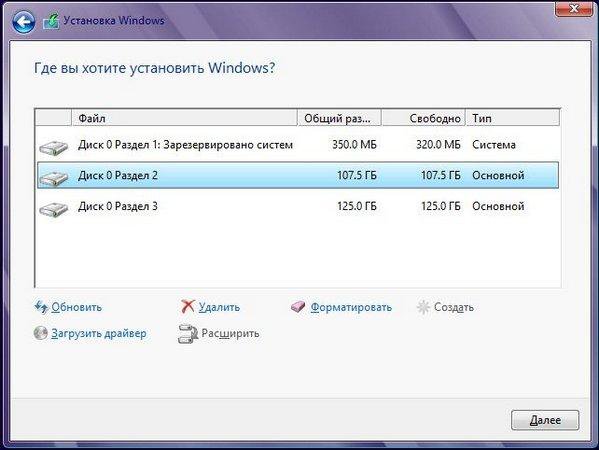
Программа автоматически начнет процедуру очистки диска и после удаления всех файлов вы сможете установить новую операционную систему, избавившись от старой.
Как удалить Windows 7 при наличии другой системы?
Самый простой способ избавления от Windows 7 возможен в том случае, когда на ПК или ноутбуке уже имеется другая установленная ОС. В таком случае вам не потребуется и вовсе заходить в Bios. Для начала необходимо сделать одну из систем основной. Соответственно, если нам необходимо удалить Виндовс 7, то главной нужно сделать любую другую ОС на ПК. Для этого:- Запустите панель «Выполнить» при помощи клавиш Win+R и вставьте туда команду msconfig
- Откроется окно «Конфигурация системы». В нем необходимо перейти на вкладку «Загрузки», где и будет находиться список операционных систем, которые установлены на ПК.
- Выделяем операционную систему, которую хотели бы оставить (в данном примере – это Windows Vista) и нажимаем клавишу «Использовать по умолчанию».
- После этого выбираем в списке Виндовс 7 и нажимаем на кнопку «Удалить».
Удаление ненужной операционной системы Виндовс 7 может показаться проблемной операцией, поэтому дополнительно можно просмотреть видео, где наглядно показывается, как ее полностью удалить с компьютера:
Какие же советы дают специалисты тем пользователям, которые хотели бы избавиться от ненужной ОС? Рассмотрим их:
- Не стоит торопиться при сохранении важных файлов. Лучше всего за несколько дней до самого удаления начать собирать все на один сторонний носитель, ведь, как правило, спешка всегда приводит к тому, что вы что-то забываете или просто теряете из виду.
- Новичкам рекомендуется не удалять Виндовс 7, если на ПК не имеется другой операционной системы. В таком случае вы не сможете получить доступ к привычному графическому интерфейсу – все настройки придется выполнять через Bios.
- Если вы удалите папки Windows и Program Files, это не значит, что очистка системы прошла успешно. Помимо видимых файлов и папок, в ОС предусмотрено огромное количество настроек и конфигураций, которые по сути «вживляются» в жесткий диск, оставаясь незаметными для пользователя. Полноценное удаление Виндовс 7 требует полной очистки самого диска.
Видео: Как удалить Виндовс 7
В следующем видео показывается и рассказывается, как можно полностью удалить Windows, чтобы установить другую операционную систему:Причин, по которым может возникнуть необходимость в удалении Виндовс 7, масса – от потребности в установке новой ОС до предпродажной подготовки ПК или ноутбука. Неважно, с какой целью вы это делаете, главное – следовать вышеописанным инструкциям, и тогда процедура пройдет успешно.
Удалить Windows 7 - задача не из числа самых сложных
Представьте себе компьютер без операционной системы. Согласитесь, работать на таком компьютере не то что неудобно, а просто нереально. Обусловлено это тем, что операционная система и есть тот самый инструмент, посредством которого человек общается с компьютером. Без нее невозможен сам процесс работы с ПК. Однако количество этих операционных систем сегодня достаточно велико, и у каждого человека появляется выбор в зависимости от его задач и целей. Так что неудивительно, что порой пользователи меняют свои операционные системы, ставя новые версии или вообще варианты от других фирм. Вот тут и встает вопрос удаления предыдущей версии операционной системы. Одной из самых популярных ОС на сегодняшний день является Windows 7. Именно поэтому ОС Windows 7 как удалить, так и установить стоит научиться всем, кто так или иначе связан с обслуживанием ПК.
Что такое ОС?
Вообще операционная система представляет собой целый комплекс программ, основным предназначением которых является управление и обработка поступающих данных. Она отвечает за обработку входящих данных и вывод результатов на экран. Так что в целом операционная система представляет собой интерфейс общения пользователя с компьютером. Ведь именно она обеспечивает взаимодействие всех составляющих компьютера и программ с пользователем. Поэтому столь важно знать, что она собой представляет, какая именно версия вам нужна и как ее установить самостоятельно.
В принципе современные сборки операционных систем не требуют от пользователя каких-то особых навыков, а сам процесс установки при определенном запасе знаний проходит так же легко, как если бы вы устанавливали обычную программу.
Другое дело удаление операционных систем. Тут есть несколько нюансов, с которыми мы и попытаемся разобраться вместе. Существует несколько вариантов удаления операционной системы и мы попытаемся описать самые важные из них, дабы существенно облегчить вам переход от одной ОС к другой. Вообще нельзя сказать, что можно удалить Windows 7, как удалить приложение – все-таки операционная система не просто программа. Итак, давайте приступим.
Полное удаление Windows 7 путем форматирования
Иногда возникает ситуация, когда необходимо не просто удалить операционную систему, но и «почистить» жесткий диск, на котором она была установлена. Этот вариант предусматривает форматирование раздела, на котором была установлена операционная система. Как правило, такой вариант является лучшим с точки зрения подготовки ПК к чистой установке.
Под чистой установкой подразумевается установка ОС на компьютер в таком виде, в каком он выходит с конвейера. Иными словами вы будете устанавливать операционную систему так, будто на ПК ее до того не было. Но тут есть один важный момент – не стоит забывать, что раздел жесткого диска будет очищен полностью. Вы удалите не только операционную систему, но и вообще все данные, хранящиеся на диске. Если у вас на компьютере жесткий диск заранее разделен на несколько разделов, этот вариант именно для вас. Если же у вас один раздел, используйте этот метод только когда вам не нужно сохранить важные данные. На крайний случай можно скинуть все важное на внешний жесткий диск и спокойно отформатировать свой диск. При этом лучше «разбить» его на несколько разделов – отдельно для ОС и программ и отдельно для файлов.
Осуществить это просто – еще при установке операционной системы вам будет предложено отформатировать или удалить раздел. Тем же, кто желает распределить место на диске с учетом своих требований – разные файловые системы, подготовка к установке нескольких ОС, - стоит воспользоваться сторонними приложениями, которые могут работать с загрузочного диска. Такие приложения значительно облегчат процесс форматирования и предоставят вам огромный набор инструментов для работы с разделами диска.
Установка другой ОС поверх Windows 7
Такой способ удаления Windows 7 является, пожалуй, одним из самых популярных. Да, именно так – установка автоматически «удаляет» операционную систему. Происходит это тогда, когда вы устанавливаете операционную систему на тот же раздел, где расположена старая ОС. При этом все папки, относящиеся к старой операционной системе, будут перенесены в папку Windows.Old. Стоит отметить, что подобным образом работают только операционные системы от Windows старше Windows XP. В случае установки других ОС вам придется ставить их совместно с Windows 7 на другой раздел и удалять другими методами (об этом чуть позже). Ну, или можете воспользоваться форматированием.
Итак, установка завершена, вы установили ОС поверх старой, но у вас остались файлы от старой операционной системы. От них необходимо избавиться. Ведь они занимают приличное количество места на жестком диске. А с учетом развития сети Интернет и огромного количества скачиваемого контента место на жестком диске играет весьма важную роль. Единственный момент – стоит обратить внимание, что файлы из папок Документы, Музыка, Изображения, ну и так далее тоже были перенесены в папку Windows.Old. Поэтому перед удалением папки проверьте, есть ли там важные файлы и переместите их в другую. И не забудьте проверить папку с загрузками – довольно часто там есть важные скачанные файлы и программы.
Ну, все, файлы перенесены, и вы готовы удалить папку. Но тут неожиданно возникает сообщение о том, что файл занят программой или у вас нет прав на удаление. Не пугайтесь, от них можно избавиться, но сначала удалите все файлы, которые вам «позволяют» удалить, так будет меньше путаницы. Теперь идем в Интернет и скачиваем замечательную утилиту под названием Unlocker. Она позволяет работать с защищенными файлами, не обращая внимания на запреты и ограничения. Устанавливаем программу, и теперь в контекстном меню файлов и папок у нас появился пункт работы с Unlocker. Используем приложение для того, чтобы избавиться от оставшихся файлов – и готово, старой операционной системы больше нет. Как видите, этот способ требует приложения некоторых усилий, но при этом все ваши данные остаются в сохранности.
Установка другой ОС параллельно с Windows 7
Давайте теперь рассмотрим ситуацию, когда вы ставите операционную систему на другой раздел жесткого диска. Эта ситуация возникает обычно в том случае, если вы ставите Linux или просто решили создать специальный раздел для операционной системы. Конечно, можно отформатировать жесткий диск, разделить его и начать все с нуля. Но этот вариант не всегда приемлем, как вы успели заметить выше. Что же делать в этом случае? Весь процесс удаления Windows 7 в таком случае напоминает предыдущий вариант, только добавляется пара нюансов. Для начала обратите внимание, что в таком случае все файлы старой операционной системы лежат не в папке Windows.Old, а так, как они и были во время использования старой ОС – папки «Пользователи», «Windows» и «Program Files» лежат в корневом разделе диска, и удалять их придется оттуда.
Идем в панель управления и открываем там «Параметры папок». Далее, во вкладке «Вид» нам надо поставить галочку на пункте «Показывать скрытые файлы». Снимаем галочку «Скрывать защищенные системы файлы». Принимаем изменения и закрываем окно. Теперь необходимо из раздела, на котором была установлена старая ОС, удалить файлы, касающиеся старой операционной системы. Они будут выглядеть «бледными» по сравнению с остальными, так что вы не ошибетесь. Главное удалить два файла – hiberfil.sys и pagefile.sys. Благодаря этому вы сможете освободить 3-4 гигабайта места на жестком диске. Готово? Отлично, двигаемся дальше.
Во время загрузки вы, наверняка, обратили внимание, что появилось меню выбора операционной системы. Давайте теперь избавимся от строчки, относящейся к старой ОС. Это избавит нас от необходимости постоянно выбирать нужную ОС при загрузке, ведь она у нас одна, хотя система и думает, что две. Теперь в зависимости от того, какую ОС вы установили слегка отредактируем это меню, оставив всего один вариант.
Windows XP
В этом случае процесс достаточно прост – просто открываем скрытые и системные файлы (хотя они уже должны быть у вас открыты, если вы делали все по нашим советам – подробнее см. выше). Нам нужен файл boot.ini, который расположен в корне раздела, на котором установлена XP. Удаляем там все, что касается Windows 7, прописываем по умолчанию Windows XP и теперь все работает как надо. Структура файла достаточно проста, так что ошибиться практически нереально.
Windows Vista78
В этом случае уже не получится действовать как в случае с XP. Этого файла просто нет, так что редактировать нечего. Не беда – нажимаем Win+R, пишем «msconfig» и запускаем. Нам нужна вкладка «Загрузка». Ничего не напоминает? Да, это весьма схоже с текстовым файлом boot.ini в Windows XP. Разница только в том, что теперь гораздо проще его редактировать, а шанс на ошибку теперь на порядок ниже. Кроме того, подобное меню есть в свойствах компьютера - дополнительные параметры системы – Загрузка и восстановление. Снимаем галочку с пункта «Отображать список операционных систем». Все, теперь от старой ОС не осталось и следа.
Linux
Что касаемо ОС Linux, использующей загрузчик GRUB, то тут возникают некоторые трудности с его редактированием. Полное описание этого процесса потребует отдельной статьи, так что единственное, что можно вам посоветовать для упрощения процесса – это приложение Grub Customizer, предназначенное для редактирования загрузчика. В остальном же процесс удаления Windows 7 с использованием Linux практически тот же, с той лишь разницей, что файлы удалять намного проще.
А нужно ли удалять Windows 7
Теперь мы с вами знаем, как установить Windows 7, как удалить ее и вообще какие есть варианты для этого. Осталось только уточнить один момент – не спешите удалять ОС. Есть масса вариантов для восстановления работоспособности операционной системы и куча профилактических методов. Вот несколько советов для профилактики ОС, которые могут значительно продлить ее жизнь:
- Сразу по окончании установки поставьте антивирус и регулярно обновляйте его базы.
- Регулярно проверяйте реестр на наличие ошибок. Для этого в сети есть множество утилит.
- Периодически дефрагментируйте жесткий диск.
- Не нагружайте ОС кучей ненужных программ и утилит.
- Следите за автозагрузкой.
Следуя этим советам, вы сможете значительно облегчить свою работу с ПК и увеличить срок службы ОС.
Татьяна Миронова







