Как переписать с жесткого диска на жесткий диск. Как полностью скопировать жесткий диск. Резервное копирование Windows и разделов диска
Объемы информации, хранящейся на компьютерах, растут катастрофически быстро, а жесткие диски не резиновые. Покупка нового, более емкого накопителя позволяет временно решить проблему нехватки места. Но при этом возникает другой вопрос: как быстро и без потерь перенести информацию со старого диска на новый. Желательно при этом сохранить работоспособность системы и все настройки. С этим приходится сталкиваться не только специалистам в области ремонта и обслуживания компьютерной техники, но и рядовым пользователям. Существует ряд программ, предназначенных для точного копирования жестких дисков и логических разделов. Кроме выполнения операций по «переезду» системы с одного носителя на другой,
они позволяют сделать резервную копию важных данных. Не секрет, что важность и стоимость информации иногда намного превышает цену накопителя. Возможность быстро восстановить данные с резервной копии после вирусной атаки, неквалифицированных действий пользователей или при неполадках с жестким диском поможет тебе сэкономить время и деньги. Рассмотрим на конкретных примерах работу некоторых программ, специально предназначенных для резервного копирования данных и операций по клонированию жестких дисков.
Передача данных с одного внешнего жесткого диска на другой позволяет вам перемещаться на более крупный диск, создавать резервные копии существующих данных или копировать файлы клиента на ваш бизнес-компьютер. Обычно это простая процедура перетаскивания, но сначала вам нужно рассмотреть файловую систему, используемую на целевом диске.
Почему и как скопировать один жесткий диск на другой легко и быстро?
Включите оба внешних жестких диска. Если файлы не найдены, вам не о чем беспокоиться. Найдите файлы в исходном диске. Затем вы можете исключить файлы или выбрать дополнительное хранилище. Как известно многим пользователям, установка операционной системы и приложений будет стоить много времени. Но простые операции «Копировать» и «Вставить» не могут выполнять операции миграции операционной системы и приложения. Поэтому мне интересно, есть ли какое-либо программное обеспечение, которое может реализовать эту задачу превосходно.
Paragon Drive Copy
Производитель: Paragon Software Group
Адрес: http://www.paragon.ru/home/dc-personal/
Размер: 11.8 Мб
Статус: платная, 490 руб.
Первой на очереди будет программа Paragon Drive Copy от Paragon Software Group . Распространением занимается известная фирма «1С», поэтому проблем с приобретением лицензионной версии этого программного продукта возникнуть не должно.
Почему вы хотите скопировать один жесткий диск на другой?
Сверху мы знаем, что пользователи готовы скопировать один жесткий диск на другой. Но почему пользователи хотят скопировать один жесткий диск на другой? Если ваш жесткий диск содержит важные файлы или папки, вы можете скопировать все данные с одного жесткого диска на другой. Поэтому, даже если вы по ошибке удалите кого-либо из них, у вас все еще есть еще один.
Иногда простое копирование и вставка всего диска не может скопировать все и успешно загрузиться, поскольку некоторые специальные разделы защищены или заблокированы операционной системой, которую вы не клонируете одновременно, например, скрытый раздел, системный резервный раздел, раздел восстановления и т.д. Для того, чтобы играть в игры более плавно, некоторые энтузиасты игр хотят иметь большую производительность.
Программа работает непосредственно из-под операционной системы Windows. Все функции по копированию данных в ней реализованы в виде мастеров, которые облегчают процесс ее использования. Прежде всего рассмотрим возможности этой утилиты в области копирования дисков. Из главного окна запускаем мастер копирования жесткого диска. Эта процедура позволяет продублировать все данные с одного жесткого диска на другой и будет полезна при замене носителя информации. Выбираем физический диск, с которого будет производиться копирование, следующим шагом задаем параметры копирования и затем выбираем диск, на который будет произведена запись. Все разделы и данные с исходного HDD будут скопированы на
другой. Если диск – источник данных и диск, на который производится копирование, имеют разные объемы, то программа автоматически изменит размеры разделов пропорционально емкости нового диска. Утилита умеет копировать разделы с любыми известными файловыми системами. Поддерживается работа с жесткими дисками, подключенными к интерфейсам IDE, SCSI, SATA, а также USB, Fire Wire. Для повышения надежности записи в разделе параметров можно включить проверку поверхности диска перед записью и проверку правильности записанных данных. Эти параметры увеличивают надежность копирования, но делают это за счет увеличения времени проведения операции.
Чтобы весь процесс клонирования работал хорошо, вам нужно найти полезное программное обеспечение для клонирования диска. Если вы ищете «программное обеспечение для копирования дисков» с веб-страницы, вы можете получить десяток инструментов. Однако вы можете быть озадачены, когда вы можете помочь вам решить вашу проблему легко, не затрачивая на вас центов.
Как скопировать все с одного жесткого диска на другой без потери данных?
С этого момента вам не нужно беспокоиться о потере данных. Более дружелюбный опыт, вы можете скачать и попробовать. Однако иногда вы можете забыть создать резервную копию своего целевого диска. Это связано с риском потери данных, поскольку все ваши данные на целевом диске будут удалены или перезаписаны.
Копирование современных жестких дисков большого объема – процесс довольно длительный. В программе есть встроенный планировщик задач, который позволяет запустить операцию копирования в любое удобное для пользователя время в автоматическом режиме. У Drive Copy есть еще одна важная особенность. Это заявленная производителем технология Power Shield , которая позволяет завершить операцию копирования даже после перезагрузки компьютера, вызванной сбоем питания.
Выберите «Исходный диск», который вы хотите сделать резервным. Когда вы клонируете меньший диск на более крупный диск, пространство, превышающее меньший диск, будет отображаться как нераспределенное пространство. В этом случае вы можете выбрать «Редактировать разделы на целевом диске», чтобы настроить его на весь диск или что угодно.
Этот выбор используется для клонирования всех секторов, включая используемый и неиспользуемый сектор на диске. Есть и другие полезные функции, которые вы можете использовать. Копирование файлов с одного внешнего жесткого диска на другой внешний жесткий диск должно быть таким же простым, как копирование и вставка; однако некоторые настройки жесткого диска, проблемы с форматом и вредоносное ПО могут вмешиваться в передачу файлов.
Мастер копирования разделов работает абсолютно аналогично операции копирования дисков. Отличие лишь в том, что делается копия только одного из логических разделов жесткого диска. Для ускорения при копировании разделов, содержащих операционную систему Windows, программа может пропустить временные файлы, такие как pagefile.sys, hyberfil.sys.
Недостаточно пространства и проблем кластера
Жесткий диск назначения должен иметь достаточно свободного места для хранения файлов, которые вы копируете для передачи на работу. Одна из проблем, которая уникальна для копирования нескольких файлов, - это объем пространства, потраченного впустую из-за неиспользуемого пространства кластера данных Хранимые файлы используют раздел данных на жестком диске, называемый «кластер», который представляет собой минимальное пространство, которое жесткий диск может назначить файлу. Файлы могут быть распределены по нескольким кластерам, но любое неиспользуемое кластерное пространство теряется. больше файлов, тем больше теряется пространство.
Третий мастер носит название «Мастер копирования одним кликом мыши». Он создает точную копию жесткого диска, не меняя размеров и месторасположения логических разделов. При этом используется так называемое посекторное копирование. Содержимое первого сектора исходного диска записывается в первый сектор приемника, второго – во второй и так далее. Для проведения такой операции необходимо, чтобы диск-приемник имел размер не меньше, чем исходный.
Защита от записи и разрешения
Компьютер не сможет записывать файлы на внешний жесткий диск с защитой от записи. Разрешения на совместное использование также могут блокировать копирование файла, если два жестких диска подключены к разным компьютерам и доступны по сети. Целевой диск требует как чтения, так и разрешение на разрешение на публикацию в разделе «Параметры совместного доступа».
Инфекции и альтернативные потоки данных
Любой компьютер может блокировать передачу файлов, если антивирус обнаруживает зараженный файл. Передача будет проходить до тех пор, пока не будет найден зараженный файл, после чего передача может прекратиться до тех пор, пока не будет удалена заражение файла или не будет удален зараженный файл из передачи.Полезными для пользователей окажутся и дополнительные возможности программы не связанные непосредственно с копированием дисков. С их помощью можно создать, удалить и отформатировать разделы на HDD, проверить целостность файловой системы и даже восстановить случайно удаленные разделы. К достоинствам можно отнести еще и русскоязычный интерфейс самой программы и системы справок и наличие подробной документации по использованию.
Подобно заражению компьютер может блокировать копию файла из-за ограничений альтернативного потока данных. Миграция файлов между жесткими дисками полезна, когда вы хотите создавать резервные копии данных, обновлять жесткий диск или мигрировать операционную систему.
Когда вам нужно перенести данные на другой жесткий диск
Перенос данных с одного жесткого диска на другой - это действие для перемещения данных на жесткие диски. Когда и зачем вам нужно передавать данные на другой диск? Важно создать несколько резервных копий и сохранить резервную копию на разных устройствах. Таким образом, вы можете восстановить свои данные, даже если исходные данные теряются или сбой одного из ваших резервных дисков. В некоторых случаях жесткий диск выходит из строя из-за плохих секторов или других физических повреждений, вам придется заменить его новым диском, перед которым вы должны клонировать данные с поврежденного диска на новый диск.
Бесплатное программное обеспечение клонирования жесткого диска
- Создайте резервную копию важных данных.
- Перенесите операционную систему на другой жесткий диск.
HDClone Professional 3.2.8.
Производитель: Miray Software
Адрес: http://
www.miray.de
Размер: 4.1 Мб
Статус: ограниченная версия – бесплатно, коммерческие – до 299 евро

Эта программа, созданная группой немецких программистов, в процессе инсталляции создает загрузочный CD/DVD-диск или 3.5"-дискету, на которую записывается собственно сама функциональная часть с простым графическим интерфейсом. Программа использует посекторную технологию копирования. При таком тиражировании информации абсолютно неважно, какого типа файловая система на копируемых дисках и какие данные там записаны. Копия будет в точности повторять оригинал.
Как перенести данные с одного жесткого диска на другой?
Здесь мы рекомендуем бесплатную программу. Диск-клонирование можно выполнить в трех режимах: копировать все сектора, копировать все файлы, копировать действительные сектора на основе макета файловой системы. Жесткий диск изображения: он способен так, что все может быть создано как единый и секторальный файл изображения. Копирование секторов: вы можете клонировать указанные сектора на другой диск или создавать сектора в качестве изображения. Разделение изображения: резервное копирование раздела в файл изображения и восстановление раздела с изображения при повреждении раздела. Вы можете выборочно перенести существующие файлы на диск, так как вы можете скопировать те, которые хотите переместить, и игнорировать файлы, которые не импотенты.
Существует аж целых четыре разновидности этой программы, различающиеся скоростью выполнения операций копирования. Свободно распространяемая версия программы – самая медленная и умеет работать только с IDE/ATA/SATA-дисками. За повышение скорости и поддержку жестких дисков с другими типами интерфейса придется платить. Перед операцией копирования можно провести тест скорости доступа к дискам, чтобы оценить примерное время выполнения задания. В опциях есть возможность настроить режим копирования таким образом, чтобы пропускались сбойные сектора на исходном диске. Это позволяет быстро сделать копию с частично неисправного носителя.
Как спасти данные при переустановке Windows?
Недостаток этого метода заключается в том, что вы не можете перемещать скрытые файлы или файлы, хранящиеся на скрытых разделах, поэтому операционная система, перенесенная в этом случае, не загружается. Второй способ - клонировать жесткий диск на другой диск с помощью программы клонирования диска, которая может копировать сектор диска по секторам, поэтому целевой диск будет точно идентичен исходному диску. Недостатком является то, что целевой диск будет очищен и записан в файлы исходных данных, поэтому вы должны убедиться, что файлы на целевом диске были скопированы.
Достоинства программы – небольшой размер, независимость от типа операционной и файловой системы на жестком диске. Профессиональная версия работает очень быстро, позволяя копировать жесткие диски со скоростью, превышающей полтора гигабайта в минуту.
CloneDisk
Производитель: Глотов П.А.
Адрес: http://www.clonedisk.narod.ru
Размер: 647 Кб
Статус: платная, $24.95
Дождитесь завершения процесса вставки и вы можете продолжить копирование других файлов. Примечание. Не рекомендуется выбирать «Вырезать» на шаге 3, поскольку он удаляет файлы из своего местоположения и добавляет их в новое место. Шаг 1: Подключите целевой диск к компьютеру. Если вы хотите клонировать жесткий диск в другой сектор диска по секторам, целевой диск не будет меньше исходного диска.
Загрузите, установите и запустите программное обеспечение клонирования жесткого диска. Убедитесь, что вы выбрали правильный целевой диск, иначе вы клонируете исходный диск на неправильный жесткий диск и навсегда потеряете все данные целевого диска. Не закрывайте приложение до завершения процесса клонирования.

CloneDisk – еще одна программа из семейства копировщиков. Отличительная черта этой программы в том, что, кроме жестких дисков, она может работать с USB Flash, оптическими компакт-дисками и даже с дискетами. Зачастую бывает, что данные, записанные на компакт-диске или дискете, не менее важны, чем файлы на HDD.
Какой лучший инструмент для клонирования жесткого диска?
Диск-клон позволяет вам скопировать весь контент на диск в другой, самым простым способом. Однако вы знаете, как клонировать диск безопасно и успешно? Здесь мы представим вам надежное программное обеспечение для клонирования диска, и оно поможет вам клонировать один жесткий диск другому без особых усилий. Чтобы скопировать или клонировать жесткий диск, вы должны сначала выяснить, что необходимо программное обеспечение для клонирования сторонних дисков. Программа может сделать идеальную работу для клонирования жесткого диска путем копирования всего вашего жесткого диска на другой с помощью быстрой поэтапной копии или по секторам.
Окно программы разделено на четыре части. В самой верхней производится выбор исходного (Source) устройства для копирования информации. Это может быть физический диск, логический раздел или файл ранее сохраненного образа. Во второй части аналогичным образом указывается приемник (Destination) считываемой информации. Ниже выбираются опции копирования. При включенном режиме All Sectors – выполняется посекторное копирование, причем когда выключен этот режим, обрабатываются только сектора, занятые информацией, что существенно ускоряет работу программы. По умолчанию программа пропускает сбойные сектора на исходном диске. Это логически правильное решение – информация на сбойном участке все равно
уже разрушена, а многочисленные безуспешные попытки считать ее только замедляют работу программы. В опциях есть функция Stop In Bad Sector – если ее задействовать, то копирование остановится при наличии сбойного участка. У программы также есть возможность скопировать не весь диск или раздел, а только необходимое количество секторов, начиная с заданного. Эта функция может быть очень полезна при восстановлении информации с частично неисправного носителя. Часто встречается такая ситуация, когда во время чтения жесткий диск доходит до определенного сбойного сектора и, сделав несколько попыток прочитать его, подвисает, переставая отвечать на команды, причем вся остальная поверхность диска, за
исключением этого сбойного кластера, нормально читается. Для копирования данных с такого полумертвого носителя этот режим выборочного посекторного копирования окажется незаменимым. После этого содержимое исправного носителя анализируется при помощи специализированных программ, таких как R-Studio
или GetDataBack
, хотя зачастую применение этих программ даже не требуется – файлы на исправном носителе будут доступны сразу.
Чтобы клонировать жесткий диск, выполните следующие действия
Теперь вы можете научиться клонировать жесткий диск с помощью этого программного обеспечения клонирования жесткого диска шаг за шагом. Здесь, в разделе Дополнительные параметры, опция «Сектор по сектору» позволяет клонировать все сектора с исходного диска на целевой диск.
Во всех этих случаях вы, вероятно, захотите клонировать исходный диск на новый. Существуют различные способы сделать это, и мы объясним варианты, в том числе бесплатные, и те, которые стоят денег. Один из самых простых способов клонирования жесткого диска - купить дубликатор.
Достоинство программы – малый размер, возможность работы не только с жесткими дисками, но и с другими носителями информации, способность считывать информацию с частично поврежденных носителей.
Norton Ghost 12
Производитель: Symantec
Адрес: http://www.symantec.com/
Размер: 70 Мб
Статус: платная, $69.99
Как клонировать жесткий диск с помощью программного обеспечения
Большинство дубликатов будут работать только в том случае, если новый диск имеет ту же емкость, что и старый. Самый дешевый способ скопировать содержимое жесткого диска в другой - использовать программное обеспечение. Есть несколько бесплатных опций, но вы быстро обнаружите, что многие «бесплатные» клонеры каким-то образом ограничены и не будут делать то, что вам нужно, если вы не заплатите за полную версию.
Программное обеспечение для клонирования для жесткого диска
Если вам нужна максимальная гибкость и удобный интерфейс, вы, вероятно, захотите потратить немного денег. Но если вам нужно найти программное обеспечение для клонирования, вот несколько бесплатных вариантов для исследования. Он делает все, что вы ожидаете, включая клонирование на диск меньшей емкости, исключая файлы, если их недостаточно.

Новая версия программы Ghost
от Командора Нортона из корпорации Symantec
. До недавнего времени для всех операций по копированию жестких дисков я пользовался восьмой версией этой программы. Меня она полностью устраивала до тех пор, пока не получили широкого распространения жесткие диски с интерфейсом SATA. На многих современных материнских платах программа начала намертво зависать на этапе определения дисков. Именно по этой причине я начал искать ей замену. Естественно, первым делом я решил попробовать самую новую версию того же продукта. Первое, что бросилось в глаза, это то, что из простой программы по копированию жестких дисков этот популярный пакет превратился в настоящую систему
резервного копирования и защиты информации. Функции дублирования жестких дисков остались в полном объеме, но как бы отодвинулись на второй план.
Программа Norton Ghost
теперь не требует создания загрузочных дисков и перезагрузки системы для своего запуска и работы с носителями. Все операции по копированию и восстановлению производятся непосредственно из Windows. Можно создать образ всего диска или отдельных его разделов. Добавилась возможность создавать резервные копии отдельных файлов или папок. Функции копирования теперь могут производиться в автоматическом режиме по заранее заданному расписанию. Программой поддерживаются практически все виды носителей информации. Появились возможности удаленного администрирования процесса резервного копирования. Но все эти несомненно полезные функции требуют для себя места и ресурсов. Прежний
Ghost
умещался на дискете – сейчас же ему нужно более 100 Мб на жестком диске.
Резюме: Norton Ghost 12-й версии – это серьезный пакет для серьезной работы от ведущего производителя. В настоящее время ориентирован больше на корпоративный рынок в качестве системы резервного копирования информации. Для домашнего использования в качестве копировщика дисков можно найти и более простое и дешевое решение.
MaxBlast 5
Производитель: Seagate Technology
Адрес: http://www.seagate.com/
Размер 103 Мб
Статус: бесплатная

Ведущие производители жестких дисков тоже создают свои программы для резервного копирования данных и восстановления информации. Хорошим примером этому может служить программа MaxBlast 5 . Изначально утилита создавалась фирмой Maxtor для копирования данных со своих накопителей, но после слияния компаний поддержкой и распространением этой программы занимается Seagate Technology . Программа основана на технологии True Image . В отличие от программных продуктов под маркой Acronis, эта версия программного обеспечения распространяется совершенно бесплатно.
Утилита позволяет копировать жесткие диски как целиком, так и отдельно взятые разделы. Можно провести непосредственное копирование с одного жесткого диска на другой, либо создать файл-образ выбранного носителя, из которого впоследствии за короткое время можно будет легко получить точную копию жесткого диска или его раздела.
MaxBlast 5 позволяет также делать резервную копию отдельных файлов и папок. Например, можно настроить задание делать резервные файлы документов Microsoft Office или же сообщений, хранящихся в электронной почте. Если произошел какой-либо сбой и операционная система не запускается, то восстановить системный диск из файла-образа можно при помощи загрузочного диска, создаваемого на съемном носителе. Программа поддерживает запись на CD/DVD или же создает файл-образ в стандарте iso, который впоследствии может быть легко записан на компакт-диск при помощи любой программы по записи оптических дисков.
Все функции удобно реализованы в виде мастеров, которые облегчают работу с утилитой неподготовленным пользователям. Есть возможность задать расписание резервного копирования. В ходе выполнения задач можно изменить их приоритет для системы с целью ускорения процесса. По умолчанию стоит низкий приоритет, чтобы процесс копирования не мешал работе компьютера с другими приложениями.
Резюме: MaxBlast 5 – это мощный и удобный в работе инструмент для клонирования жестких дисков и создания резервных копий важных данных. Несмотря на бесплатность, программа по своим возможностям далеко обходит многих своих конкурентов, за пользование которыми надо платить немалые деньги. Единственный недостаток – нет русифицированной версии. Документация также на английском языке.
Привет друзья. У вас наверное были случаи когда Windows не загружается , и в голове появляется мысль, а как же спасти данные ? Что будет с моими файлами, неужели я их потеряю? На таких случаях очень хорошо зарабатывают компьютерные мастерские, или мастера одиночки.
Они смотрят на ваш компьютер и говорят, что все серьезно, восстановить информацию будет сложно и дорого. Если информация на компьютере действительно ценная, то клиент готов заплатить, и не мало.
Конечно же, если проблемы с жестким диском, то восстановить информацию действительно может быть сложно, но если у вас просто системная ошибка, и не запускается Windows, то восстановить информацию не сложно.
Во-первых: возможно восстановить ваш компьютер можно даже без переустановки Windows, просто нужно разобраться с ошибкой, которая появляется. Что бы понять что происходит с вашим компьютером почитайте статью. Так же почитайте о , и о .
Во-вторых: Даже если нужно переустанавливать Windows, то информация пропадет только с системного диска. Обычно это диск C . А вся информация, которая хранится на локальных дисках D , или E не будет утеряна.
В этой статье мы рассмотрим процесс спасения информации, на операционной системе Windows 7 (не столь важно), и при условии, что системный диск, это диск С .
Стоит помнить, что папка “Мои документы” , и все файлы на рабочем столе, находятся на диске C. То есть на том диске на котором установленная операционная система. И при переустановке Windows 7, раздел C нужно будет отформатировать, соответственно вся информация будет утеряна.
Суть нашей работы заключается в том, что бы перенести данные с системного диска (в нашем случае) C , на другой раздел D , или E . Тогда наши файлы будут в безопасности, и можно будет заняться установкой Windows.
Как спасти данные при переустановке Windows?
Для спасения файлов, есть много загрузочных дисков, с проводниками, которые позволяют осуществлять операции с файлами без загрузки Windows. Мы будем использовать загрузочный диск от ESET . Сначала я думал взять Dr.Web LiveCD , который я подробно описывал здесь, но у диска компании ESET встроенный файловый проводник более удобный и понятный.
Значит если у Вас еще нет загрузочного диска от ESET, то создаем его. Подробное руководство по нему я уже писал, читайте .
Теперь нам нужно с него загрузится. Вставляем диск в привод, и перезагружаем компьютер, если пойдет загрузка с диска, то вы увидите на экране вот такую картинку:

Если же компьютер начнет включатся как обычно, то читаем статью о том как правильно , и повторяем, пока не увидите то что на картинке выше.

Ждем пока все загрузится. Окно с антивирусом, которое откроется автоматически, можно закрыть.

Теперь нам нужно запустить проводник, для того, что бы скопировать файлы с диска C в надежное место. Для этого, на рабочем столе, загрузочного диска от ESET, запускаем утилиту “Компьютер” . Это проводник, который мало чем отличается от обычного проводника в Windows 7. Только немного запутанный:), не переживайте, сейчас разберемся.

Выглядит он весьма красиво и понятно. На главном экране отображаются три локальных диска (у меня это C, D и E) и привод CD/DVD . Как видите у меня локальные диски имеют названия, кто есть кто, я определил по размеру, и по этим самым названиям, не буду забивать вам голову ерундой, идем дальше.
Я от руки:), стрелочками нарисовал, что нам нужно сделать. Что бы было понятнее. Нам нужно с диска С скопировать нужные нам файлы на диск D, или E, где они будут в безопасности. Все картинки увеличиваются при нажатии.

Заходим в диск C , и ищем нужные нам файлы. Скорее всего нам понадобятся файлы с папки “Мои документы” , и “Рабочий стол” . После того, как откроем диск C, переходим в папку “Users” .
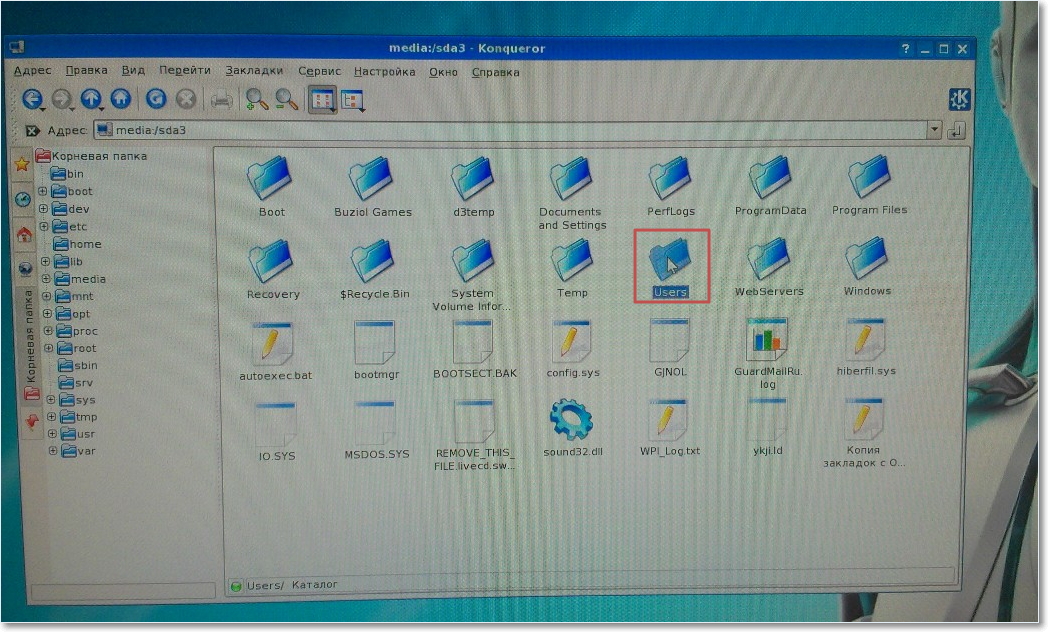
Затем переходим в папку своей учетной записи.

Находим две папки “Desktop” и “Documents” , как вы уже поняли, в первой находятся файлы, которые лежат на рабочем столе, а во второй файлы из папки “Документы” . Выделяем эти две папки, нажимаем правой кнопку мыши и выдираем “Копировать” .

Дальше нам нужно вернутся назад и выбрать диск D , или E для того, что бы скопировать туда эти папки. Нажимаем несколько раз на кнопку “Назад” , открываем диск D , нажимаем правой кнопкой мыши на пустую область, и выбираем “Вставить (2) элемента” .
Вот так друзья можно спасти данные при переустановке Windows. В принципе таким способом можно скопировать любые файлы с одного раздела на другой, без участия операционной системы.
После того, как все сохранено, можно приступить к . Удачи друзья!







