Замена жесткого диска на твердотельный. Как заменить HDD на SSD в ноутбуке Asus
Если ваш новый компьютер с Windows 10 загружается длительное время, то, скорее всего, это потому что он работает на обычном жёстком диске. Это также касается большинства старых компьютеров. Вы знаете, что замена жёсткого диска на твердотельный накопитель (SSD) заставит машину работать намного быстрее? Это правда, пятилетний компьютер с SSD работает гораздо быстрее, чем даже совершенно новый, работающий на обычном жёстком диске. Хорошая новость заключается в том, что замену из дисков довольно легко произвести, и не слишком дорого, благодаря тому, что SSD-накопители в настоящее время гораздо более доступны, чем они были ещё несколько лет назад.
(Стандартный SSD выглядит как традиционный 2.5-дюймовый жесткий диск для ноутбука, но он намного быстрее.)
В этой статье я расскажу вам, как заменить внутренний жёсткий диск компьютера с Windows на твердотельный накопитель, сохраняя при этом программное обеспечение, данные и настройки неизменными Компьютер должен работать под управлением Windows 7, 8 или 10. В предыдущих версиях Windows не достаточно хорошо поддерживаются SSD-накопители. Шаги в этой статье проделаны на Windows 10, который вы можете установить, кстати, как бесплатное обновленияе до 29 июля 2016 года владельцы Макбуков могут ознакомиться с .
Общее направление. Процесс замены в основном включает в себя клонирование содержимого существующего жёсткого диска на SSD, а затем происходит непосредственная замена жёсткого диска из компьютера на SSD. Это аналогичный процесс для настольных и портативных компьютеров, хотя намного проще работать с настольным компьютером, благодаря его большим размерам.
В зависимости от того, сколько у вас данных на основном жёстком диске компьютера, этот проект займет от 20 минут до нескольких часов. Вам не нужно будет принимать активное участие большую часть этого времени.
А. Подготовка.
Есть несколько вещей, которые нужно предусмотреть для этой работы.Во-первых, вам, очевидно, нужен SSD. Хотя не все SSD-накопители созданы одинаковыми, все твердотельные накопители намного быстрее, чем любой обычный жёсткий диск, так что различия между ними несущественны по отношению к кому-то, кто заменяет обычный жёсткий диск. Тем не менее, с диск, который постарайтесь купить самый емкий диск для наименее деньги.
Одна важная вещь, которую надо иметь в виду - убедитесь, что вы купили SSD с более высокой ёмкостью, чем общее количество данных, которые вы в настоящее время имеете на жёстком диске, который вы заменяете. Это означает, например, что если ёмкость основного жесткого диска вашего компьютера равна 1ТБ, но вы использовали из них около 200ГБ, то вам просто нужен SSD ёмкостью около 240ГБ. Можно купить более ёмкий SSD или такой же, что и существующий жёсткий диск, если вы можете себе это позволить.
Второе, что вам нужно, это программное обеспечение для клонирования. Таких существует довольно много, и большинство из них хорошо работают (некоторые SSD-накопители поставляются в комплекте с этим видом программного обеспечения), но моим фаворитом является бесплатная версия Macrium Reflect . Это программное обеспечение позволяет клонировать существующий диск на новый, даже без перезагрузки компьютера. Он также поддерживает все типы форматов жёстких дисков.
Третье, что вам нужно, это адаптер USB-к-SATA. Эти адаптеры можно найти в интернете по цене около $15 или около того. Если у вас есть внешний жёсткий диск (будь то портативный или настольный вариант), вы можете использовать его адаптерную часть для работы. Обратите внимание, что для настольного компьютера, в качестве опции, вы можете не искать такой адаптер и установить SSD в качестве вторичного внутреннего диска для процесса клонирования, что работает гораздо быстрее, чем через USB-подключение.
И, наконец, вам потребуется небольшая отвертка. Выберите ту, которая подходит к винтам на вашем компьютере. Как правило, стандартная маленькая крестовая подойдёт.
Дополнительная подготовка.
Этот шаг необходим только если вы хотите использовать старый уже использованный SSD (тот, который был отформатирован до того), чтобы заменить существующий жёсткий диск на вашем компьютере. Если вы купили новый SSD, вы можете пропустить этот шаг и перейти непосредственно к процессу клонирования.Есть два типа форматов дисков. Это Master Boot Record (MBR), который используется в Windows 7 и более ранних версиях, а также GUID Partition Table (GPT), который была принят на Windows 8 и более поздних версиях. (Обратите внимание, что Windows 8 и Windows 10 работают с MBR тоже.) Если вы хотите использовать б/у-шный SSD для своего компьютера, вам необходимо сначала привести его в тот же формат диска, что и у существующего жёсткого диска, для процесса клонирования. Если нет, система может не загрузиться в итоге.
Это довольно легко выяснить, что использует существующий жёсткий диск компьютера GPT или MBR. Вот как это сделать.
1. Запустите командную строку. (Правый клик на кнопке "Пуск" и выберите "Командная строка" или ищите в меню "Все программы> Служебные Windows").
diskpart затем нажмите Enter. (Ответьте утвердительно на вопрос контроля учётных записей, если будет предложено.)
3. В командной строке diskpart введите list disk , затем нажмите Enter.
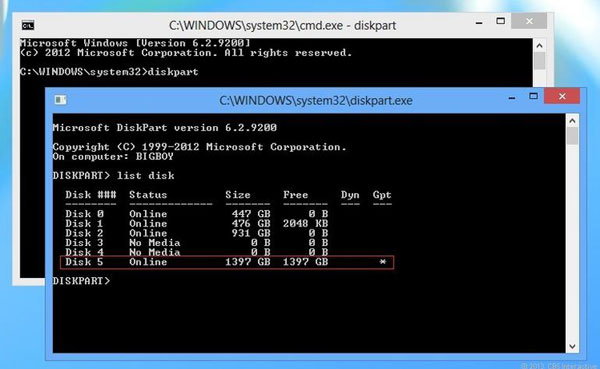
Вы увидите список дисков, установленных в системе. Если диск в списке со звездочкой (*) в столбце GPT, то он использует GPT. В противном случае, это накопитель MBR.
И вот, как убедиться, что SSD имеет тот же тип формата:
1. Запустите командную строку.
2. В окне командной строки введите diskmgmt затем нажмите Enter. Это откроет окно "Управление дисками".
3. В окне управления дисками найти SSD, который будет показан в виде диска 1 (или диск 2 и т.д. в зависимости от количества дисков, которые у вас есть на машине). Щёлкните правой кнопкой мыши на SSD затем выберите "Преобразовать в GPT " (если нынешний диск использует MBR), или "Преобразовать в MBR" (если нынешний использует GPT.) Просто убедитесь, что он того же типа формата диска, что и существующий жёсткий диск.
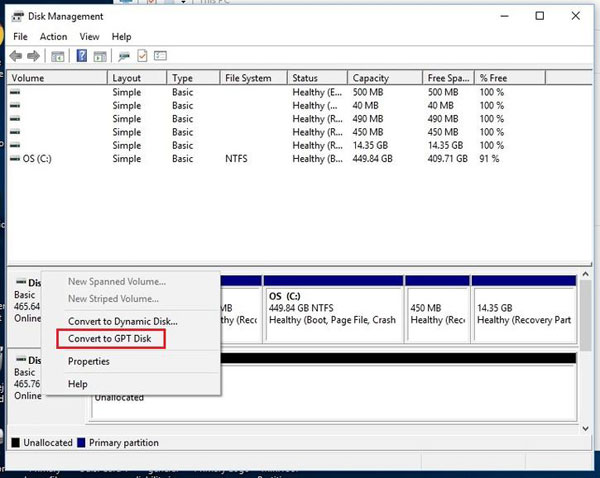
Б. Клонирование диска.
Теперь, когда у вас есть всё, что нужно, давайте начнём этот процесс. Вставьте SSD в USB-порту компьютера с помощью кабеля USB-к-SATA.(Обратите внимание, что шаги, приведенные ниже проделаны на Macrium Reflect. С другими версиями или другими программами для клонирования, шаги будут немного отличаться, поэтому следуйте инструкциям программного обеспечения, но его должно быть достаточно легко понять. Идея заключается в том, что вы клонируете существующий жёсткий диск на SSD, сохраняя все настройки.)
1. Скачайте и установите Macrium Refelct Free (ссылка есть выше).
2. После завершения установки, дважды щёлкните по иконке Reflect на рабочем столе компьютера.
3. Под пиктограммой существующего компьютера, нажмите на "Клонировать этот диск..." (Clone this disk...) Это откроет окно клонирования.
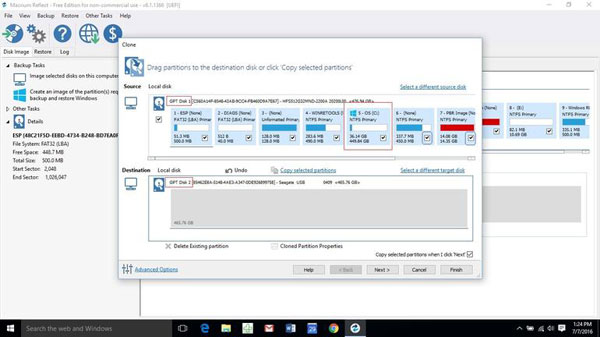
4. В окне клонирования, нажмите "Select a disk to clone to..." затем выберите SSD, который подключен к компьютеру через порт USB.
Дополнительное примечание: Здесь вы можете проверить, чтобы убедиться, что оба диска одного и того же типа формата диска (GPT или MBR). Кроме того, если существующий жёсткий диск имеет много небольших разделов, и вы используете SSD той же или меньшей ёмкости, вы можете столкнуться с ошибкой, говорящей, что не все разделы могут поместиться на SSD. В этом случае, вы можете отключить разделы на правой части главного раздела, который всегда содержит (C:) в своём названии. Это раздел, который содержит операционную систему.
В. Замена жесткого диска с SSD.
Этот последний шаг включает в себя извлечение существующего жёсткого диска. На большинстве ноутбуков это задумано просто, поместив жёсткий диск в отсек с краю компьютера. Вы можете вытащить его после того, как открутите пару винтов на днище ноутбука. Иногда жёсткие диски помещаются под аккумулятором. С настольными компьютерами всё проще, там жёсткие диски (3,5 - дюймовые версии) легко обнаружить, как только крышка корпуса будет открыта. Вы должны обратиться к руководству пользователя или поискать в интернете информацию о том, как извлечь жёсткий диск именно у вашего компьютера. Обратите внимание, что для настольных компьютеров, некоторые SSD-накопители поставляются адаптером для 3,5-дюймового отсека, чтобы сделать их пригодными к использованию в настольных компьютерах. Однако, если у вашего SSD такого адаптера нет, вы можете оставить SSD висящим внутри корпуса компьютера. Поскольку SSD-накопители не имеют движущихся частей и настольный компьютер, как правило, находится без движения, нет практически никакого вреда в оставлении SSD свободно висящим внутри корпуса (только надо убедиться, что он ничего не задевает).После того, как старый жёсткий диск вынут и SSD установлен, убедитесь, что вы закрутили все винты при установке SSD. По моему опыту, если у вас остался винт или два, вы сделали что-то неправильно.

Теперь, когда SSD был установлен, храните старый жёсткий диск в надёжном месте в качестве постоянной резервной копии. Или вы можете также использовать его с адаптером USB-к-SATA как диска для текущей резервной копии. В настольном компьютере, вы на самом деле все еще можете использовать старый жёсткий диск как дополнительный, если для него есть место внутри корпуса компьютера.
Перезагрузите компьютер несколько раз, так чтобы операционная система привыкла к новому SSD. Не волнуйтесь, компьютер теперь будет загружаться заметно быстрее.
SSD накопители являются твердотельными устройствами, предназначенными для постоянного хранения данных. Они устойчивы к жестким условиям эксплуатации, в разы бустрее и рассчитаны на улучшение качства работы за компьютером, по сравнению с жесткими дисками.
Выбор SSD для ноутбука Asus
При выборе твердотельного SSD накопителя необходимо обратить внимание на его емкость. Следует учесть, что ОС занимает около 35 Гб дисковой памяти, поэтому рекомендуется приобретать устройства емкостью от 64 Гб.
Для подключения твердотельного накопителя используется интерфейс SATA. Возможны три типа интерфейса, которые отличается друг от друга пропускной способностью (150 Мбайт/с, 300 Мбайт/с и 600 Мбайт/с соответственно). Скорость работы SSD диска напрямую зависит от типа интерфейса.
Физический размер установленного в ноутбук HDD обычно составляет 2,5”, следовательно, приобретаемый SSD диск должен быть аналогичного размера.
Способы установки SSD диска в ноутбук Asus
В некоторых моделях предусмотрены отсеки для установки нескольких жестких дисков. В этом случае установка твердотельного диска SSD станет оптимальным вариантом для инсталляции на него операционной системы. Если ноутбук обладает одним отсеком, то твердотельным SSD можно заменить, установленный производителем HDD накопитель. Замена жесткого диска твердотельным значительно повышает стабильность и работоспособность устройства.
Инструкция по замене HDD на SSD на ноутбуке Asus
Обратите внимание, последовательность операций и вариант установки накопителя может отличаться, в зависимости от модели устройства.
1. Приобретите SSD диск такого же физического размера, как установленный ранее HDD.
2. Продублируйте всю важную информацию, хранящуюся на ноутбуке на внешний накопитель.
3. Перед заменой HDD на SSD обестотче ноутбук – отключите от сети и извлеките аккумулятор.
4. Положите ноутбук на стол монитором вниз. На нижней части корпуса найдите крышку отсека HDD. Как правило, она имеет маркировку “HDD” или аналогичную символику.
5. Открутите винты, запоминая их местоположение, и снимите крышку отсека.
7. Затем открутите винты на отсеке, которыми прикручен непосредственно накопитель.
8. Аккуратно выньте жесткий диск.
9. Установите в отсек твердотельный накопитель SSD в таком же положении, как старое устройство.

10. Прикрутите накопитель к отсеку и установите собранный узел в ноутбук на прежнее место.
11. Проверите, чтобы все слоты на устройстве занимали свои места. Аккуратно прижимите отсек с SSD к боковым слотам и прикрутите его винтами.
12. Установите крышку отсека диска.
В заключении необходимо проверить работоспособность устройства. Для этого можно подключить мобильную версию ОС на флешке. Если SSD накопитель работает корректно, ОС должна запуститься в течение 5-10 минут.
После успешной проверки работоспособности устройства, можно установить или
Почему замена старого жесткого диска на современное SSD (твердотельное) устройство является значительным обновлением компьютера? Все очень просто – увеличьте объем оперативной памяти, замените процессор или установите новый, более быстрый графический адаптер и общая скорость системы возрастет – несомненно… однако не всегда разница будет заметна невооруженным глазом, за исключением некоторых отдельных случаев, таких как например игры, например.
Но замените жесткий диск на SSD и… о, чудо! Ваш медленный компьютер вдруг станет демоном скорости. Операционная система, которая прежде загружалась (медленно и мучительно) в течение минуты, теперь стартует за мгновение ока. А такие операции, как копирование и перемещение файлов занимают несколько секунд, и даже софтверный мастодонт Adobe Photoshop буквально летает!
Причина, конечно, заключается в том, что технология SSD значительно более современная, чем классические жесткие диски с магнитными пластинами, которые существуют уже более полувека. Это не значит, что твердотельные накопители не имеют недостатков; двумя наиболее серьезными из них являются по-прежнему очень высокие цены за гигабайт емкости и ограниченный (сравнительно) срок службы.
Что такое SSD?
На практике это массив из энергонезависимых чипов флэш-памяти, разработанный так, что операционная система идентифицирует его как устройство для записи информации (иначе говоря «жесткий диск»).
Чисто технические особенности твердотельных устройств не столь важны. Значение имеет тот факт, что благодаря особой конструкции они имеют ряд существенных преимуществ перед традиционными жесткими дисками (HDD), из которых самым очевидным является существенно более высокая скорость работы.
Также SSD-диски не имеют движущихся частей, что делает их идеальными для использования в ноутбуках и других современных мобильных устройствах, поскольку они менее уязвимы к повреждениям, которые могут быть вызваны физическим воздействием.
Более того, твердотельным устройствам требуется значительно меньше энергии для работы в сравнении с классическими магнитными дисками, что опять-таки делает их идеальным выбором для любого ноутбука.
На фоне все этого вам, вероятно, уже интересно, почему все производители компьютеров не перешли массово на этот класс дисков и продолжают делать основную ставку на старый добрый HDD?
Время неприятных новостей – так как SSD-устройства продолжают оставаться сравнительно новой технологией, стоимость их единицы объема все еще достаточно высокая. Например, модель с емкостью 120 ГБ стоит около 3000 рублей. За ту же цену можно купить жесткий диск примерно в 7-8 раз большего объема.
SSD – использование
Именно из-за этих изложенных аргументов в настоящее время наиболее разумно сделать ставку на сочетание твердотельного устройства и классического жесткого диска, причем как с практической, так и с финансовой точки зрения.
Однако в случае с ноутбуками это не всегда возможно, хотя сегодня на рынке можно найти модели, которые располагают специальным отсеком для второго жесткого диска. Но если ноутбук имеет оптический привод, то он тоже может быть заменен дополнительным жестким диском (или SSD).
Если ноутбук поставляется с предустановленным классическим магнитным диском, вы вполне легко можете заменить его быстрым и современным SSD. Заметим, однако, что так, вероятно, вам придется пожертвовать вместимостью за счет скорости, т.е. ваш ноутбук будет работать заметно быстрее, но у вас будет меньше места для хранения информации.
Это, конечно, не особая проблема и вы всегда можете перенести часть файлов на внешний жесткий диск, чтобы использовать их только тогда, когда они вам нужны.
Так или иначе, вы должны знать, что SSD раскрывает потенциал именно тогда, на котором установлена операционная система. Ее работа включает в себя постоянные обращения к дисковому устройству (чтение и запись), поэтому чем выше скорость диска, тем быстрее она будет выполнять заданный ей команды.
Выберите правильно
Сегодня рынок SSD предлагает солидное разнообразие моделей. Разумеется, не все они созданы равными – некоторые из них быстрее других, некоторые более надежные, и все имеют различную вместимость.
Принцип, который применяется здесь, похож на главный критерий при выборе любого типа устройства для хранения данных – нужно разделить стоимость диска на его объем, чтобы получить показатель, известный как «цена за гигабайт». Идея заключается в том, чтобы найти наиболее выгодное соотношение с этой точки зрения, но имейте в виду и другое – твердотельные устройства только внешне напоминают жесткие диски, но на самом деле они используют совершенно другую технологию.

В связи с этим они имеют одну очень специфическую особенность – их скорость в значительной степени зависит от их объема. Так диск с объемом 60 ГБ, например, медленнее, чем диск емкостью 128 ГБ, который в свою очередь медленнее, чем модель на 256 гигабайт и так далее. Тем не менее, даже самый медленный SSD остается в разы быстрее самого быстрого жесткого диска, так что это не должно сильно беспокоить вас.
Гораздо важнее так называемый форм-фактор твердотельного устройства. Если вы собираетесь купить SSD для ноутбука, очень важно знать размер дискового отсека, которым оснащен ваш ноутбук. Большинство современных ноутбуков используют 2.5-дюймовые жесткие диски, но встречаются и варианты с отсеком для 1.8-дюймовых дисков, так что лучше выясните это прежде, чем отправитесь за покупками.
Подготовка к обновлению
Первое, что нужно сделать, это решить, как поступить с информацией, которая уже хранится на жестком диске. Проще всего скопировать ее на другой носитель, например, на внешний жесткий диск. Кроме того, можно воспользоваться одним из облачных сервисов для онлайн хранения, но, в зависимости от объема данных и скорости интернет-соединения, процесс загрузки файлов может надолго затянуться.
Обновление
Замена жесткого диска является одной из самых простых операций, которые вы можете себе представить. Шансы что-то испортить, минимальны. Если вы не уверены в своих технических познаниях и навыках, тогда лучше обратитесь за профессиональной помощью.
В ноутбуках жесткий диск обычно расположен под крышкой на дне устройства. Подробную информацию по этому вопросу, которая часто сопровождается наглядными иллюстрациями или даже видео, можно поискать на сайте производителя ноутбука.

Поставьте машину крышкой вниз, извлеките аккумулятор и отсоедините ноутбук от сети. Сняв крышку дискового отсека, извлеките жесткий диск, а затем подключите SSD.
Также имейте в виду, что у вас под рукой должен быть оптический диск или другой внешний носитель с копией операционной системы. Если вы пользователь ОС от Microsoft, тогда используйте Windows 7, 8.x или 10, поскольку эти версии оптимизированы для работы с SSD, но последние две оптимизированы гораздо лучше.
Процесс установки вы, наверное, знаете – он не отличается от установки Windows на обычный жесткий диск.
Кстати, если у вас обычный компьютер, или ноутбук, который позволяет подключить к нему одновременно два диска, то есть у вас есть возможность подключить SSD, не извлекая жесткий диск, тогда вам даже не обязательно переустанавливать операционную систему – просто перенесите ее с HDD непосредственно на SSD, например, с помощью или , в которые встроен автоматизированный мастер миграции с HDD на SSD.
Когда SSD будет подключен, а операционная система будет установлена/перенесена на него, вы получите молниеносно быструю систему, в которой с трудом узнаете ваш компьютер.
Отличного Вам дня!







