Что выбирать при установке виндовс. Как разделить жесткий диск. Процесс создания нового раздела. Зачем необходимо создание разделов на жестком диске
Как разделить жесткий диск при установке Windows? Существует такое негласное правило, что жёсткий диск ПК должен быть разбит на 2 (как минимум) раздела. Полагаю, об этом знают все, ну или практически все. Пренебрегают этим правилом лишь те пользователи, которые еще не столкнулись с потерей важной личной информации или она им не так дорога.
Опять же, ваш продукт занимает верхнюю отметку. Кроме того, у вас может быть только три основных раздела, если на одном диске есть логический раздел. Конкретные шаги, перечисленные ниже. Вставьте установочный диск и загрузите с него компьютер. Вы можете использовать эту команду для создания большего количества разделов или выхода.
Создание разделов с бесплатным менеджером разделов
Или обеспечивает еще более расширенные функции. Удалите раздел, затем повторите предыдущие шаги для создания и форматирования раздела. Удалите раздел, измените его размер или измените его имя. Вы можете сначала создать резервную копию своей информации, поскольку удаление раздела стирает все содержащиеся в нем данные.
Измените размер раздела
Важные динамические диски поддерживаются только для.Как правило, в системе должен быть один диск (раздел), Диск С – для операционной системы, второй – для хранения личных файлов.
Безусловно, разделов для хранения мультимедиа и личной информации может быть и два и три, суть в том, что ОС и важные для пользователя файлы — не должны храниться на одном разделе жесткого диска !
Способ 1
Эта проблема может возникнуть по одной из следующих причин. Чтобы устранить эту проблему, используйте один или несколько из следующих способов.
Способ 2. Обновление драйверов для контроллера жесткого диска
- Примечание.
- При форматировании раздела все данные удаляются из раздела.
- Эти данные включают все файлы в разделе.
Способ 3: Предоставьте правильные драйверы для контроллера жесткого диска
Способ 4
Раздел диска является активным разделом. Этот шаг предотвращает запуск сторонней операционной системы. Закройте окно командной строки. Способ 7. Способ 8.- Откроется окно командной строки.
- В этом разделе содержится информация о сопоставлении разделов.
Один из наиболее простых и доступных способов разделить жесткий диск – это разделить диск на этапе установки Windows. Как разделить диск с установленной системой Windows без потери данных описан .
Преимущество этого метода еще и в том, что он наиболее безопасен, а главное – универсален, то есть подойдет в независимости от того, какую ОС вы будете ставить, будь это Windows 7, 8.1, 10, от ее разрядности и типа устройства (ноутбук или компьютер).
Все разделы и все данные на жестком диске удаляются навсегда. Мы настоятельно рекомендуем вам создавать резервные копии файлов на жестком диске перед очисткой диска. Отобразится список разделов на жестком диске. . С появлением технического мира появляются новые операционные системы, у которых есть еще несколько возможностей, чем его предшественник.
Как вы можете удалить, изменить размер или даже создать новый раздел в этой операционной системе, здесь описано ниже. Сразу откроется новое окно под названием «Управление компьютером». Завершение второго шага даст вам представление обо всех дисках, присутствующих на вашем компьютере.
Разделить жесткий диск на этапе установке Windows это отличный вариант если компьютер или ноутбук только куплен, но и пользователям, которые решат сделать это позже, он так же подходит. Просто заранее скопируйте важные файлы на запасной носитель (флешка, внешний жесткий диск), и только потом приступайте к разделению жесткого диска.
Среди них выберите тот, который вы хотите разбить. Должно быть указано новое окно, в котором будут указаны размер диска перед усадкой, и будет указано место для сокращения, и в следующей строке вам будет предложено ввести объем пространства, которое вы хотите сжать, и это будет размер нового раздела.
Внимание. Пробел, который вы вводите, должен находиться в пределах доступного пространства, показанного выше. Время, затрачиваемое на операцию, может быть длительным в зависимости от размера диска и пространства, которое нужно уменьшить. Как только операция будет завершена, появится окно с отображением нераспределенного пространства, и значение будет точно таким, которое вы ввели ранее.
Если вас заинтересовал данный способ, то скорее всего вы уже купили или необходимую версию ОС и готовы разделить жесткий диск при установке Windows.
Вставляем флеш-накопитель или диск в устройство и перезагружаем систему. Что бы выставить приоритет загрузки, необходимо попасть в загрузочное меню. В зависимости от устройства, которое вы используете, выберите соответствующую горячую клавишу или их комбинацию.
Пройдите мастер и заполните необходимые значения. Обычно значение, необходимое для ввода, является тем же, что вы ввели как том, который нужно уменьшить. Созданный накопитель нуждается в письме, которое ему будет присвоено. Назначьте любую букву по своему выбору, поскольку она не имеет никакого значения.
Это означает, что если вы попытаетесь создать 5-й раздел на жестком диске, этот процесс не будет работать. Вы должны убедиться, что ваш нераспределенный диск не является пятым. Мне пришлось переместить файлы с диска восстановления в другое место и объединить его с нераспределенным.
| Asus, Samsung | Esc |
| Asus Phoenix-Award | F8 |
| Acer, Dell, Fujitsu, Lenovo, Toshiba | F12 |
| HP | Esc, затем F9 |
| MSI, Sony | F11 |
| Производитель | Версия BIOS | Клавиша boot menu |
| MSI | AMI | F11 |
| Gigabyte | Award | F12 |
| Asus | AMI | F8 |
| Intel | Phoenix-Award | Esc |
| AsRock | AMI | F11 |
| ECS | AMI | F11 |
| FoxConn | Esc | |
| BioStar | Phoenix-Award | F9 |
После запуска установщика, нас интересует панель, где предлагается выбрать тип установки. Выбираем – Полная установка.

Мы оказались в панели выбора раздела. Это и есть тот этап установки Windows, когда можно разделить жесткий диск. Как правило, если ПК только куплен, то его жесткий диск имеет следующий вид (комплектация DOS — без операционной системы). Возможно, у вас немного другая ситуация, но это не столь важно.
Поэтому, если у вас уже есть четыре раздела на вашем компьютере, вы уже давно не создаете новый раздел. Это означает, что вам не разрешается создавать какой-либо новый раздел из большей части вашего жесткого диска без форматирования. В нем уже есть 4 диска. Расширьте диск восстановления, чтобы включить нераспределенный диск.
Расширьте диск «Восстановление», чтобы включить нераспределенный диск
Используйте этот нераспределенный диск для нового секционированного диска. Выберите «Вставить».
- Компьютерное управление.
- Действия.
В нашем случае – есть свободное (не занятое) место на диске, которое в конкретном примере составляет 156 Гб. Нужно распределить, сколько места будет отдано под раздел для хранения системы (диск С), и сколько мы оставим для личного пользования.
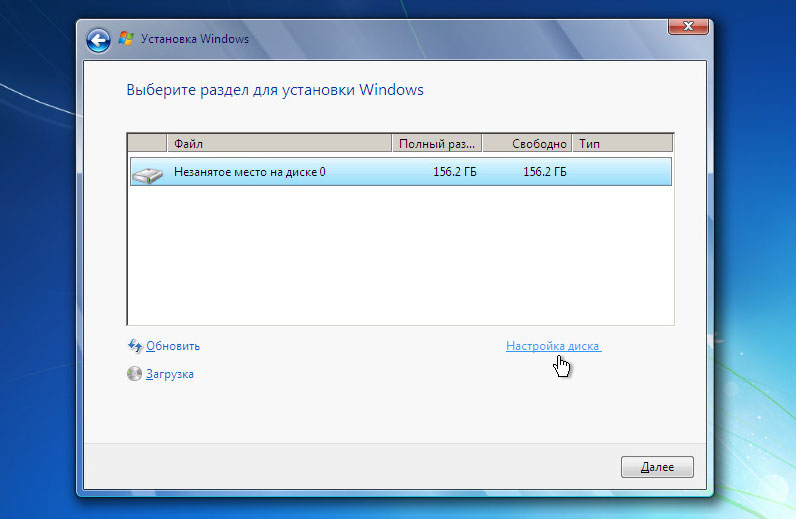
Используйте этот нераспределенный диск для нового разделенного диска
Попытайтесь найти коробку внизу этой средней панели, которая имеет.
- Тонкие черные косые полосы.
- Толстая черная полоса.
Предположим, для Диска С я отведу 50 Гб. Получается, что для другого диска останется чуть более — 100 Гб.
Приступим. Выбираем пункт «Настройка диска» и кликаем пункт «Создать»
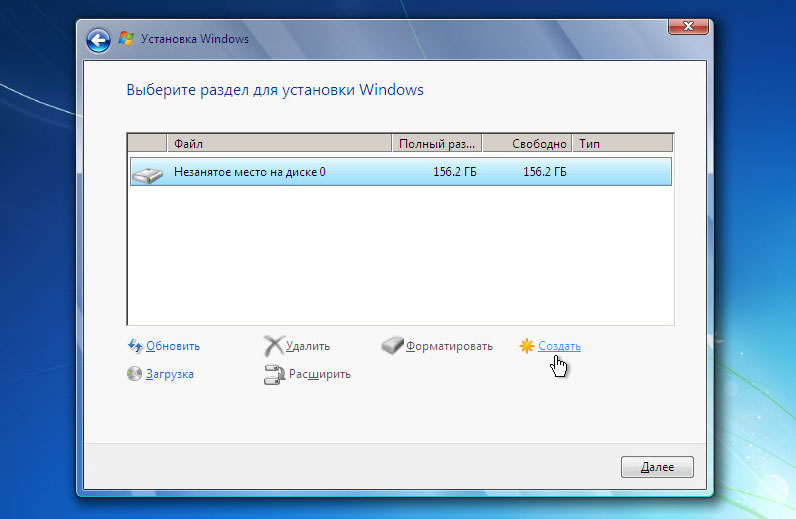
Сейчас мы должны указать сколько требуется «отщипнуть» от незанятого места для будущего Диска С.
Если диск, из которого вы собираетесь удалить все разделы, содержит важные данные, создайте резервную копию этих данных, прежде чем удалять все разделы, поскольку они могут быть потеряны во время операции. Поэтому, чтобы избежать диплома, вы можете закрыть эти приложения перед удалением.
Шаг Выберите метод удаления в следующем диалоговом окне, есть два варианта. Вариант 1. Просто удалите все разделы на жестком диске. Второй вариант: удалить все разделы и стереть все данные на жестком диске. Если вы выберете это, даже программное обеспечение для восстановления данных по-прежнему не сможет восстановить данные на этих разделах. Поэтому подумайте дважды, прежде чем решите это сделать. Или вы можете просто сделать резервную копию этих данных перед удалением, как указано выше.
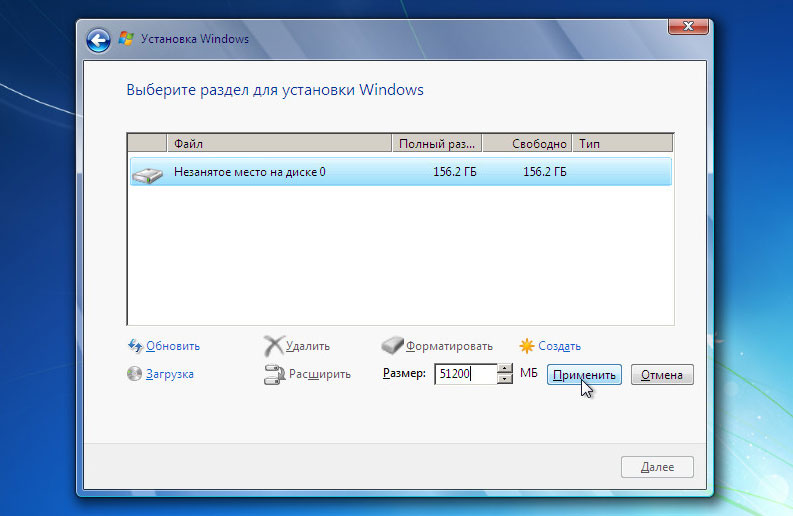
Обратите внимание на единицу измерения, которую предлагает установщик – Мегабайты (Мб) .
Насколько мы помним из школы 1 Гб – 1024 Мб. Значит 50 Гб – 51200 Мб. Задаем размер 51200 Мб и жмем «Применить».

Затем, через несколько минут, все разделы на диске будут удалены навсегда. Это сделает ваш компьютер недоступным при следующем запуске. Если вы удалите основной раздел, пустое пространство, которое вы получаете, называется нераспределенным дисковым пространством. Если вы удаляете логический раздел в расширенном диске, получившееся пустое пространство называется свободным пространством, вам нужно будет снова удалить свободное пространство, чтобы оно было как нераспределенное пространство. Теперь вы можете использовать пустое пространство для создания дополнительных томов.
Если размер жесткого диска позволяет, то рекомендуемое значение под Диск С — 100-150 Гб (102400 Мб и более). Читаем предупреждение Windows о создании резервного раздела и нажимаем Оk.

Итак, что мы имеем.
Раздел 1 – резервный, для системных нужд Windows. В проводнике (среди отображаемых дисков), он будет не виден. Нужен ОС для защиты файлов загрузки.
Шаг 1 - Удаление существующих разделов. Во-первых, мы будем отображать информацию раздела, чтобы увидеть, что мы создали и что нам нужно удалить. Теперь у него появятся четыре варианта. Когда вы удаляете разделы, вот некоторые основные рекомендации. Во-первых, решите, хотите ли вы использовать весь жесткий диск для одного раздела или если вы хотите настроить несколько разделов. Теперь вы получите сообщение, подтверждающее целостность диска. Если вы настраиваете несколько разделов, теперь задается вопрос о том, какой размерный раздел вы хотите создать либо в байтах, либо в процентах.
Раздел 2 – раздел, который мы отвели под систему (Диск С). Когда жесткий диск будет разделен, мы выберем этот раздел для установки Windows.
Незанятое место – это место диска, которое мы можем использовать как захотим. Если оставить «как есть», то в проводнике (помимо Диска С), появится еще один диск (рис.1). Или можно разделить на 2 раздела. Тогда в системе станет 3 раздела. Системный, и два для хранения информации.
Как разделить жесткий диск. Процесс создания нового раздела
Как только это закончится, вы попадете на этот экран. Никакие разделы не активны - диск 1 не запускается, если раздел не установлен. Час Перейдите в раздел «Установить активный раздел» и введите номер набора разделов как активный. Это даст вам знать, что раздел 1 активирован.
Не забудьте оставить загрузочный диск, так как нам нужно отформатировать созданный диск. Это может занять несколько минут. Пусть он загружается и получает этот экран установки. Теперь давайте создадим основной раздел для установки окон. Предварительное разбиение на разделы с сторонним программным обеспечением должно гарантировать, что ошибка «Нет корневой файловой системы» возникает, когда раздел монтируется, даже если выбран корневой раздел. Эту ошибку можно обойти, сначала удалив раздел с программой, а затем воссоздав ее.
Продолжим. Если по какой-то причине (ошиблись, передумали) вас не устроил результат, можно разделить повторно. Выделяем «Раздел 2» и кликаем пункт «Удалить».
Если жесткий диск новый или вы заранее скопировали важные файлы на внешний флеш-носитель, то можно смело удалять и заново создавать новые разделы пока не получим желаемый результат.
Отправная точка: требуется новая установка обеих систем
Возможное разбиение будет затем схематически выглядеть следующим образом. Здесь отсутствует расширенный раздел. Таким образом, доступное пространство полностью используется без необходимости переделки жесткого диска. С более старыми материнскими платами или, скорее, «экзотическими» может оказаться необходимым или выгодным добавить дополнительный загрузочный раздел в начало жесткого диска. Кроме того, ограничение из сценария 2 на четыре раздела может быть слишком ограничительным в долгосрочной перспективе, потому что вы больше не можете создавать дополнительные разделы.
Раздел RECOVERY
На современных ноутбуках, как правило, имеется скрытый дополнительный раздел RECOVERY (для восстановления системы). Пользователь на этом этапе может видеть картину, когда в системе уже есть 4 раздела: System, C, Recovery (D) и раздел для хранения информации. Можно ли их удалить и создать новые два или три раздела? Да, можно. Вопрос – нужно ли? Лицензию, вы конечно не теряете, но теряете возможность восстановиться без лишних усилий. Впрочем, диск восстановления можно создать и самостоятельно.
Возможной альтернативой сценарию 2 в этих случаях будет следующая. В этом случае повторное разбиение не требуется, и пространство памяти не используется. Как проверить это и, если необходимо, настроить раздел, мы объясним вам в ходе этой статьи. Во время установки настроен так называемый менеджер загрузки, который позволит вам позже выбрать операционную систему для запуска при загрузке компьютера. Однако, поскольку они не сильно отличаются от них, мы не будем в этом разбираться. Мы используем бесплатную программу, называемую этим, для редактирования существующего раздела жесткого диска.
Продолжим. Я решил (в качестве примера), что 50 Гб мне мало. Я удалил этот раздел, и теперь укажу — 61500 Мб (60 Гб). Задаю размер и вновь нажимаю применить.
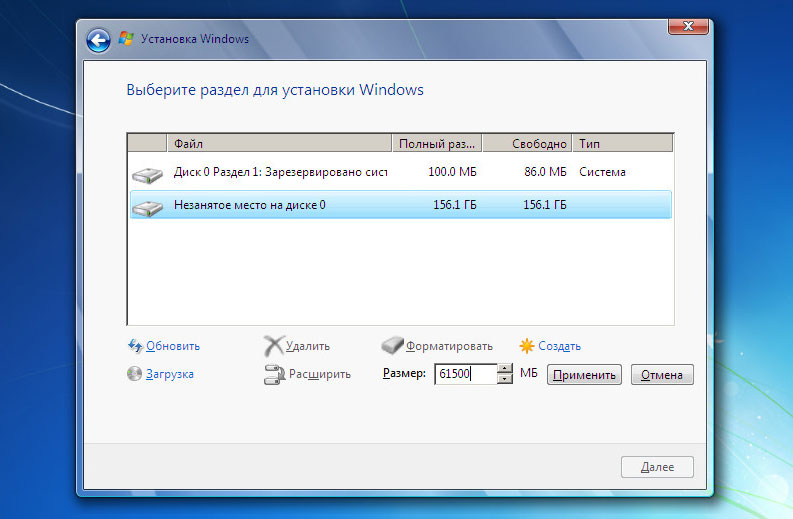
Раздел 2 размером 60 Гб создан. Приступаем к созданию раздела для хранения личной информации. Выделяем раздел с незанятым местом и кликаем «Создать».
Зачем необходимо создание разделов на жестком диске?
Поэтому рекомендуется перемещать сохраненные файлы на другой раздел или жесткий диск перед установкой или создавать совершенно новый раздел. Как это работает, мы объясняем сейчас. Один или другой, это может быть заметно. Но что вы будете делать, если у вас все еще есть данные на этом носителе данных и вы не хотите его удалять? Свободное пространство нельзя просто толкнуть здесь.
Появится запись «Параметры привода» и там «расширен». Сокращения раздела или создания нового раздела не существует. Удалите выбранный носитель данных и получите запись «нераспределенное пространство». Затем вы можете указать размер нового носителя данных, или вы можете сделать это следующим образом. Все данные на носителе данных удаляются. Вот несколько примеров процедуры.
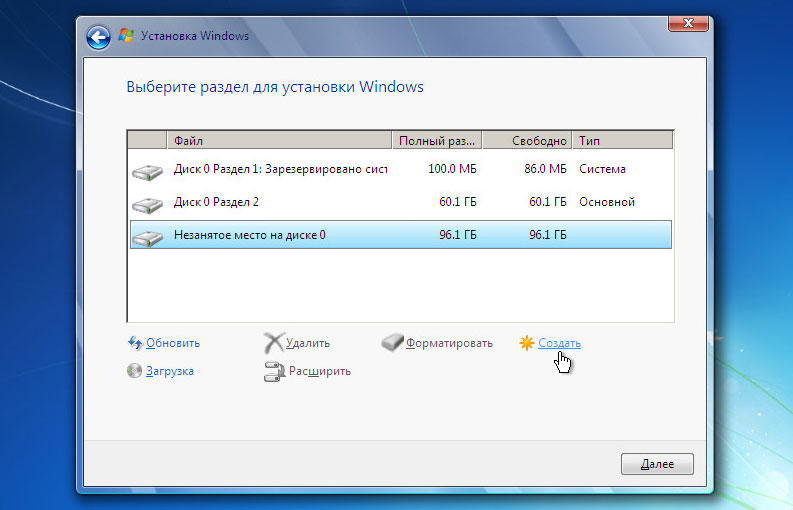
Поскольку я хочу разделить жесткий диск только на 2 раздела (и один уже создан), система предлагает создать второй раздел из оставшегося незанятого места.
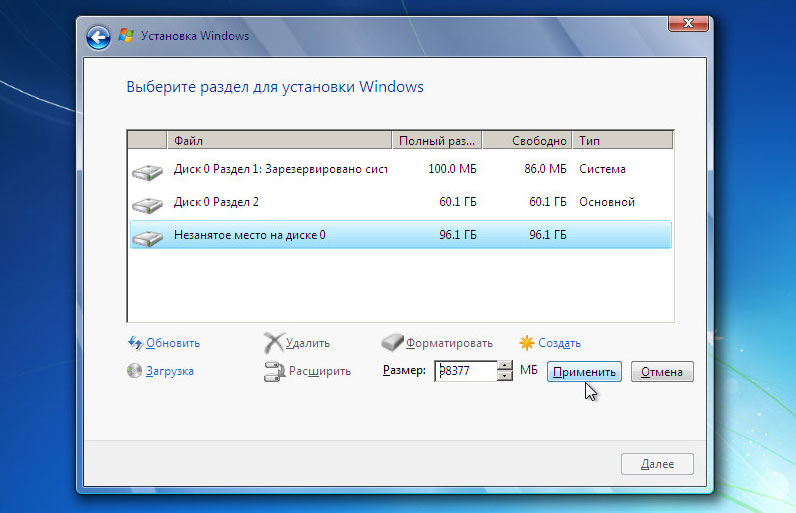
Система уже посчитала свободное место и мне осталось только кликнуть «Применить». Если бы из незанятого пространства требовалось создать не один, а два раздела, то вначале нужно указать размер для первого (к примеру, 51200 мб то есть 50 Гб) — «Применить». Далее из оставшихся 47177 Мб (46 Гб) создать еще один раздел. Думаю, смысл понятен.
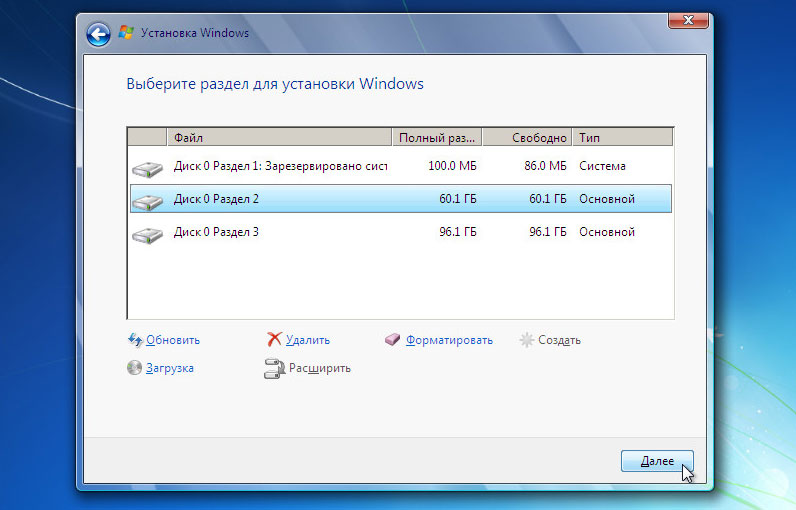
Итак, что получилось.
Раздел 1 – необходим системе и в проводнике мы его не увидим (100Мб).
Раздел 2 – наш будущий Диск С. Сюда ставится Windows (60,1 Гб)
Раздел 3 – место для фото, видео, документов (96,1 Гб)
С заданием разделить HDD в процессе установке Windows мы успешно справились. На этом этапе можно выделить Раздел 3 и провести его форматирование. Это можно сделать сейчас или позже в проводнике уже установленной Windows.
Как видите, разделить жесткий диск при установке Windows очень просто и доступно. В оной из следующих статей разберем как это сделать в системе.
Переустановка или новая чистая установка Windows 7 – замечательная возможность, для того, чтобы создать разделы или разбить жесткий диск. О том, как это сделать мы и поговорим в этой инструкции с картинками.
В статье мы будем исходить из того, что в целом, вы знаете, как установить Windows 7 на компьютер и интересуетесь именно созданием разделов на диске.

Процесс разбития жесткого диска в программе установки Windows 7
Прежде всего, в окне «Выберите тип установки», необходимо выбрать «Полная установка», но никак не «Обновление».
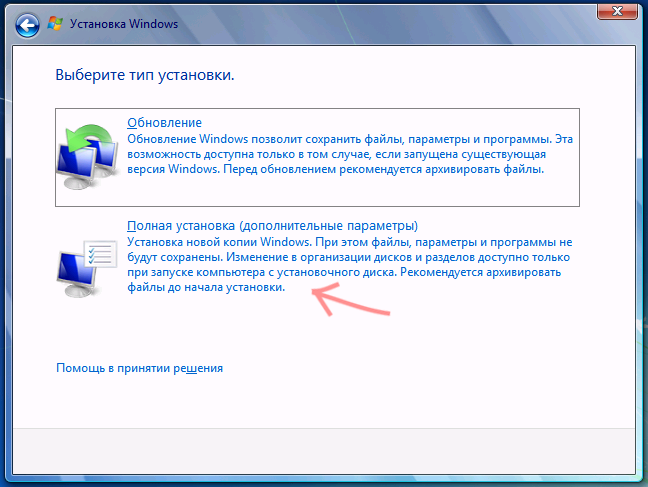
Следующее, что вы увидите, будет «Выберите раздел для установки Windows». Именно здесь и производятся все действия, позволяющие разбить жесткий диск. В моем случае, отображается всего один раздел. У вас же могут быть и другие варианты:
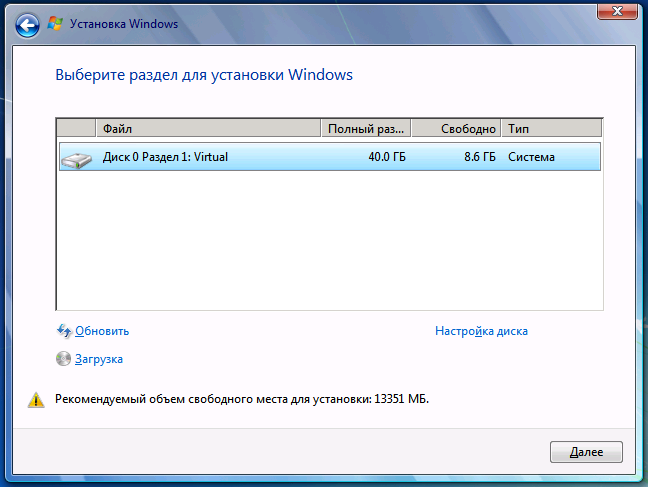
Существующие разделы на жестком диске
- Количество разделов соответствует количеству физических жестких дисков
- Есть один раздел «Система» и 100 Мб «Зарезервировано системой»
- Есть несколько логических разделов, в соответствии с присутствовавшими ранее в системе «Диском C» и «Диском D»
- Помимо указанных, есть еще какие-то странные разделы (или один), занимающие 10-20 Гб или в районе этого.
Общая рекомендация - не иметь не сохраненных на других носителях нужных данных на тех разделах, структуру которых мы будем менять. И еще одна рекомендация - ничего не делать со «странными разделами», скорее всего, это раздел восстановления системы или даже отдельный кэширующий диск SSD, в зависимости от того, какой у вас компьютер или ноутбук. Они вам пригодятся, а выигрыш в несколько гигабайт от стертого раздела восстановления системы когда-нибудь может оказаться не лучшим из совершенных действий.
Таким образом, действия следует производить с теми разделами, размеры которых нам знакомы и мы знаем, что вот это - бывший диск C, а вот это - D. Если вы установили новый жесткий диск, или только что собрали компьютер, то, так же, как и у меня на картинке, вы увидите всего один раздел. Кстати, не удивляйтесь, если размер диска меньше, чем вы покупали, гигабайты в прайс-листе и на коробке от hdd не соответствуют реальным гигабайтам.

Нажмите «Настройка диска».
Удалите все разделы, структуру которых вы собираетесь менять. Если это один раздел, также нажмите «Удалить». Все данные будут потеряны. «Зарезервировано системой» размером 100 Мб также можно удалить, он потом будет создан автоматически. Если Вам нужно сохранить данные, то инструменты при установке Windows 7 не позволяют это сделать. (На самом деле, это все-таки можно сделать с помощью команд shrink и extend в программе DISKPART. А командную строку можно вызвать нажатием Shift + F10 во время установки. Но я не рекомендую это начинающим пользователям, а для опытных я уже и так дал всю необходимую информацию).
После этого, у вас будет отображаться «Незанятое место на диске 0» или на других дисках, по числу физических HDD.
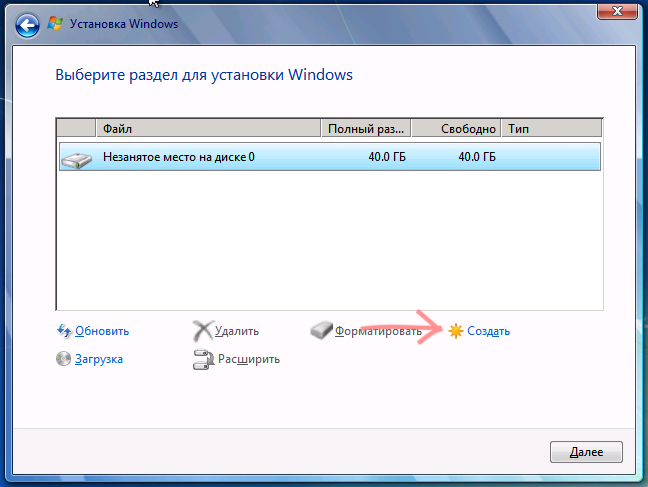
Создание нового раздела
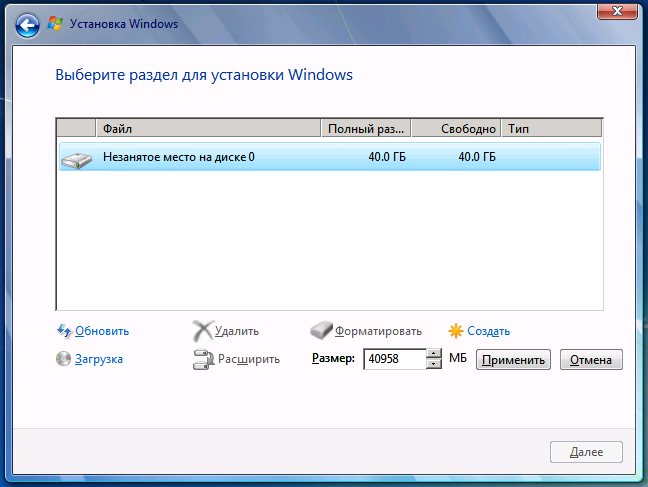
Укажите размер логического раздела
Нажмите «Создать», укажите размер первого из создаваемых разделов, затем нажмите «Применить» и согласитесь с созданием дополнительных разделов для системных файлов. Для создания следующего раздела, выделите оставшееся незанятое место и повторите операцию.
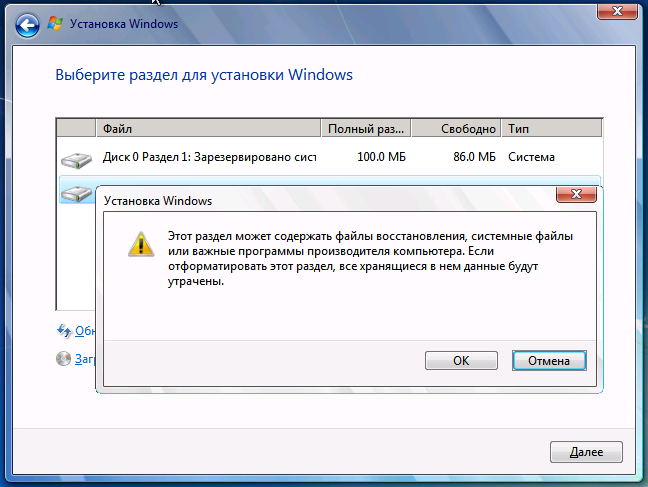
Форматирование нового раздела диска
Отформатируйте все созданные разделы (это удобнее сделать именно на данном этапе). После этого, выберите тот, который будет использоваться для установки Windows (Обычно Диск 0 раздел 2, так как первый зарезервирован системой) и нажмите «Далее», чтобы продолжить установку Windows 7.
Когда установка будет завершена, вы увидите все созданные вами логические диски в проводнике Windows.
Вот, в общем-то и все. Ничего сложного в том, чтобы разбить диск нет, как видите.







