Создание внешнего загрузочного hdd. Подготавливаем внешний HDD. А это не полный список возможностей
Как бы установка ОС не есть чем-то сложным, и мое мнение, что достаточно дружить с компьютером и иметь кроме головы еще две руки – одну правую другую левую. Чтобы установить ОС на компьютер, необходим или .
Но что делать, если нет ни того ни другого, не работает оптический привод, или у вас нетбук? Немного поразмыслив, вспомнил, что у меня есть внешний usb-карман для HDD и свободный старенький HDD 2,5ʺ тоже есть. В общем, если есть жесткий диск-карман, соответственно его можно сделать загрузочным.
Вы не сделали ничего плохого, но, скопировав их как часть загрузочной резервной копии, вы активировали механизмы, которые они используют для защиты. К счастью, эта проблема обычно проявляется в том, что программа просит вас перерегистрировать продукт. До тех пор, пока у вас все еще есть оригинальный лицензионный ключ или серийный номер, вы можете повторно зарегистрироваться и использовать их только после загрузки из резервной копии. Вы должны убедиться, что у вас все еще есть эти лицензионные ключи.
Добавляете ли вы их в текстовый файл, который является частью вашей резервной копии или вы храните их извне в очень безопасном месте, зависит только от вас - просто убедитесь, что у вас есть к ним доступ. Перед выполнением начальной тестовой загрузки вы должны проверить все свои прикладные программы, чтобы проверить загрузочную резервную копию. Это позволит вам узнать, какие из них потребуют регистрации, и теперь вы сможете отследить свои лицензионные ключи, когда будете спокойны и собраны.
Для этой цели есть утилиты, с помощью которых это можно сделать, но я решил воспользоваться стандартными средствами Windows.
В сети очень много описаний и видеороликов, но, к сожалению, есть один проблемный момент, который авторы почему-то опускаю. Ну да ладно, начну по порядку.
Подготавливаем внешний HDD
Перед работой с диском, обязательно перенесите и сохраните необходимую информацию с этого диска на другой носитель.
Если вы установили программное обеспечение в своей основной системе, которое автоматически выполняет функции в фоновом режиме, эти же операции могут возникать при загрузке из вашей загрузочной резервной копии. Возможно, вы запланировали задачу резервного копирования для выполнения часто. Когда вы загружаетесь из загрузочной резервной копии, одна и та же задача может запускать и запускать резервную копию данных из загрузочной резервной копии, а не вашего основного системного диска. Если ваша загрузочная резервная копия не актуальна, вы можете переписать текущие данные со старыми данными.
Все настройки буду проводить стандартными средствами Windows 8.1. Возможно, есть некоторые отличия от Windows предыдущих выпусков, но если и есть, то не значительные.
В первую очередь, хочу заметить, что сделать внешний HDD загрузочным, намного удобнее. Я разделил диск на два раздела, на одном находится дистрибутив Windows, другой раздел для моих нужд.
Облачные службы резервного копирования и синхронизации файлов одинаково восприимчивы. Не-резервные программы, такие как приложения для обмена сообщениями и электронной почты, также могут нанести ущерб, загружая ваши сообщения в вашу резервную систему, что делает их недоступными при перезагрузке обратно на основной системный диск. Будет представлено следующее уведомление. 
Программное обеспечение не будет установлено и настроено для него. Вместо этого, единственный раз, когда вы будете использовать его, - это когда вы загружаетесь из своей загрузочной резервной копии, чтобы протестировать ее.
1. Подключаем usb-карман и идем в Управление дисками .
Внимание! Все данные на диске будут уничтожены!
Если у вас на ПК установлена Windows 8.,1 нажмите правой кнопкой мыши: Пуск / Управление дисками ;
Если Windows более ранних версий, откройте консоль Управление компьютером: Пуск / Панель управления / Администрирование / Управление компьютером / разверните Запоминающие устройства / щелкните левой кнопкой мыши Управление дисками .
Загрузочные резервные копии часто представлены как эти прекрасные формы избыточности, которые заставят вас работать и работать в считанные минуты, если что-то пойдет не так. К сожалению, это не совсем так. Загрузочная резервная копия не должна быть вашей единственной резервной копией. Он должен быть дополнен другой формой резервного копирования. Если ваша основная система выходит из строя, и вы вынуждены загружаться с вашей загрузочной резервной копии, у вас больше нет резервной копии для резервного копирования, если что-то пойдет не так.
См.скриншот:


2. Выбираете внешний HDD диск. Будьте предельно внимательны, при ошибочном выборе другого диска, вся информация будет уничтожена.
Для обеспечения безопасности ваших данных требуется, по крайней мере, еще один уровень резервного копирования - по крайней мере, до тех пор, пока вы не сможете восстановить основной системный диск и восстановить загрузочную избыточность. Наличие эффективной стратегии резервного копирования смягчает риски, связанные с потерей данных, и уменьшает беспокойство, когда происходит такая потеря данных. Удивительно, однако, что большинство руководств и статей, которые охватывают стратегии резервного копирования, не могут обсуждать, как восстановить данные, если это неизбежно произойдет.
В моем случае это Диск 1. Как видите на скриншоте, диск разбит на два тома (раздела) :

3. Удаляете разделы диска:

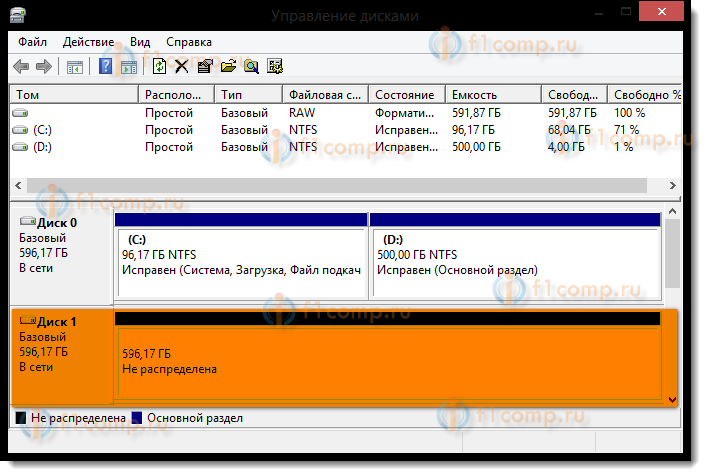
Это руководство не будет следовать этой плохой практике! Загрузочная резервная копия, созданная вами как часть этого руководства, является вашей первой линией защиты от потери данных. Как вы восстанавливаете резервную копию, полностью зависит от того, какие данные вы восстанавливаете и почему.
«Малая потеря данных» относится к количеству потерянных данных, которые необходимо восстановить, а не к важности этих данных - на самом деле это может быть критически важным! Обычно это связано с небольшим подмножеством данных на вашем системном диске. Наиболее распространенной причиной этого является действие, вызванное пользователем, то есть пользователь случайно удалил или перезаписал данные.
4. Создаете новые разделы диска. Один под дистрибутив, второй останется под ваши нужды:
Правый клик мышкой по свободному полю диска, в контекстном меню выбрать команду Создать простой том :

5. В появившемся окне Мастер создания простого тома, жмете кнопку Далее :
Это контрастирует со многими инструментами резервного копирования от других поставщиков, которым требуется выполнить резервное копирование в обратном порядке для восстановления ваших данных. Хотя это действительный подход, это действительно не самый лучший или безопасный подход, поскольку потенциал для совершения ошибки высок - и это может вызвать больше проблем, чем оно пытается решить. Мы предположим, что вы приняли гибридный подход и откроете документ «Гибридный загрузочный резерв - пользователи».
Когда окно документа открыто, переключитесь на панель анализа и перейдите в папку, содержащую потерянные файлы. Здесь мы собираемся выполнить восстановление библиотеки наших фотографий. В этом гипотетическом примере мы случайно удалили некоторые важные фотографии из нашей библиотеки.
Указываете размер тома 4404 мегабайт и жмете Далее. Обратите внимание, размер указывается в мегабайтах. А так как 1 гигабайт равен 1024 мегабайтов, то 1024×4,3=4403,2 мегабайт получаем под раздел дистрибутива (вес моего 4,18 ГБ, например) ;
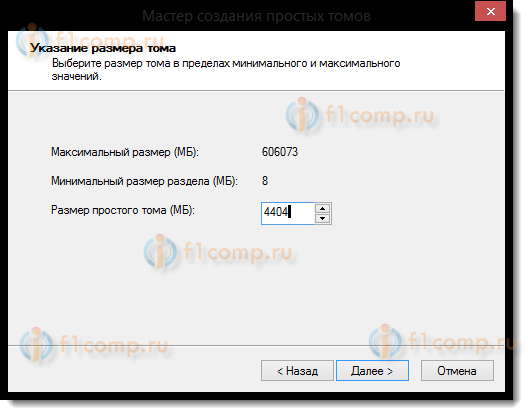
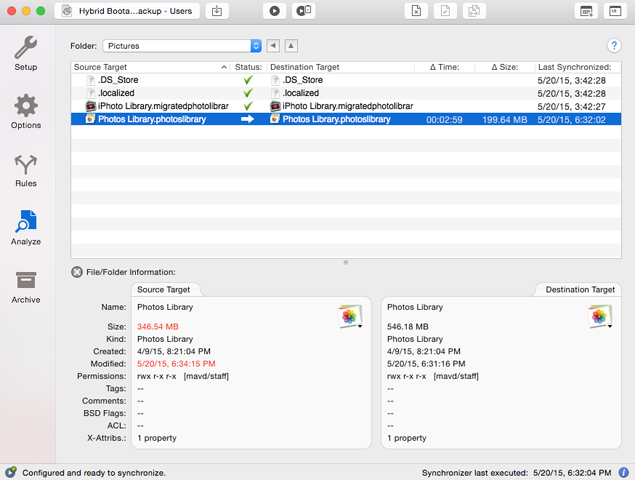
Для этого конкретного примера очень важно убедиться, что приложение «Фотографии» не работает при выполнении восстановления. Выход из приложения, которому принадлежат данные, которые мы восстанавливаем, не всегда требуется, но это хорошее эмпирическое правило! Мы теперь разместили библиотеку в папке «Изображения», и вы можете увидеть, что наша локальная копия слева уменьшилась по размеру относительно резервной копии справа. К счастью, мы еще не запустили эту резервную копию, иначе резервная копия будет заменена по локальной копии!

В этом диалоге, необходимо отформатировать новый раздел (FAT 32) , жмете Далее затем Готово :

6. После этого, необходимо сделать созданный раздел активным (не забудьте, потому что с этого раздела будет загружаться компьютер) , для этого:

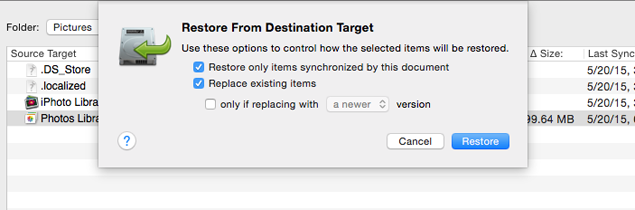
Мы выбрали опции «Восстановить только элементы, синхронизированные этим документом» и «Заменить существующие элементы». Вы можете выбрать целые папки, содержащие много подпапок для операции Восстановить - это не ограничивается одним файлом. Наши сердца опускаются, когда мы смотрим на библиотеку «Фотографии» в панели анализа, и они точно такие же - оттуда ничего не восстановить!
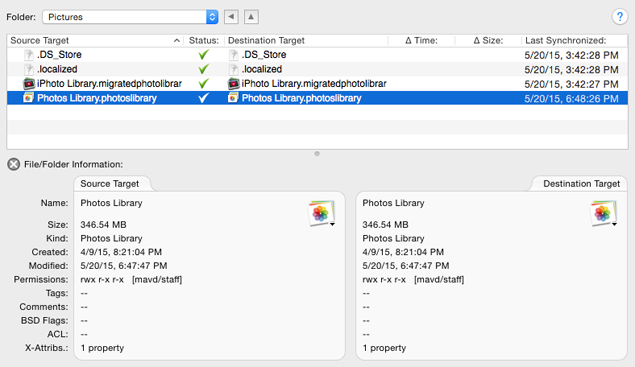
Никогда не бойтесь - архивирование здесь! Поскольку мы включили «Архив замененных файлов» при настройке этого синхронизатора, должна существовать архивная копия библиотеки. Затем мы можем перейти по иерархии папок, ища библиотеку наших фотографий. 
Здесь мы располагаем пятью версиями библиотеки. Временная метка «Архивированная» подтверждает это. Временная метка «Модифицированная» показывает, когда содержимое библиотеки было в последний раз изменено пользователем, прежде чем оно когда-либо было добавлено в архив.
Правый клик мышкой, в контекстном меню выбрать команду Сделать раздел активным .
На запрос подтверждения, отвечаем ДА .

Внешний HDD выглядит так:

Первая выбранная опция «Восстановить исходную цель» - это то, что мы хотим. Это заменит нашу исходную фотографию на системном диске. Если мы не уверены, что это действительно файл, который мы хотели восстановить, мы выбрали «Специальная папка». Это восстановило бы его отдельно в отдельную папку, позволяя нам безопасно изучить его перед заменой оригинала.
Мы рассмотрим его и определим, что наши удаленные фотографии вернулись. Вы можете изменить этот параметр в группе «Архивация документов» на панели параметров вашего документа синхронизатора. Если вы потеряли основной системный диск из-за сбоя оборудования или повреждения диска, вам придется выполнить полное восстановление системы. Несмотря на то, что для достижения этого вывода необходимо предпринять много шагов, в этом руководстве предполагается, что вы правильно сделали это определение. Устранение сбоев в системе - это само по себе само по себе, и это выходит за рамки настоящего руководства!
7. В таком же порядке форматируем второй раздел на диске, лучше всего в NTFS, но не делаем его активным.
Копирование Windows на активный раздел внешнего HDD
Копирование дистрибутива Windows на загрузочный внешний HDD довольно прост и легок.
С загрузочного DVD:
Откройте в Проводнике установочный DVD, выделите все папки и файлы, и скопируйте на активный раздел внешнего HDD;
Чтобы начать с полного восстановления системы, вам нужно будет загрузиться с загрузочного резервного диска. Когда появится диспетчер запуска, выберите загрузочный диск и начните процесс загрузки. На этом этапе вам придется подготовить диск, на который вы будете восстанавливаться. Мы предполагаем, что вы либо заменили исходный системный диск на новый жесткий диск, либо определили, что аппаратное обеспечение привода в порядке и просто требуется переформатировать. Будьте предельно осторожны, чтобы выбрать правильный диск для стирания!
Поскольку все документы синхронизатора, созданные на предыдущем системном диске, были частью загрузочной резервной копии, все они должны отображаться в организаторе документов. Дайте дубликатному документу имя, например «Восстановить системный загрузочный файл». 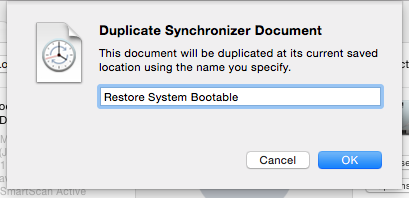
Теперь выберите документ «Восстановить системный загрузочный файл» и откройте его. Ваш документ должен выглядеть так.
Из ISO образа:
По большому счету ISO образ это своего рода архив. Так что можно открыть с помощью любого архиватора. Еще можно открыть ISO образ через Total Commander или Daemon Tools. Ну и если у вас на ПК установлена Windows 8 или 8.1, то откройте Проводником. Выделите все папки и файлы, и скопируйте на активный раздел внешнего HDD;
Все, ваш внешний HDD может выступать в качестве загрузочного носителя. Достаточно перезагрузится и в BIOS в качестве приоритета загрузки установить USB HDD (в зависимости от типа BIOS) .

Как вы видите, диск, который ранее был источником загрузочной операции резервного копирования, не может быть найден. Все ссылки на оригинальный жесткий диск были потеряны. Это нормально, потому что мы собираемся повторно установить цель. Появится следующий предупреждающий лист.

Теперь вам нужно выполнить еще один шаг - измените «Операция» на «Загрузочное резервное копирование справа налево». 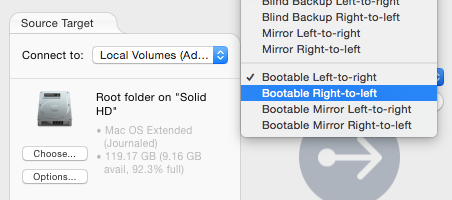

То, что вы сделали, это изменить исходные и целевые цели, что позволяет нам выполнить резервное копирование в обратном порядке. То, что когда-то было местом загрузки загрузочной резервной копии, теперь является источником.
- При включении ноутбука нажимаете F2 , чтобы ;
- Переходим на вкладку Boot ;
- В Boot Priority order устанавливаем USB HDD ;
- Жмем F10 , а затем ОК .
Если не получилось, то посмотрите статью.
Сохраните изменения, и приступайте к .
Как видим из текста, подготовка внешнего HDD для установки Windows, довольно проста. И мое описание будет не полным, если я не расскажу об одной проблеме, о которой почему-то редко пишут в сети.
Делаем раздел жесткого диска активным
Когда я разделил жесткий диск на два тома, то по не известной мне причине ни один раздел диска не мог сделать активным. В контекстном меню эта функция была не доступна.
Активным называется раздел, с которого загружается компьютер.
Сделать активным раздел можно двумя способами:
- С помощью консоли Управление компьютером. Этот способ мы уже рассмотрели, но, к сожалению, по ряду причин, команда Сделать раздел активным бывает недоступна. Решение этой проблемы тоже не сложное. Вспомните, как подготовить загрузочную флешку из Командной строки.
- С помощью Командной строки, через утилиту diskpart . Второй способ немного сложнее, но эффективнее. Только надо делать все операции внимательно и не спеша.
Установка активного раздела с помощью командной строки
1. Подключите внешний USB HDD;
2. Нажмите Пуск/Все программы/Стандартные/ Командная строка . Нажмите правую клавишу мыши и выбираете Запуск от имени администратора .
 3.
В открывшемся окне, напишите команду diskpart
и нажмите кнопку Enter
. Появится строка-приглашение для работы с утилитой – DISKPART>;
3.
В открывшемся окне, напишите команду diskpart
и нажмите кнопку Enter
. Появится строка-приглашение для работы с утилитой – DISKPART>;
 4.
Введите команду list disk
и нажмите кнопку Ентер
. Вы увидите все диски, установленные на Вашем компьютере;
4.
Введите команду list disk
и нажмите кнопку Ентер
. Вы увидите все диски, установленные на Вашем компьютере;
 5.
Выбираем диск с которым будем работать. Для этого введите команду select disk 0
, где «0» это номер диска в списке, т.е. для моего внешнего диска будет команда select disk 1
. Нажмите кнопку Enter
, появится сообщение Выбран диск 1;
5.
Выбираем диск с которым будем работать. Для этого введите команду select disk 0
, где «0» это номер диска в списке, т.е. для моего внешнего диска будет команда select disk 1
. Нажмите кнопку Enter
, появится сообщение Выбран диск 1;
 6.
Далее необходимо найти все разделы на выбранном диске. Введите команду list partition
и нажмите кнопку Enter
.
6.
Далее необходимо найти все разделы на выбранном диске. Введите команду list partition
и нажмите кнопку Enter
.
 7.
Выбираем раздел с которым будем работать. Вводим команду select partition 1
, где 1 это номер раздела в списке, т.е. для раздела который делаем активным. Нажмите Enter
, появится сообщение Выбран раздел 1
.
7.
Выбираем раздел с которым будем работать. Вводим команду select partition 1
, где 1 это номер раздела в списке, т.е. для раздела который делаем активным. Нажмите Enter
, появится сообщение Выбран раздел 1
.
 8.
Помечаем выбранный раздел как активный, для этого введите команду active
. Нажмите кнопку Enter
, появится сообщение DiskPart: раздел помечен как активный
.
8.
Помечаем выбранный раздел как активный, для этого введите команду active
. Нажмите кнопку Enter
, появится сообщение DiskPart: раздел помечен как активный
.
 Вот и все. Желаю Удачи.
Вот и все. Желаю Удачи.
Многие понимают, что диски CD и DVD как носители информации обладают кучей недостатков.Три самых главных недостатка - их слабая надежность (особенно это касается CD: полежал диск на полке годик-два, а потом выясняется, что он перестал читаться. Причина этого проста - произошло отслоение рабочего слоя и образовались дырки, хорошо видимые на просвет), низкая скорость и необходимость смены дисков в приводе при установке програмного обеспечения.
В условиях сервис-центра последние 2 пункта особенно актуальны.
Поэтому сегодня мы займемся созданием мультизагрузочного USB-накопителя, с которого можно будет устанавливать операционные системы или загружать сборку Live CD.
Нам понадобится:
1. USB-накопитель (флешка объемом 8-16 ГБ или внешний HDD любого объема);
2. Образы установщиков операционных систем и Live CD;
3. Программа WinSetupFromUSB (самую свежую версию 1.0 beta 8 скачать можно .
Если мы создаем загрузочную флешку, то следующий раздел можно пропустить.
Жесткий диск же необходимо особым образом подготовить:
нулевым, то есть первым по счету
;
- Загрузочный раздел должен быть основным
;
- Загрузочный раздел должен быть активным
;
- Загрузочный раздел должен быть отформатирован под FAT32
.
Я поделил свой внешний жесткий диск объемом 500 ГБ следующим образом:
После подготовки диска необходимо распаковать образы, из которых будем собирать мультизагрузочный модуль.
- Для Windows XP указать источник, где находится папка i386;
- Для Windows 7 указать источник, где находятся папки BOOT и SOURCES;
- Для сборки Live CD указать источник, где находится папка i386;
- Для добавления готового образа загрузочного диска (например, DOS, Linux или какой-нибудь другой мультизагрузочный диск) необходимо указать соответствующий ISO-образ. ВНИМАНИЕ! Загрузка из ISO может потребовать большого объема оперативной памяти (в зависимости от размера образа)!
- Для Linux указать источник, где находится папка SYSLINUX.
Теперь, когда все готово, можно приступать к созданию мультизагрузочного диска.
ВНИМАНИЕ!!! ПЕРЕД СОЗДАНИЕМ ЗАГРУЗОЧНОГО ДИСКА НУЖНО УБЕДИТЬСЯ, ЧТО НА НОСИТЕЛЕ НЕТ ВАЖНЫХ ДАННЫХ! В ПРОТИВНОМ СЛУЧАЕ ОНИ БУДУТ БЕЗВОЗВРАТНО УТЕРЯНЫ!
Запускаем WinSetupFromUSB...
В первую очередь создадим загрузочный сектор с помощью встроенной утилиты Bootice.
Для этого выберем подготовленный раздел и нажмем кнопку Bootice в главном окне программы.
Откроется следующее окно: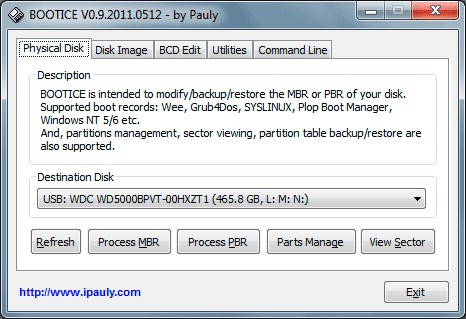
Далее открываем Parts Manage:
Если данная процедура выполнялась ранее, переформатирование можно пропустить.
Выбираем нужный раздел или флешку, жмем Reformat USB Disk.
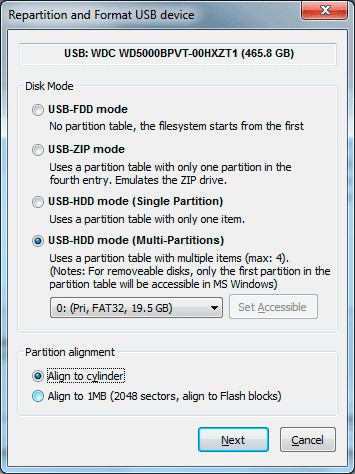
Для флешки или для жесткого диска с одним разделом выбираем USB-HDD Mode (Single Partition). Если на диске предполагается 2 и более раздела, выбираем USB-HDD Mode (Multi-Partitions).
Partition Alignment выставляем Align To Cylinder.
Жмем Next.
Задаем размеры разделов и файловые системы: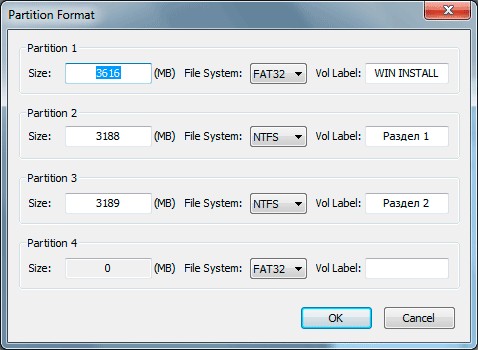
Жмем OK, соглашаемся с тем, что диск будет отформатирован, а данные утеряны.
Форматирование завершено.
В главном окне Bootice становится доступной кнопка Process MBR. Нажмем ее.
Здесь оставляем все, как есть (GRUB4DOS), жмем Install/Config.
В окне настройки GRUB4DOS ничего не трогаем, только жмем Save To Disk:
Основная загрузочная запись (MBR - Master Boot Record) создана.
Теперь необходимо создать загрузочную запись раздела (PBR - Partition Boot Record).
В главном окне Bootice жмем Process PBR.
Откроется окно создания загрузочной записи: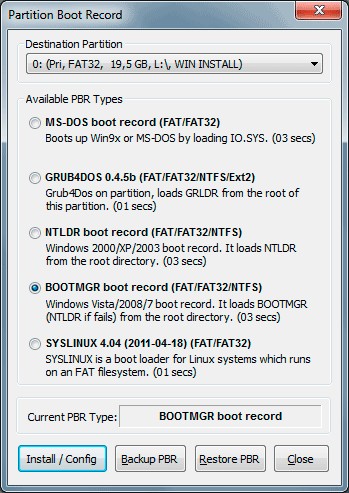
Выбираем GRUB4DOS, жмем Install/Config, далее OK (ничего не меняем).
Загрузочная запись раздела (PBR - Partition Boot Record) создана.







