Загрузочный диск windows 8 на флешку продам. Загрузочная флешка Windows: Rufus и ISO-образ
Операционная система Windows 8 по праву может считаться инновационной: именно с нее началось появление магазина приложений, знаменитого плоского дизайна, поддержки сенсорных экранов и множества других нововведений. Если вы решили установить на свой компьютер данную операционную систему, то вам понадобится такой инструмент, как загрузочная флешка.
К сожалению, вы никак не сможете создать установочный носитель с помощью штатных средств системы. Вам обязательно понадобится дополнительное программное обеспечение, которое вы легко можете скачать в интернете.
Внимание!
Перед тем, как переходить к какому-либо способу создания установочной флешки, необходимо сделать следующее:
- Скачайте образ необходимой версии Windows;
- Найдите носитель, вместимостью не менее скачанного образа ОС;
- Форматируйте флешку.
Способ 1: UltraISO
Одна из наиболее популярных программ для создания загрузочной флешки . И хотя она платная, зато она в разы удобнее и функциональнее своих бесплатных аналогов. Если же вы хотите с помощью данной программы только записать Windows и больше не работать с ней, то вам будет достаточно и пробной версии.
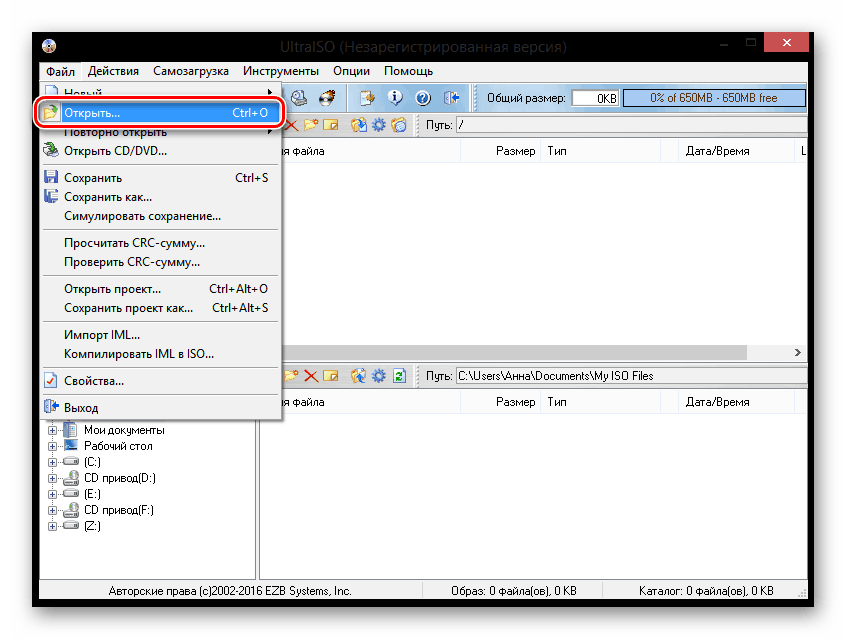
На этом готово! Дождитесь окончания записи и смело можете устанавливать Windows 8 себе и знакомым.
Способ 2: Rufus
Теперь рассмотрим другое программное обеспечение — . Данная программа является полностью бесплатной и не требует установки. Она имеет все необходимые функции для того, чтобы создать установочный носитель.
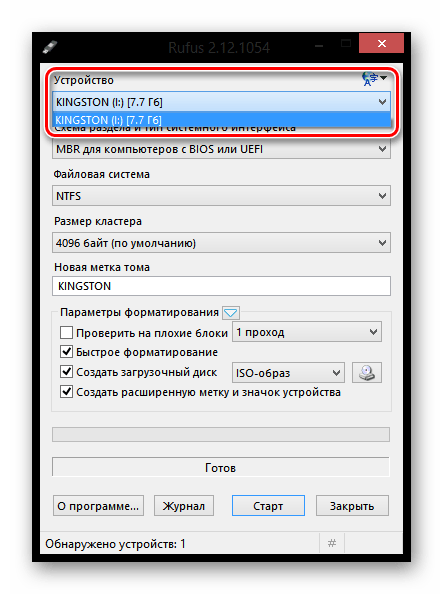
Способ 3: DAEMON Tools Ultra
Обратите внимание, что способом, описанным далее, можно создавать накопители не только с установочным образом Windows 8, но и с другими версиями данной операционной системы.
- Если у вас еще не инсталлирована программа , то вам понадобится установить ее на свой компьютер.
- Выполните запуск программы и подключите USB-носитель к своему компьютеру. В верхней области программы откройте меню «Инструменты» и перейдите к пункту «Создать загрузочный USB» .
- Около пункта «Привод» убедитесь, что программа отобразила флешку, на которую будет выполняться запись. Если ваш накопитель подключен, но не отобразился в программе, щелкните справа по кнопке обновления, после чего она должна появиться.
- Строкой ниже правее от пункта «Образ» щелкните по иконке с троеточием, чтобы отобразить проводник Windows. Здесь вам необходимо выбрать образ дистрибутива операционной системы в формате ISO.
- Убедитесь, что у вас отмечен пункт «Загрузочный образ Windows» , а также поставьте галочку около пункта «Формат» , если флешка прежде не была форматирована, и на ней содержится информация.
- В графе «Метка» при желании можно ввести наименование накопителя, например, «Windows 8».
- Теперь, когда все готово к началу формирования флешки с установочным образом ОС, вам остается нажать кнопку «Старт» . Обратите внимание, что после этого от программы поступит запрос на предоставление прав администратора. Без этого загрузочный накопитель не будет записан.
- Начнется процесс формирования флешки с образом системы, который займет несколько минут. Как только создание загрузочного USB-носителя будет завершено, на экране отобразится сообщение «Процесс записи образа на USB успешно завершен» .
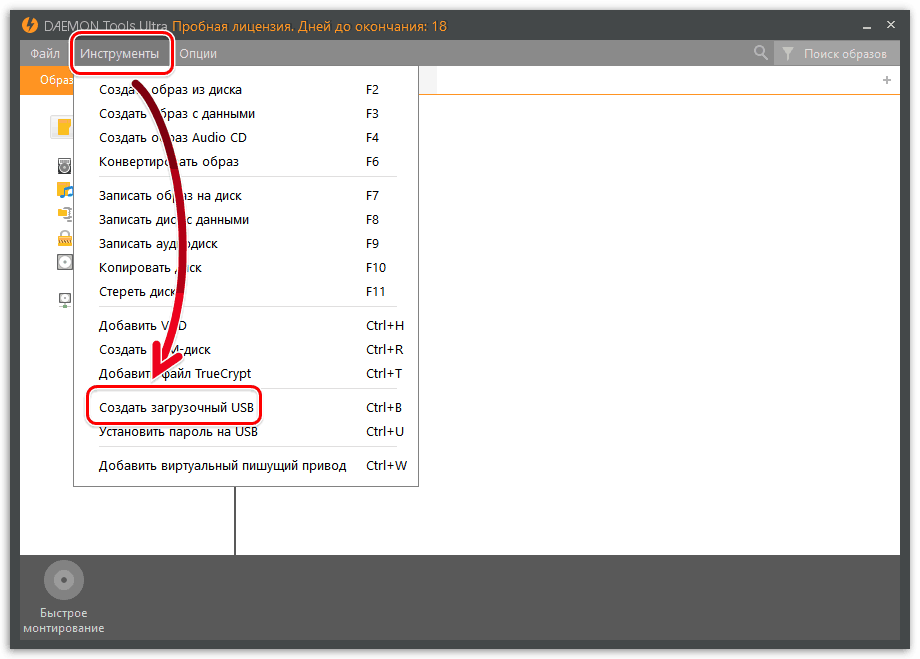
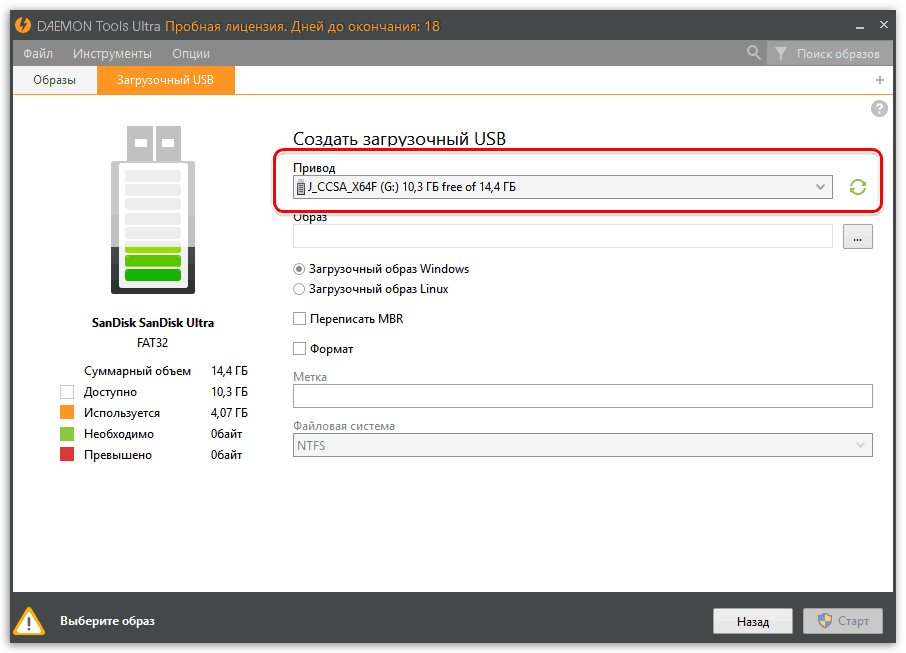
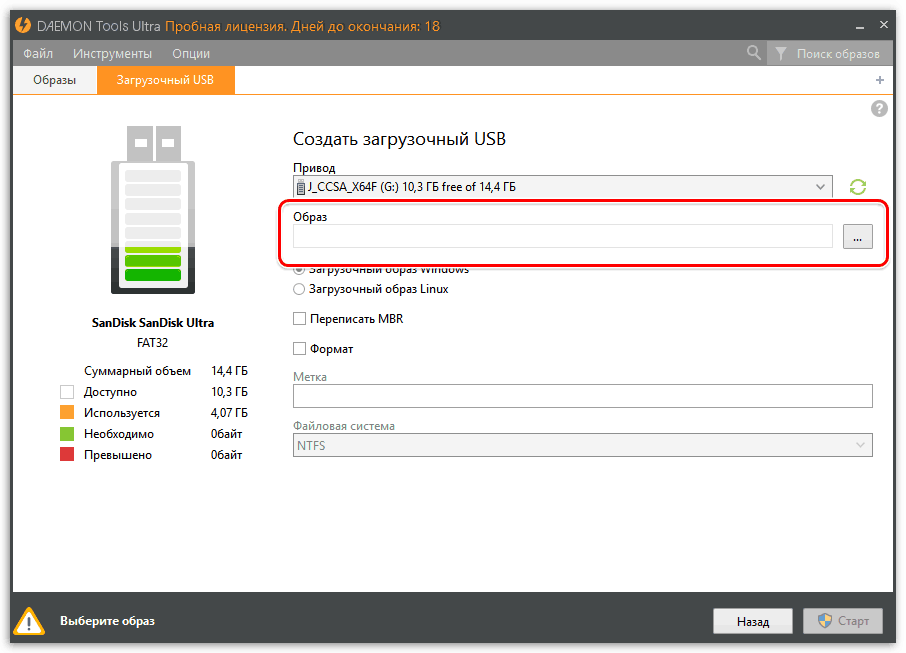
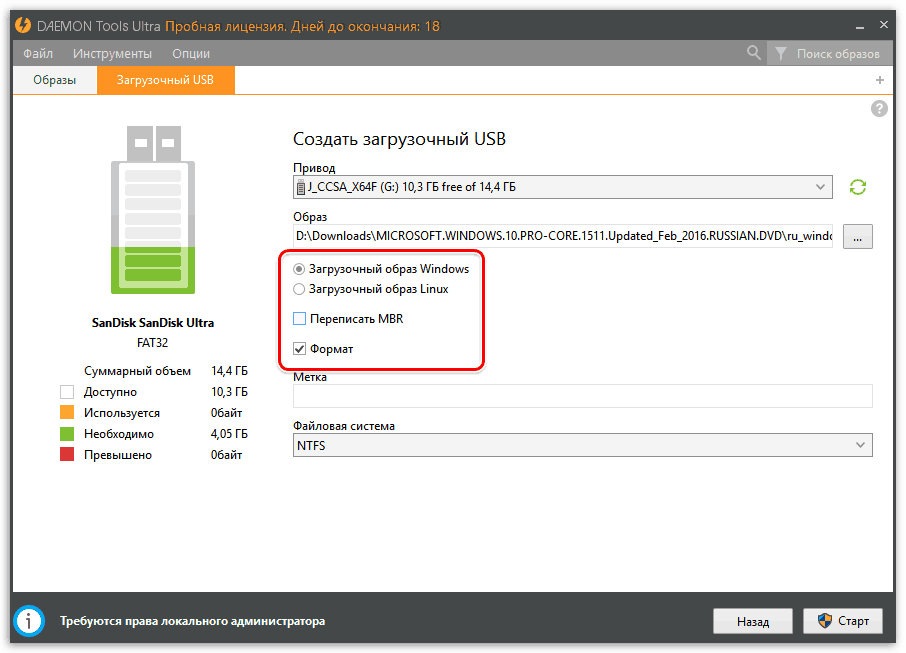


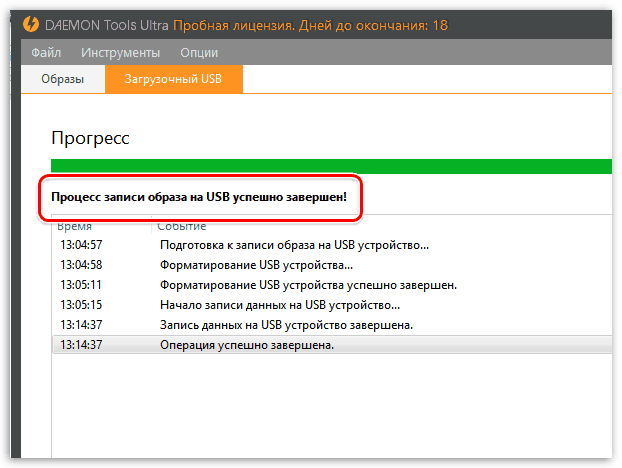
Решили переустановить Windows 8, но не знаете, как записать образ с ее дистрибутивом на флешку? Данная статья поможет разобраться, как создается загрузочная флешка Windows 8 при использовании бесплатных утилит, подразумевая наличие у пользователя образа с установочными файлами «восьмерки».
Но почему нельзя просто скопировать содержимое ISO-файла на съемный накопитель и использовать его для инсталляции ОС? Дело в том, что во время загрузки ПК BIOS после инициализации оборудования начинает поиск загрузочного сектора. Он посылает запрос первому сектору накопителя с целью обнаружения кода основной загрузочной записи MBR. При обнаружении MBR БИОС передает управление ей. MBR обнаруживает активный раздел и считывает его 1-й сектор, в котором находится загрузчик Windows – PBR. При простом копировании файлов с ISO-образа на накопитель на нем не формируется главная загрузочная область MBR и загрузочная запись (загрузчик ОС) – PBR.
Windows USB DVD Tool
Официальная утилита от компании Microsoft, позволяющая создать загрузочный накопитель. Несмотря на изначальное предназначение для работы с Windows 7, приложение позволит сделать загрузочную флешку и с «восьмеркой». Для работы требует установленной платформы NET Framework v2.
- Загружаем, инсталлируем и запускаем утилиту.
- Жмем по кнопке «Browse», задаем путь к образу в формате ISO, кликаем «Открыть» или «Enter».

- Жмем по кнопке «Next».

- Выбираем «USB device».

- Кликаем по кнопке «Begin copying» после выбора нужной флешки со списка.

- Чтобы сделать загрузочный носитель, подтверждаем форматирование флешки, нажав «Erase USB Device».

- Ожидаем, пока приложение копирует установочные файлы.

- После появления надписи: «Backup completed» закрываем окно программы.

Программа WinToFlash
Еще одна программа со схожим алгоритмом работы, которая позволит сделать загрузочную USB-флешку.
- Запускаем установленную утилиту.
- В окне «Мастера первого запуска» выбираем «Бесплатная лицензия» и щелкаем «Далее», приняв лицензионное соглашение разработчиков.
- После загрузится реклама.

- Выбираем функционирования продукта в режиме мастера, отметив флажком опцию постоянного запуска в режиме мастера. Это позволит сделать установочный USB-диск в несколько кликов.
- Подключаем накопитель к USB-порту, если он не присоединен, и копируем с него важную информацию на винчестер, так как она будет удалена.
- Переносим триггерный переключатель в положение как на скриншоте.

- Жмем «Выбрать» и задаем путь к образу Windows 8.
- В поле «USB диск» выбираем требуемый носитель с выпадающего списка, если приложение выбрало неправильный.

- Жмем «Далее».
- В следующем окне кликаем «Продолжить», дабы создать флешку для переустановки Windows 8, проигнорировав предупреждении о записи ее нелицензионной копии.
- Запустится перенос содержимого образа на флешку без каких-либо предупреждений.

WinSetupFromUSB
WinSetupFromUSB – мощное приложение, позволяющее создать флеш-диск с дистрибутивом Windows, LiveCD, WinPE и Linux. Также утилита может сделать мультизагрузочное устройство с несколькими ОС.
- Загружаем последнюю реакцию программы и распаковываем sfx-архив в удобную директорию.
- Запускаем редакцию WinSetupFromUSB, подходящую под разрядность инсталлированной на вашем ПК Windows (x64 или x32).
- Кликаем по нужной флешке в поле «USB disk selection…».
- Отмечаем опцию «Auto format with FBinst» для удаления всей информации с флешки (не обязательно).
- Если поставили флажок – выбираем файловую систему (рекомендуется FAT32) или пропускаем шаг.
- В фрейме «Add USB disk» ставим флажок возле второго пункта, как на скриншоте.
- Жмем на кнопку с тремя точечками и задаем путь размещения ISO-файла.
- Кликаем «GO», дабы создать загрузочный накопитель с дистрибутивом Windows 8.

- Подтверждаем форматирование устройства и ожидаем финиша процесса переноса данных с ISO на флешку.
Аналогично можете сделать флешку с инсталляционными файлами Windows при помощи Rufus, потому останавливаться на ней не станем.
UltraISO
Чтобы сделать загрузочный носитель при помощи UltraIso, его требуется отформатировать, затем создать MBR. Для этого подойдет крохотная утилита BootIce.
С течением времени размеры дистрибутивов операционных систем становятся всё более внушительными, значительно увеличивается количество файлов в их составе. В результате вышеперечисленных факторов – время, затрачиваемое на установку ОС, так же растёт. Особенно это заметно при использовании оптических накопителей, но... есть способ «сэкономить»! В последнее время, благодаря довольно низким ценам на USB Flash, каждый вполне может себе позволить целый набор загрузочных флешек с дистрибутивами разными ОС, в том числе с Windows 8.1 . При их использовании для объёмных инсталляторов убивается как минимум 2 зайца: значительно сокращается время на установку «операционки» и уменьшаются физические габариты носителя. Можно ещё добавить, что отпадает необходимость в оптическом приводе вообще, особенно это актуально для миниатюрных компьютеров и нетбуков, изначально лишённых возможности установить привычный оптический накопитель. Если кто-то не особо понимает, вследствие чего происходит существенное ускорение процесса установки Windows 8.1 (как и других ОС), то поясним, что CD\DVD drive очень много времени тратит на позиционирование читающей головки на нужный файл, коих в современных дистрибутивах имеется несчётное количество.
Итак, Вы пошли правильным путём и решили создать готовую загрузочную флешку Windows 8.1 для последующей установки выбранной ОС. Большинство современных операционных систем поддерживает установку с USB Flash, в том числе и постепенно устаревающая Windows 7, и всевозможные варианты Linux, … Именно эта статья посвящена Win8.1 (равно как и Windows 7 – процесс ровным счётом 1:1), так что вопросы установки других ОС сегодня не рассматриваются.
Как сделать загрузочную флешку Windows 8.1 ? Всё довольно просто – не потребуется никаких «танцев с бубном». Первым делом необходимо подготовить 2 вещи: ISO-образ с дистрибутивом ОС и сам USB накопитель , который необходимо сделать загрузочным (все данные с него будут уничтожены – перенесите их на компьютер или другой носитель для сохранности). Если на этом этапе проблем не возникло, то переходим к следующему шагу.
Записать ISO-образ на флешку необходимо специальной программой – кто-то пользуется довольно громоздким инструментом в виде «Ultra ISO », а кто-то узкоспециализированной бесплатной утилитой «Rufus» , которая всё что и умеет – это форматировать флешки да записывать на них данные из образа. Мы покажем – как воспользоваться вторым вариантом и без проблем заполучить миниатюрный USB-носитель с Windows 8.1. У нас в наличии имеется «Rufus 1.4.8.505», интерфейс которой и представлен выше и пояснён далее по тексту.
Самый верхний пункт предназначен для выбора устройства , на которое будет скопировано содержимое ISO-образа Windows 8.1. Здесь необходимо выбрать именно ту флешку, которая была подготовлена на самом первом шаге. Будьте внимательны на этом шаге – все данные с этого носителя будут удалены!
Следующим шагом необходимо выбрать схему раздела . Для компьютеров с BIOS или UEFI выберете соответствующий пункт. Если же необходимо подготовить носитель только для систем с UEFI, то следует выбрать второй вариант. В большинстве случаев подходит первый пункт (с BIOS или UEFI).
Файловая система: выбор зависит от предыдущего пункта. Если Вы готовите установку только для ПК с UEFI, то необходимо выбрать «FAT32». Учтите, что UEFI не поддерживает 32-битную версию Windows 8.1! Размер кластера советуем оставить по умолчанию. Новую метку тома указывать не обязательно, но в некоторых случаях она поможет отличить флешки друг от друга.
Блок опций «параметры форматирования » необходимо заполнить, как указано на скриншоте выше. Не забудьте указать файл ISO-образа , кликнув на картинке с диском возле пункта «Создать загрузочный диск» со значением «ISO-образ».
На этом вся настройка портирования дистрибутива Windows завершена и после нажатия кнопки «Старт» и некоторого времени ожидания готовая загрузочная флешка будет у Вас в кармане. Непосредственно для установки необходимо перезагрузить компьютер, выбрать в качестве первого загрузочного устройства только что подготовленный носитель с дистрибутивом и загрузившись с него приступить к установке операционной системы.
Загрузочная флешка с Windows 8. Способ 1
Для начала у нас должен быть образ в виде iso нашей Windows 8 или диск dvd (например лицензионный)
Если у вас iso образ, монтируйте его с помощью daemon-tools. Если у вас лицензионный диск, тогда вставьте его в dvd-rom.
Внимание! Все файлы которые на флешке будут удалены после следующего шага! Будьте внимательны и позаботьтесь о сохранности своих данных!Шаг №1
Сперва, нам понадобиться программа которая отформатирует нашу флешку. Её мы качаем ниже, запускаем с помощью администратора (правой клавишей мыши, запустить с помощью администратора
). Выбираем в ней нашу флешку из списка, ставим формат NTFS
и нажимаем Start

Шаг №2 . Теперь скачиваем grub4dos ниже в архиве, разархивируем его и запускаем файл (от имени администратора) grubinst_gui.exe. В программе выбираем — в поле Disk нашу флешку (по объёму) и нажимаем Install . Если вылезло чёрное окошко (ниже фото) с надписью the MBR/BS has been successfully installed… значит всё супер и мы идём дальше (закройте чёрное окошко нажав Enter )



Шаг №3 . Предпоследний шаг создания нашей загрузочной флешки с Windows 8
Скачиваем WinSetup_1_0_beta6.7z ниже в архиве, разархивируем его. C помощью администратора (правой клавишей мыши – “Запуск от имени администратора ”) WinSetupFromUSB_1-0-beta6.exe. Сверху выбираем нашу флешку, ставим галочку Vista / 7 /Server 2008 , нажимаем на 3 точки и указываем или разархивированную папку c Windows 8 либо смонтированный образ, либо лицензионный диск в dvd-rom -> Нажимаем OK -> GO


Ждём 10-12 минут до окончания записи на флешку. Программа может повисать, лучше её не трогайте. Попейте пока кофе например или отойдите от компьютера.
После окошка выбираем I Agree и на Job done нажимаем Ок . Закрываем программу.
Шаг №4 . Самым последним шагом будет скачивания bootmgr-only-win8-itbc.zip и разархивирование архива и копирование с него файлов (с заменой) в корень флешки.

Наша загрузочная флешка с Windows 8 готова! Осталось выставить в приоритетах нашего биоса и приступить к установке Windows 8.

Загрузочная флешка с Windows 8. Способ 2
Шаг №1. Windows 7 USB/DVD download tool. Да да именно Windows 7 USB/DVD download tool =)
Качаем утилиту с помощью, которой мы будем делать загрузочную флешку
Windows USB DVD Tool
Внимание: для работы этой программы нужен Microsoft .NET Framework и если программа не запустилась, скачайте его выбрав Install .NetFramework и запустив скачанное приложение.Запустите сам Windows 7 USB/DVD download tool и установите его на компьютер

 Шаг №2 для создания загрузочной флешки. Запускаем Windows 7 USB/DVD download tool и делаем флешку загрузочной
Шаг №2 для создания загрузочной флешки. Запускаем Windows 7 USB/DVD download tool и делаем флешку загрузочной
Теперь после того как Windows 8 загрузилась, вставьте usb флешку и запустите Windows 7 USB/DVD download tool.
Нажимаем Browse
и указываем место расположения нашего iso образа Windows 8, после чего нажимаем Открыть
и Next
Если вылезла ошибка We were unable to copy your files Please check your usb device selected iso file and try again
. Отдельное спасибо Plexstor

Выберите Usb device

Внимание: На этом этапе, все данные с флешки удалятся!Выберите Begin copying

Ждём 5-30 минут пока файлы Windows 8 будут копироваться на флеш накопитель

После появления backup completed нажмите на крестик и извлеките флешку

Буду сейчас писать о том, как записать образ Windows 8, или Windows 8.1 на флешку и установить ее на компьютер. Я уже устанавливал Windows 8 на свой компьютер рядом с уже установленной Windows 7. Об этом я писал в статье “Установка Windows 8 второй системой рядом с Windows 7 на одном компьютере“.
Но, я это делал еще на старом компьютере, да и я удалил ее потом. Несколько дней назад, мне снова понадобилось установить Windows 8 на свой ноутбук. Устанавливать решит так же, рядом с установленной семеркой, но это не важно.
Образ.iso у меня был, чистого DVD диска не было под рукой, зато была флешка на 16 Гб. Решил записать образ восьмерки на нее, и установить с флешки. Перед этим, создал на своем SSD накопителе раздел под восьмерку, создавал этим способом.
Попробовал создать загрузочную флешку с Windows 8 с помощью программы UltraISO. Записал, перезагрузил ноутбук, выставил загрузку с USB, но ничего не получилось. Просто мигал курсор на черном фоне. Странно, подумал я, и решил записать образ на USB накопитель, другим способом. Создал флешку с помощью утилиты Windows 7 USB/DVD Download Tool, о которой писал в этой статье. Но, и так, у меня ничего не получилось, просто появлялся мигающий белый курсор на черном экране, и все. Почему? Так и не понял.
Нашел в интернете простую программу Rufus , с помощью которой записал.iso образ восьмерки на флешку, и все получилось.
Перед тем, как устанавливать восьмерку на свой компьютер, можете установить ее на виртуальную машину VirtualBox, и посмотреть, что это за система, и стоит ли ее устанавливать вообще.
Программа Rufus абсолютно бесплатная. Скачать вы ее можете с официального сайта http://rufus.akeo.ie, или с этого сайта по этой ссылке (версия 1.4.6). Устанавливать программу не нужно. Просто скачайте и запустите.exe файл.
Подключите флешку, на которую будем записывать образ (флешка должны быть более 4 Гб). В окне программы, в первом пункте “Устройство” , выбираем наш USB накопитель.
Ниже, в пункте “Схема раздела, и тип системного интерфейса” , можно выбрать один из трех вариантов. Я рекомендую в этом пункте оставить “MBR для компьютеров с BIOS, или UEFI” (вряд ли вы знаете, в каком формате у вас жесткий диск).
“Файловая система” – оставляем NTFS.
“Размер кластера” , тоже оставляем по умолчанию.
Ниже, все галочки выставляем как у меня на скриншоте (по умолчанию). И нажимаем на кнопку в виде диска, что бы выбрать.iso образ операционной системы.

Проверяем еще раз все настройки, и нажимаем кнопку Старт для начала записи.

Появится предупреждение, что все данные на вашей флешке будут удалены. Если нужных файлов на накопителе нет, то нажимаем Ok , тем самым, подтверждаем форматирование накопителя.

Начнется процесс записи образа на USB накопитель. Ждем, пока он закончится.

Когда запись закончится, и будет статус “Готово” , то программу Rufus можно закрыт. Все, флешка создана, можно приступать к установке операционной системы.
Запускаем установку Windows 8 с USB накопителя
Сначала, нам нужно перезагрузить ноутбук, зайти в BIOS и выставить загрузку с флеши.
Сейчас, еще покажу на примере своего ноутбука Asus.
Входим в БИОС, в Asus, это обычно F2 .
Переходим на вкладку Boot , и выбираем пункт Hard Drive BBS Priorities .

Напротив пункта Boot Option #1 , выбираем нашу флешку.

Нажимаем Esc , что бы вернутся в предыдущее меню. Проверяем, что наша флешка стоит на первом месте в списке загрузки, нажимаем F10 и Ok для сохранения настроек.

Ноутбук перезагрузится, и должна начаться загрузка с флешки. Когда увидите надпись Press any key to boot from USB… то нажмите быстро любую кнопку на клавиатуре.
Начнется установка Windows 8.

Все, следуйте инструкции по установке, которую можно найти по ссылке в начале этой статьи. Да там и так все понятно. Установка очень быстрая и простая.







