Подключение телевизора через wifi роутер. Инструкция подключения ноутбука к телевизору через WiFi.
Сегодня телевизоры оснащены различными гаджетами для воспроизведения видео- и аудио файлов, картинок, а при наличии специального программного обеспечения настраивается беспроводной доступ к другим устройствам через WiFi. В качестве сопряженного оборудования может выступать телефон, компьютер, ноутбук и даже планшет. Поговорим о том, как подключить компьютер к телевизору через WiFi.
Подключение по WiFi разной техники делают нашу жизнь счастливее
В описании или инструкции производитель указывает, является телевизор сетевым или нет. Кроме того, в документах оговаривается возможность подключения к конкретным устройствам и то, какое программное обеспечение необходимо для этого. Как правило, не все адаптеры подходят к приемникам, это обуславливается тем, что производители устанавливают драйвера на устройство еще на заводе и поменять их невозможно. Вариант решения проблемы – приобрести адаптер той же фирмы, что и телевизор.
Подключение телевизора через WiFi
Всем известен этот метод подключения тв через интернет на телевизоре. Но кроме встроенного устройства беспроводной сети, необходимо чтобы все устройства сети обслуживались через общий роутер. Если телевизор поддерживает технологию WiFi Direct, то достаточно подконектиться к активному подключению. Отдельных инструкций по подключению таким способом не нужно, это происходит автоматически посредством встроенных функций телевизора или другого устройства с поддержкой WiFi.
Еще необходимо настроить DLNA сервер, т.е. расшарить паки в сети и сделать их доступными для сопряженных устройств. Наиболее простой способ сделать данные общедоступными – установить тип сети Домашняя или Частная. Система автоматически делает общедоступными каталоги с документами, фильмами, музыкой. Если требуется открыть для других устройств папки и файлы, следует зайти в свойства объекта и зайти в раздел Доступ.
Если требуется открыть для других устройств папки и файлы, следует зайти в свойства объекта.
Существует еще один глобальный способ – посредством проводника или панели управления Windows. Если у вас Windows 8, выбираем пункт Сеть и нажимаем на сообщение, которое отображается сверху над списком устройств. Рекомендуем четко следовать инструкции.
Существует еще один глобальный способ – посредством проводника или панели управления Windows.
Если у вас Windows 7 и более старые версии, раздел Сеть или Сетевые подключения будет выглядеть иначе, но серверы мультимедиа настроены по умолчанию.
Теперь DLNA включен, и подключение ноутбука к телевизору через WiFi выполнено. Следующий шаг – откройте меню ТВ и просмотрите список подключенных устройств. Если у вас ТВ производства фирмы Сони, перейдите в меню Home, далее просмотрите содержимое каталогов с документами, музыкой и фотографиями.
- Компания Сони поставляет ПО Homestream, используемое для облегчения настройки.
- Телевизор LG. Перейдите в раздел SmartShare, откуда будут доступны документы и видео. Для этого не обязательно устанавливать утилиту на ПК.
- Для устройств иных производителей имеются специфические утилиты, выполняющие подобные действия.
Теперь можно с ноутбука передать изображение на телевизор. Для этого вызовете контекстное меню и укажите пункт «Воспроизвести на…». В этом пункте система автоматически предложит модель подключенного главного устройства. После чего активируется беспроводное управление телевизором через компьютер.
Вызовете контекстное меню и укажите пункт «Воспроизвести на…»Если вы хотите воспроизвести фильмы в формате MKV, эта попытка закончится неудачей. На экране ТВ не отображается данный тип данных, и на компьютере отсутствует возможность Воспроизвести с помощью указанного устройства. Как правило, система работает с файлами AVI.
Функция беспроводного монитора
Ранее мы рассказали, как подключить компьютер к телевизору через WiFi и передать поток информации по беспроводной сети. Сейчас мы поговорим о том, как подключить монитор к компьютеру и транслировать любые данные с переносного оборудования. Такая функция носит название беспроводного монитора.
Сегодня известные такие технологии:
- Intel WiDi;
- Miracast.
В данном случае можно пользоваться WiFi direct, поскольку данный вид сопряжения не требует участия роутера.
- Если компьютер, ноутбук или планшет оснащен процессором Intel более нового поколения, модулем беспроводной сети и встроенным видеоконтроллером Intel HD Graphics, то трудностей с настройкой в ОС Windows 7 и 8 не будет. В некоторых случаях нужно установить утилиту Intel Display.
- Если при покупке на портативном компьютере была установлена лицензионная ОС и имеется адаптер беспроводной сети, соединить ноутбук и телевизор через WiFi можно средствами технологии Miracast. К сожалению, пиратские версии операцинок не всегда поддерживают данную методику и проблем не избежать.
Обязательное условие – поддержка технологии Miracast со стороны ТВ. Если 5 лет назад требовалось приобретать портативный адаптер, но современные устройства оснащены Miracast или приобретают ее при обновлении или прошивке.
Обязательное условие – поддержка технологии Miracast со стороны ТВТехнология подключения
Рассмотрим инструкцию, как с компьютера передать изображение на телевизор.
- Активируем поддержку Miracast или WiDi на ТВ. Достаточно запустить WiFi адаптер samsung для телевизора этой фирмы. Эта функция носит название «Зеркальное отображение экрана» и найти ее можно в параметрах сети. В представителях других фирм название функции отличается, но интуитивно можно догадаться, о чем идет речь.
- Для обнаружения беспроводного монитора запустите программу Intel Display, устанавливаем соединение. Иногда система может запросить ключ безопасности.
Для обнаружения беспроводного монитора запустите программу Intel Display.
- Если у вас Windows 8, откройте бар Charms, откуда запустите Miracast. Перейдите в раздел Устройства – Проектор. Установите «Передать на экран».
- Далее выберите «Добавить дисплей». При использовании нелицензионной операционки вы можете не увидеть этого пункта, поскольку Miracast не поддерживается системой. Это поможет ответить на вопрос, почему телевизор самсунг не подключается к WiFi. Для решения задачи поможет обновление драйверов беспроводного модуля.
Подключение телевизора без беспроводного адаптера
Безусловно, Smart TV далеко не всем по карману. Если ваш телевизор имеет HDMI вход, то с легкостью можно подключить устройство к Интернету без большого количества проводов. Единственное условие, необходимо купить адаптер hdmi WiFi для телевизора.
Среди них выделяют:
- Google Chromecast, который представляет собой вай фай адаптер для телевизора LG и других моделей;
- Android Mini PC. Подойдет любое устройство, подсоединяемое к порту HDMI на телевизоре. В результате получится подключить планшет через WiFi к телевизору, управляя посредством системы Андроид;
- Компания Интел презентовала Intel Compute Stick – миниатюрный компьютер, который подключается к обычному порту на телевизоре.
Описанные варианты сопрягают телевизор с интернетом и WiFi посредством других устройств.
На сегодняшний день известны особые Miracast адаптеры. Это своеобразная приставка WiFi для телевизора, обеспечивающая высокоскоростное соединение.
ПОСМОТРЕТЬ ВИДЕО
Настройка подключения посредством модулей беспроводных сетей, предоставляет массу существенных преимуществ, среди которых:
- отсутствие надоедливых проводов, которые ограничивают доступность устройств;
- высокоскоростной доступ в Интернет;
- быстрое подключение и отображение библиотек файлов компьютера;
- доступ к файлам с других мобильных устройств.
Теперь вы знаете, как подключить компьютер к телевизору через WiFi.
Уже давно на рынке существуют так называемые SMART TV – умные телевизоры. Их особенностью является то, что они помимо трансляции привычного телевидения имеют выход в Интернет. Подключаясь к специальным ресурсам сети, такой телевизор обогащается дополнительным функционалом – прогноз погоды, you tube, фитнесс, zoomby, скайп, и огромное количество дополнительных программ. И, разумеется, простой интернет браузер, для обычного Интернет-серфинга. Но после покупки телевизор необходимо настроить для доступа в сеть, и так как к Интернет в большинстве случаев подключен и домашний компьютер, данная статья научит, как через роутер подключить телевизор.
В зависимости от производителя, умные телевизоры имеют разные интерфейсы подключения, которые можно разделить на следующие категории:
USB порт. Служит он для подключения внешних жестких дисков, флеш-накопителей, USB Wi-Fi адаптеров (более дорогие модели оборудованы встроенным Wi-Fi);
Ethernet порт. Данный порт служит для подключения проводной сети через сетевой провод витая пара (патч корд);
HDMI порт. Он служит для передачи видео высокой четкости (Full HD разрешения);
Разъём D-SUB для работы в качестве монитора компьютера.
Разумеется, не обойтись и без обычного антенного входа RF in для кабельного телевидения. С недавнего времени стали отказываться от устаревших SCART портов, CI слотов и композитных разъемов (колокольчики).
Подключение в маршрутизатору
Итак, мы имеет следующую схему – в квартиру входит ADLS канал, коннектор которого подключен к некоторому много портовому маршрутизатору, к которому подключен компьютер для выхода в Интернет. Маршрутизатор оборудован Wi-Fi адаптером. Наша цель – подключить телевизор к данному маршрутизатору, чтобы доступ в сеть имел и телевизор, и компьютер (либо несколько компьютеров, не важно).

Домашняя сеть
Вариантов подключения как минимум два – через Ethernet порт (проводное), либо через Wi-Fi (беспроводное). Сначала рассмотрим проводное подключение.
Ethernet подключение телевизора
Берем роутер в руки, и смотрим на заднюю панель.

Задняя панель роутера
Находим LAN порты. Они, как правило, подписаны.
Внимание! Задняя панель именно вашего маршрутизатора может отличаться от приведенного здесь, все зависит от производителя и модели, но искать неизменно нужно именно LAN порт, он есть на всех моделях.
Может случиться так, что LAN порт всего один, и он уже занят. В таком случае используем хаб и свитч для «размножения» порта.

Патч корд
Включаем оба устройства. На пульте дистанционного управления телевизора нажимаем кнопку «Настройка». Выбираем пункт меню «Сеть», далее подменю «Настройка сети: проводной».
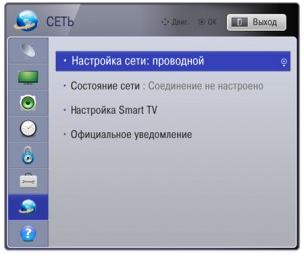
Настройка проводной сети, шаг 1
На пульте жмем «Ок», и переходим ко второму шагу – настройка сетевого адреса телевизора.
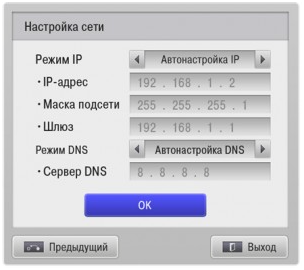
Настройка проводной сети, шаг 2
IP адрес можно настроить и в ручную, но это необходимо только в редких случаях, когда того требует компьютерная сеть (статичный адрес, нестандартная маска подсети и т.д.). Если таких требований не выдвигается, то смело ставим режим «Автонастройка IP», и телевизор сам будет согласовывать свой адрес с маршрутизатором без вашего участия.
Тоже самое касается и DNS сервера – оставляем на автонастройке. Жмем «ОК».
Все, проводное соединение установлено, можно выходить в Интернет прямо с телевизора, запустив встроенный веб браузер.
Wi-Fi подключение телевизора
Но намного удобнее установка беспроводной сети Wi-Fi. Удобнее по многим параметрам – нет портящих интерьер проводов, настройка производится не вставая с дивана, в ряде случаев выше скорость передачи (стандарт «n»). Рассмотрим, как подключить телевизор к роутеру через Wi-Fi.
Первым делом ознакомьтесь с инструкцией к телевизору, оснащен ли он беспроводным модулем Wi-Fi. Если да – повезло, если нет – необходимо приобрести отдельно Wi-Fi адаптер.
Wi-Fi адаптер для смарт телевизора
Подключаем его к любому USB адаптеру smart TV.

Настройка беспроводной сети, шаг 1
Телевизор предложит несколько вариантов дальнейшей настройки.
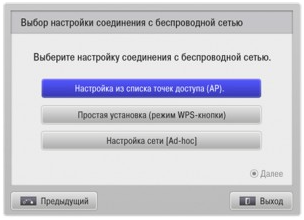
Настройка беспроводной сети, шаг 2
Всего варианта три:
«Настройка из списка точек доступа (AP)». Данный вариант требует знания своей точки доступа, так как при его выборе необходимо будет вводить название беспроводной сети и дополнительные параметры;
«Простая установка (режим WPS-кнопки)». Наиболее удобное продолжение настройки. При его выборе телевизор сам начнет поиск всех доступных Wi-Fi сетей, из списка которых вы сможете выбрать необходимую вам;
«Настройка сети ». Прямое подключение телевизора к домашнему компьютеру без доступа к Интернет. Например, для просмотра фильмов или фото, хранящихся на компьютере.
При выборе второго пункта появится список доступных сетей, выбираем необходимую.

Настройка беспроводной сети, шаг 3
Если беспроводная сеть защищена паролем – появится окно с требованием его ввести.

Настройка беспроводной сети, шаг 4
Жмем «ОК». Все, беспроводное соединение установлено.
Сложности подключения
В данном разделе рассмотрим возможные сложности подключения по Wi-Fi.
Первая возможная неприятность – не получается настроить Wi-Fi. Для поиска неисправности берем любое беспроводное устройство (ноутбук, смартфон, планшетник), и устанавливаем на него программное обеспечение для прямого подключения к нему телевизора. Данное ПО есть на установочном диске телевизора, либо можно скачать с сайта производителя. Например, для телевизора Samsung такая программа называется AllShare. После установки ПО пробуем телевизором подключиться напрямую (третий пункт в меню). Если работает – Wi-Fi в порядке, если нет – вывод напрашивается сам за себя.
Вторая причина – на некоторых моделях телевизоров отключена функция автоматического поиска сетей. Внимательно изучите инструкцию и проверьте данный параметр.
Третья причина – сеть установлена, но нет доступа в Интернет. Проверь на маршрутизаторе DHCP сервер, попробуйте отключить его и настроить телевизор на ручной IP адрес — IP адрес 192.168.1.2, маска подсети 255.255.255.0, шлюз #адрес роутера#.
Причина третья – убедитесь, что приобретенный Wi-Fi адаптер действительно совместим с вашей моделью телевизора.
И последний, универсальный, совет – попробуйте выключить и снова включить как телевизор, так и маршрутизатор, временами помогает адекватно обнаружить друг друга.
Дополнительно с настройкой можно ознакомится по видео уроку:
Современные телевизоры – многофункциональные устройства. Помимо непосредственно просмотра изображения они предоставляют массу других вариантов использования.
Потребителям доступно быстрое подключение телевизора к компьютеру через WiFi для просмотра различных медиафайлов (для моделей с функцией СМАРТ ТВ), которые находятся на жестком диске. Для этого нужно совершить четыре несложных действия:
- Открываем настройки ТВ — кнопка «Settings» на пульте ДУ. На данном этапе подключения ТВ к компьютеру нужно найти меню регулировки сетевого подключения и WiFi. Обратите внимание, что у каждого производителя оно называется по-разному. Например, «подключение по WiFi».
- Подключение к Вашей сети. СМАРТ ТВ в этом плане напоминает работу ОС на смартфоне. Из появившегося списка сетей Вы выбираете нужную, нажимаете на нее и вводите пароль посредством пульта ДУ.
- Для того чтобы предоставить доступ к файлам, необходимо открыть проводник и перейти в раздел «Сеть», нажать на всплывшую строку «Сетевое обнаружение и общий доступ…» , выбрать пункт «Включить сетевое обнаружение и общий доступ к файлам».
- Присоединение ТВ к серверу. Вам нужно зайти в меню СМАРТ ТВ и в разделе «подключенные устройства» найти папку с сетевым именем Вашего ПК. Процесс завершен.

Теперь Вы можете просто просматривать файлы в хорошем качестве на ТВ, наслаждаясь качеством изображения. Важно, чтобы техника поддерживала самые распространенные форматы (MP3, MPG, WMV, .AVI, JPEG).
Зная, как смотреть данные с жесткого диска ПК на телевизоре, Вы сможете воспроизводить контент в HD качестве. Если у Вас дома два компьютера, то присоединяйте их поочередно, используя вышеописанный алгоритм. В таком случае на экране ТВ Вы будете выбирать нужный вариант, исходя из ситуации.
Другие варианты синхронизация с ноутбуком
Ноутбуки предполагают больше вариантов синхронизации. Можно воспользоваться алгоритмом, предложенным выше. Но лучше осуществить подключение ноутбука к телевизору через WiFi, воспользовавшись встроенным Miracast-адаптером, который в значительно упрощает процесс синхронизации двух устройств. Алгоритм простой. Вам удастся подключить портативный компьютер без проводов в течение нескольких минут.

Вот алгоритм:
- Включите WiFi на ТВ. Если такой функции нет, то просто активируйте WiFi через меню. Беспроводное подключение готово.
- Запустите Intel Wireless Display на Вашем ноутбуке. Она позволяет найти беспроводной монитор, который и будет использован для синхронизации. На современных гаджетах есть специальная функция подключения к удаленным устройствам. Она может называться «проецирование» или как-то по-другому (все зависит от модели гаджета). Система может запросить пароль, чтобы использовать телевизор как монитор. Он отображается на дисплее двух устройств.
- Запустите Miracast и добавьте дополнительный монитор. В списках устройств отобразится модель ТВ.
- Трансляция экрана ноутбука через ТВ готова!
Вы также можете настраивать два дисплея для удобства. Например, дублирование экрана позволяет видеть одинаковое изображение на двух устройствах. Функция расширения дает возможность увеличивать картинку или видео на большом дисплее. Также Вы можете выбрать один из экранов как основной, при этом другой автоматически отключится. Наиболее быстрый способ трансляции файлов на ТВ - выбрать необходимый файл, щелкнуть на нем ПКМ и выбрать «Воспроизвести на..» и выбрать Ваш ТВ.
Как подключить ноутбук к телевизору через wifi? Собственно, это тема данной статьи, в которой мы подробно разберем несколько способов.
Казалось бы, зачем создавать такое подключение, когда можно воспользоваться обычным HDMI или DVI кабелем ? С другой стороны, зачем покупать дорогостоящий многометровый провод, когда у вас и телевизор и ПК поддерживают беспроводное подключение .
Подобные связки создаются зачастую для использования LCD в качестве второго монитора для просмотра фильмов, картинок и прочего мультимедиа-контента, транслируемого с HDD вашей машины.
Инструкции, описанные ниже, одинаково хорошо подходят для всех последних версий Windows .
Будем рассматривать такие способы, как:
- DLNA;
- WiDi;
- Wi-Fi адаптер.
DLNA-соединение
Чтобы подключиться в телевизору через wifi, нужно, чтобы ваш ТВ был уже подключен к той же подсети, что и ноутбук/ПК.
Иными словами, они должны получать трафик от одного роутера. Хотя, если ваша панель способна поддерживать технологию Wi-Fi Direct, то наличие маршрутизатора уже необязательно. Нужно лишь подключиться к той сети, которая создается ТВ.
Для этих целей переключите значение вашей Wi-Fi сети на «домашняя» (на ПК). Доступными станут такие папки, как «музыка», «видео» и т.д.
Если хотите «расшарить» ту или иную директорию, кликните правой кнопкой мыши по ней и отыщите пункт со свойствами, а затем вкладку «доступ».
Еще один способ быстро открыть доступ – открыть проводник, отыскать пункт с сетью и нажать на сообщение «Сетевое обнаружение и доступ…». Далее следуйте указаниям помощника.
Если вам не удалось отыскать ничего подобного, значит, кто-то до вас уже настроил полный доступ и создал сеть ноутбук – ТВ.
Еще один момент: Если DLNA настроен корректно, выберите любой фильм на компьютере, нажмите по файлу правой кнопкой и найдите вот такой пункт. Трансляция начнется автоматически.
WiDi
Если предыдущая технология требовала расшаривания и общего доступа, то данная позволяет дублировать картинку с вашего монитора по беспроводному каналу. Функция еще имеет название Miracast.
Если ваш ноутбук/ПК собран на базе Intel 3 поколения, снабжен Wi-Fi-модулем от Intel и встроенной одноименной графикой, то это означает полную поддержку WiDi для Win7/8.
Возможно, понадобятся драйвера для беспроводного дисплея , которые качаются с оф.сайта «синих».
Если ПК покупался с предустановленной Win8.1 и оснащается Wi-Fi платой, значит, он поддерживает Miracast. В случае, если ОС ставилась самостоятельно, то поддержки может и не быть.
Одного источника мало. Телевизор должен поддерживать технологию. Если раньше нужен был дополнительный Miracast-адаптер, то теперь все ограничено встроенной поддержкой или обновлением прошивки. Уточните этот момент для своей модели.
1) Включите WiDi на ТВ, отыскав пункт в настройках. Если таковой не имеется – достаточно активировать Wi-Fi.
2) (Для ПК) Запустите Intel Wireless Display, чтобы найти беспроводной монитор. Может понадобиться специальный код, который появится на дисплее ТВ.
3) Чтобы запустить Miracast, откройте Charms-панель в ОС, нажмите «Устройства»-«Проектор» и добавьте ваш беспроводной экран. Если пункта нет – обновите драйверы Wi-Fi. На этом все.
Использование адаптеров
Если вы не владелец Smart TV, а довольствуетесь обычной «плазмой» с HDMI-портом, то не расстраивайтесь. Вам понадобится специальное устройство, например:
1) Google Chromecast – Wi-Fi «свисток», помогающий транслировать видео с ПК на ТВ;
2) Android Mini PC (любой), активирующий «Зеленую» ОС на вашем телевизоре.
3) Intel Compute Stick – еще одна разновидность ПК, собранного в компактном корпусе.
К слову, некоторые модели современных ТВ позволяют подключать Wi-Fi-приставку в USB-порт. Также можно приобрести специальный Miracast-адаптер дополнительно. Читайте спецификации вашего устройства, и только потом делайте соответствующие выводы.
Создание беспроводной связки ПК-Телевизор можно назвать альтернативой Smart TV. Хотя никто не мешает вам использовать попеременно обе технологии сразу. Настройте доступ и наслаждайтесь возможностями современных научных достижений и технологического прогресса.
7.5 Общий итог
Элементарно!
Простой и лаконичный гайд по настройке передачи изображения с Вашего ноутбука или другого гаджета на экран телевизора. Настройка данного подключения займет у вас максимум 15 минут, а вот пользоваться его плодами вы сможете в любое удобно для вас время.
Подключить ноутбук к телевизору через WiFi можно несколькими способами: с помощью домашнего сервера DLNA, используя функцию Miricast или адаптеры для создания беспроводной сети.
Настройка домашнего сервера
Если у телевизора есть Вай Фай адаптер, можно подключить его к той же беспроводной сети, в которой работает ноутбук, через роутер. Если ТВ поддерживает технологию Wi-Fi Direct, то даже роутер не понадобится: устройства можно соединить напрямую.
После соединения устройств необходимо настроить передачу изображения на экран. Чтобы вывести на телевизор содержимое папок лэптопа, требуется наладить к ним общий доступ. Но сначала убедитесь, что подключение по WiFi имеет статус частной сети:
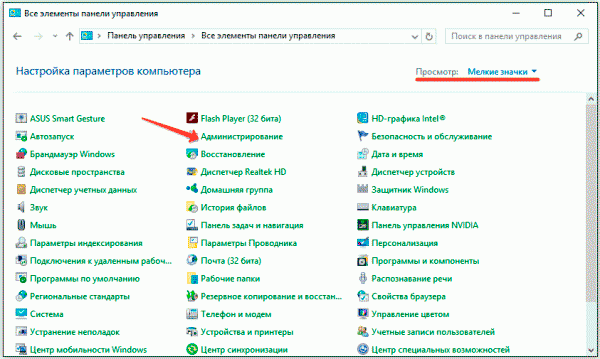
Теперь можно переходить к настройке общего доступа у папок на ноутбуке, чтобы их содержимое затем дублировать на экран телевизора. Посмотрим, как это сделать через свойства, на примере каталога «Изображения».
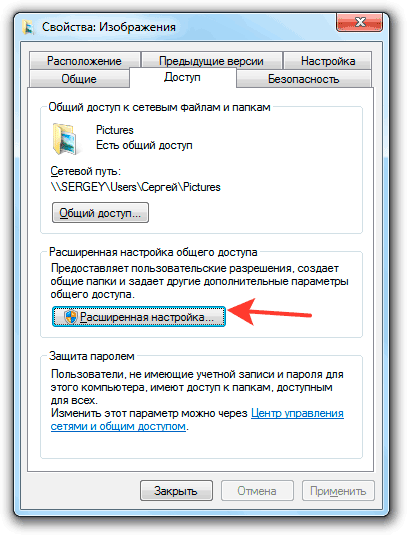
Папка «Изображения» расшарена, осталось вывести её содержимое на экран телевизора через Вай Фай. Чтобы передать изображения, возьмите пульт и найдите в настройках ТВ раздел, который отвечает за соединение с другими устройствами, в частности, компьютером. Через него вы увидите папки на ноутбуке, для которых установлен общий доступ.
Если нужно, например, воспроизвести фильм, который хранится в памяти лэптопа, то можно щелкнуть по нему правой кнопкой и в меню «Воспроизвести» выбрать ТВ. Трансляция начнется автоматически, изображение будет передаваться на экран, пока вы не разорвете соединение.
Соединение на основе технологии Wi-Fi Direct
Wi-Fi Direct позволяет нескольким устройствам общаться между собой напрямую без использования роутера. Если на телевизоре есть поддержка технологии Miracast, а на ноутбуке изначально была установлена система Windows 8.1 и выше, то выше можете воспользоваться прогрессивным беспроводным соединением через Wi-Fi Direct.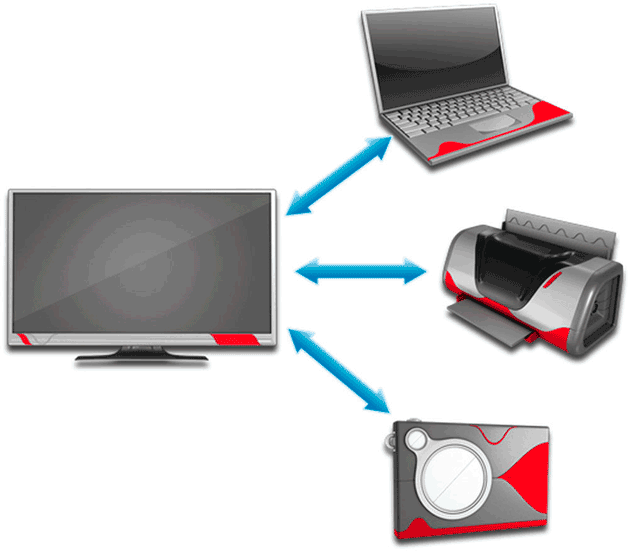
Старые модели ТВ могут не поддерживать Miracast. Решается эта проблема прошивкой устройства или подключением специального адаптера – уточнять порядок нужно для каждой модели индивидуально.
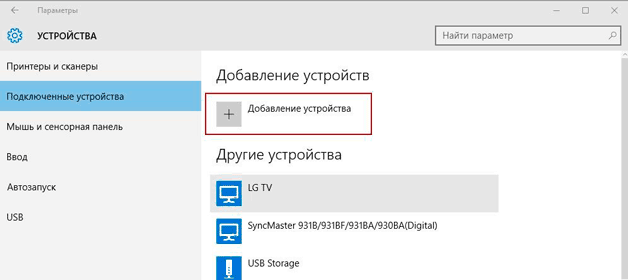
На Windows 8.1 аналогичные действия производятся через боковую панель Charms, в которой так же добавляется новое устройство. Изображение будет дублироваться, то есть на экране ТВ вы увидите то же, что воспроизводится на дисплее лэптопа.
Использование адаптеров
Если у телевизора нет встроенного адаптера Wi-Fi, можно подключить внешний модуль через порт HDMI. Однако прежде чем покупать дополнительное оборудование, следует убедиться, что ТВ сможет с ним работать.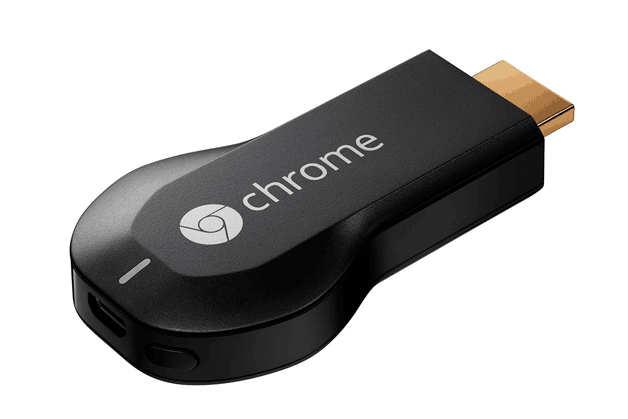
Вариантов же адаптеров на рынке много: это и Miracast-адаптер, о котором рассказано выше, и Google Chromecast для трансляции видео, и микрокомпьютеры от Intel и всё того же Google.







