Настройка и установка SSD. Установка Windows на SSD и настройка накопителя для долгосрочной работы
Установка Windows 7 на SSD-накопитель выполняется в два простых шага, которые подробно описаны в нашем сегодняшнем посте. Если вы внимательно читали посвященные работе с фирменной операцинки от Microsoft, тогда у вас не должно возникать много вопросов. Конечно, кроме тех «непоняток», которые связаны с использованием твердотелого накопителя. Следующий абзац начинается с традиционной рубрики для малоопытных юзеров, где мы немного познакомимся с этим устройством, после чего уже смело приступим к настройке винды.
Что такое SSD и как его использовать.
Итак, прежде, чем переходить к основной стадии раздела «Установка Windows 7 на SSD», попробуем расшить наши представления о современных носителях информации. Как вы уже догадались, SSD прозвали «твердотелым» девайсом, который служит для постоянной записи, а так же хранения ваших файлов. В отличие от старинных жестких дисков, этот экземпляр использует немного другой принцип работы – флеш память . Именно благодаря ей после установки многие пользователи ахеревают от того, что их новенькая «семерка» загружается за 9-10 секунд , да и вообще быстрота отклика системы по сравнению с обычным диском увеличивается в разы!
Успешная установка Windows 7 на SSD не требует максимального познания принципов работы сего устройства, поэтому мы не будем углубляться в подробности. Главное, что «твердотелые» могут использоваться практически везде, где и кроется их главный козырь. Большинство таких дисков работают через SATA, поэтому они включаются в работу быстрее, чем обычные жесткие диски . Кроме того, накопители такого класса имеют приличный запас прочности, низкий шумок при работе, а иногда вообще отсутствует, внутренне охлаждение, состоящее из медных трубок, а так же пары вентиляторов. Целая электростанция в маленькой коробочке из пластика! Все же, за такие удобства и огромное количество Гигабайт или даже Терабайт, приходится платить и платить немало . Пожалуй, это единственный минус сей устройств, который не помешал этой линейке устройств выйти на первый подиум технологического рынка.
Установка Windows 7 на SSD.
Итак, установка Windows 7 на SSD начинается, не забудьте взять ручку и блокнотик. Можно и перекусить перед долгой дорогой… SSD-накопитель с установленной Windows можно использовать и на ноутбуке, поэтому данный пост будет полезен всем слоям населения. Как обычно, вам необходимо раздобыть диск или флешку с установочным пакетом 7-ки. Если вы еще не забыли, то установка винды с этих носителей выглядит практически одинаково. Подробнее об установке Windows 7 с флешки можно прочитать , а с диска
Далее, подключите диск или флешку к компьютеру. Обратите внимание на то, что к этому времени SSD диск уже должен быть установлен и подключен. Установка Windows 7 на SSD выполняется как обычно. Нам потребуется войти в БИОС и произвести установку нового накопителя в системе, для того, чтобы его можно было использовать в качестве «родного» жесткого диска. Внутри вкладки Advanced необходимо найти меню SATA Conf. После этого без страха и риска для собственного здоровья переходим в меню на более нижнем ярусе – Sata Mode Selection. Эта настройка характеризует работу вашего SSD. Там необходимо установить режим AHCI. После этого, покидаем наш красочный Биос, сохраняя настройки! Попутно, вам необходимо выбрать устройство, с которого будет производиться считывание – это тот самый накопитель, в котором лежит ваша сборка Windows 7. Подробнее о том как в BIOS выставить загрузку с диска или флешки читайте
Установка Windows 7 на SSD начнется сразу после повторной перезагрузки компа . Как обычно, система попросит вас указать кое-какие данные, после чего выскочит окошко с найденными жесткими дисками. Здесь необходимо выбрать ваш твердотелый девайс, отформатировать его, после чего начать установку. Компьютер будет перезагружаться несколько раз, параллельно с этим, вы введете данные о своем часовом поясе и настроите языковую раскладку клавиатуры. Лицензионный ключ, который потребуется ввести чуть позже, можно проигнорировать, после чего скачать специальный активатор и наслаждаться славной жизнью цифрового пирата.
Также вы можете посмотреть видео ниже, в котором подробно показано как устанавливать операционную систему Windows 7.
В течение долгих лет быстродействие самых современных компьютеров тормозилось именно жесткими дисками. Объясняется это шпиндельными HDD, точнее, их остановкой в развитии. Как результат – объемы перманентно росли, а быстродействие, напротив, нет. Однако вскоре лидирующее место среди жестких дисков заняли SSD-накопители – немеханические устройства, принцип действия которых основывается на микросхемах памяти. Другими словами, жесткий диск превратился в своего рода мощную флешку, содержащую как пользовательские файлы, так и саму ОС.
Для чего настраивать SSD?
SSD-диски, безусловно, имеют массу преимуществ, но их главным минусом является ограниченное количество циклов записи. В особенности это касается старых версий ОС, ведь они могут достаточно быстро «убить» накопитель, поскольку не учитывают особенности взаимодействия с ним. Именно по этой причине Windows нуждается в настройке под SSD. Об этом мы и расскажем в сегодняшнем материале.
SSD-диск: настройка Windows 7
Да, седьмая «винда» с самого начала была рассчитана для твердотельных дисков, но чтобы повысить надежность, необходимо придерживаться приведенных ниже правил.
- SSD-диск лучше использовать в тандеме с традиционным шпиндельным HDD. В таком случае надежность будет сочетаться с быстродействием.
- При установке ОС неразмеченными нужно оставлять порядка 20-ти процентов от суммарного объема диска. В дальнейшем, когда SSD будет естественным образом изнашиваться, он будет «брать» оттуда кластеры.
- Перед началом использования твердотельного накопителя необходимо зайти в БИОС и активировать режим ACHI.
- Посетите сайт изготовителя SSD-диска с другого ПК и проверьте, имеется ли более новая версия. По возможности обновите последнюю.
Оптимизируем «Виндовс 7» под SSD
А сейчас можете смело приступать к выполнению некоторых важных настроек под SSD-диск для Windows 7.
1-й шаг. Отключите кеш в Prefetch и Superfetch. Данные системы все равно не принесут никакой пользы при использовании HDD. Более того, Prefetch, вероятнее всего, будет отключена системой автоматически, но это лучше проверить.
После открытия «Пуска» в поисковую строку введите:
HKEY_LOCAL_MACHINE → SYSTEM → CurrentControlSet → Control → Session Manager → Memory Management → PrefetchParameters.
После этого задайте:
EnableSuperfetch = dword:0000000
2-й шаг. Теперь нужно отключить регулярную дефрагментацию, поскольку она сейчас тоже не нужна (от дефрагментации ресурс SSD будет понапрасну сокращаться). Войдите в Пуск и введите в поисковой строке слово Дефрагментация. Далее выберите Настроить расписание и уберите галочку с Выполнять по расписанию.

3-й шаг. В случае 64-разрадной ОС и объема памяти свыше 8-ми гигабайт отключите файл подкачки. Для этого зайдите в свойства компьютера и пройдите по следующему пути:
Дополнительные параметры → Быстродействие → Параметры → Дополнительно → Виртуальная память
Измените в открывшемся окне параметры, установив Без файла подкачки.
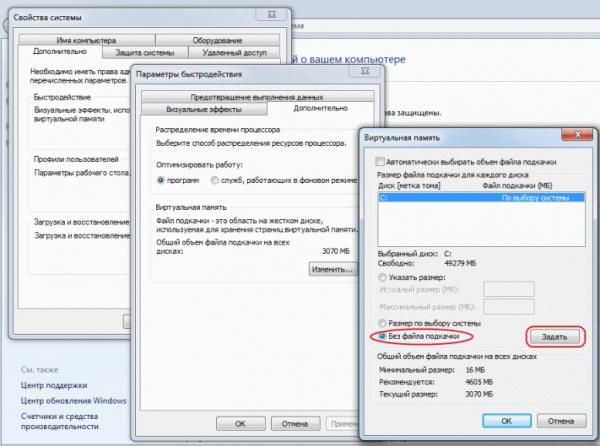
4-й шаг. Измените Memory Management. Для этого введите в редакторе реестра то же, что и в первом шаге. Далее:
HKEY_LOCAL_MACHINE→SYSTEM→CurrentControlSet→Control→Session Manager→Memory Management
Затем установите
DisablePagingExecutive = dword:00000001
5-й шаг. Также можете отключить журналирование системы NTFS. Для этого в строке поиска введите cmd , правой кнопкой кликните на значок и запустите приложение от имени администратора. В открывшейся командной строке введите
fsutil usn deletejournal /D C:
(данная команда – это пример для диска С).
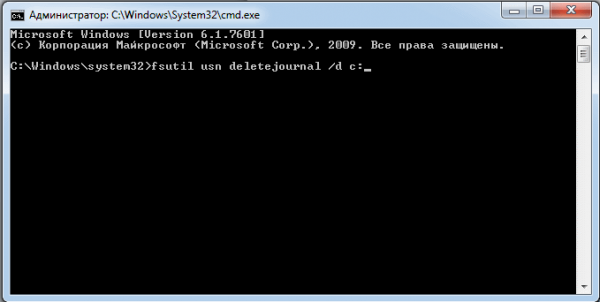
6-й шаг. Деактивируйте гибернацию, поскольку в ней тоже нет необходимости. С этой целью введите
powercfg –h off
в командной строке, после чего выполните команду.7-й шаг. Деактивируйте индексирование SSD. В Пуске нажмите ПКМ на системный диск, в свойствах уберите флажок с Разрешить индексировать.
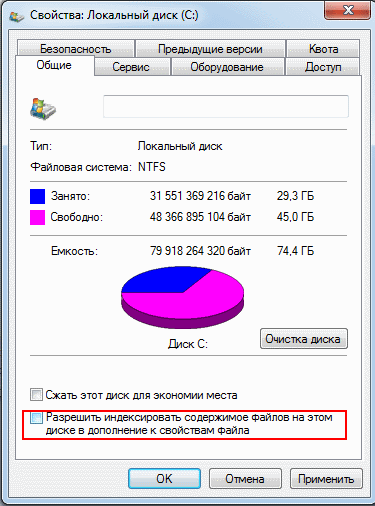
8-й шаг. Временные папки TEMP перенесите на HDD. Для этого в настройках, показанных на скриншоте ниже, введите новый адрес под переменные среды.
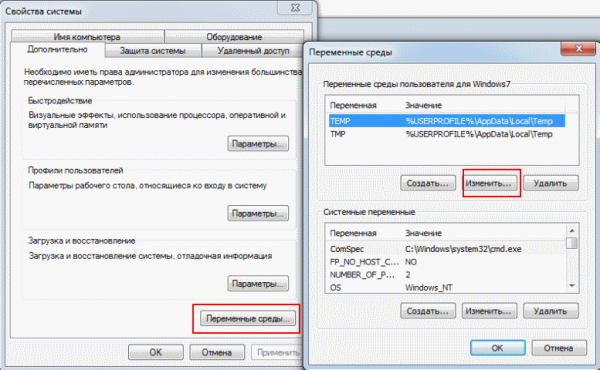
9-й шаг. Перенесите все пользовательские папки на HDD (сюда относится «Видео», «Аудио», «Загрузки» и проч.). Для этого предварительно создайте там папку пользователя и перенесите туда все необходимые папки с файлами.
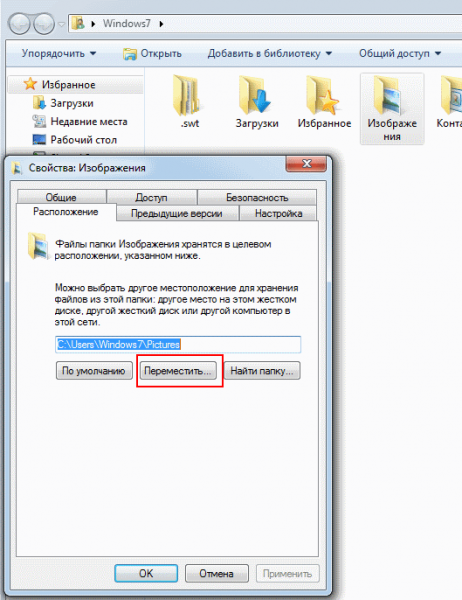
10-й шаг. Также можете перенести туда временные файлы и профили браузера.
Настраиваем SSD-диск для ОС Windows 10
Для начала выключите определенные функции системы. До этого нужно выполнить то же, что и в случае с «семеркой».
Индексация файлов
Большое число перезаписей быстро выведет SSD-накопитель из строя, следовательно, индексацию предпочтительнее выключить. С этой целью в Моём компьютере выберите свойства SSD и снимите флажок с Разрешить индексирование… , как показано на изображении ниже.
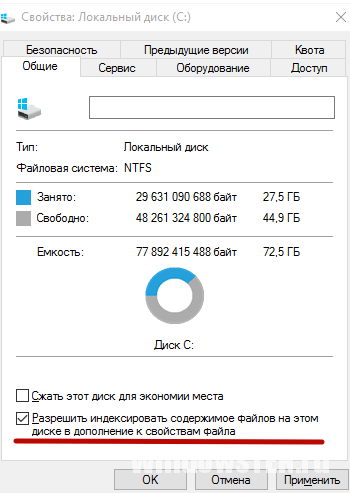
Служба поиска
Для ее отключения в панели управления выберите Система и безопасность, далее выберите Администрирование, а затем и Службы. Нажмите ПКМ на Windows Search , после чего выключите данную службу.
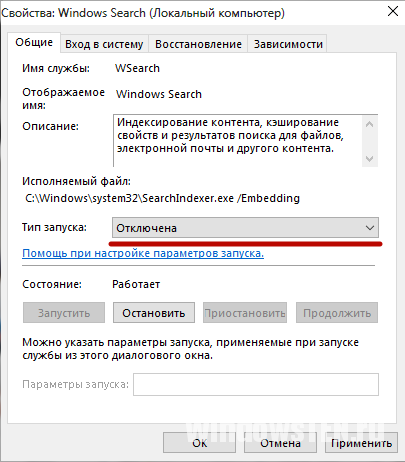
Гибернация
В данном случае действия должны быть теми же, что и для Windows 7.

Современные информационные технологии не стоят на месте, и широкими шагами идут вперед, в следствии чего появляются все более инновационные товары доступные для потребителя. Так и произошло на рынке компьютерной периферии а в частичности рассмотрим тему установки SSD накопителя на ваш персональный компьютер. Если в этом такой весомый смысл? А стоит ли переплачивать 2-3 тыс за твердотельный накопитель с меньшей емкостью для хранения данных. Скажу сразу конечно стоит, т.к SSD накопители уже давно на рынке, и первые поступления на прилавки вызывали некое опасение за использование этих новинок в среднестатистическом домашнем компьютере.
Производители Твердотельных диском гарантируют что диск обеспечивает быструю загрузку и работы вашей Операционной Системы Windows 7 , т.к эта ОС больше всего заточена под эти накопители, и не рекомендуется ставить версии Windows младше чем Windows 7. Сложней в процессе установки Windows 7 на SSD диск нет, и впрочем возникнуть не должно. Сам процесс установки ни чем кардинально не отличается от обычной установки Виндоус на жесткий диск (HDD). Но перед началом и запуском инсталляции рекомендую сделать следующие важные шаги, также рекомендую ознакомиться со статьей где более подробнее описаны манипуляции с компьютером перед инсталляцией Windows 7:
1) Проверить прошивку микропрограммного обеспечения SSD диска, это можно сделать перейдя на сайт производителя вашего твердотельного накопителя. Там же вы найдете инструкцию как правильно загрузить и установить обновления на SDD.
2) Начать установку с системного диска «чистая установка», т.е если вы решили купить и установить SSD диск в компьютер, не клонируите уже установленную ОС, а загрузитесь с установочного диска, отформатируйте раздел и продолжите установку, ибо тем самым будет обеспечена правильное создание разделов.
3) Активировать в BIOS пережим AHCI для контроллера дисков, (Advanced Host Controller Interface) в этом режиме не будет проблем с установкой драйверов для контролеера диска, и не упадет производительность работы диска.
Это первые немаловажные шаги при начальной установке диска в вашу систему, более продвинутые пользователи могут также прошить версию BIOS, если вдруг ваша материнская плата была выпущено очень давно. Она попросту может не увидеть SSD диск корректно в следствии чего могут возникнуть проблемы уже при установке Виндовс и выборе места для установки вашей ОС.
Установка windows 7 на SSD диск
Теперь можно приступить непосредственно к установке самой Windows 7 на твердотельный SSD диск . Процесс установки не отличается от обычного способа установки ОС как на жесткие диски так и на SSD. В первую очередь проверяем, после подключения SSD диска к SATA интерфейсу, видим ли он в нашем биосе. Заходим в BIOS перед самой загрузкой жмем кнопочку DEL либо F2 или F8. У разных производителей материнских плат своя комбинация клавиш, при загрузке компьютера внизу обычно пишут какую клавишу необходимо нажать для входа в BIOS. Затем переходим в закладку MAIN либо INFORMATION чтобы посмотреть увидел ли BIOS ваше SSD устройство. Если все в порядке то можно смело заходить во вкладку BOOT и выставлять загрузку с привода CD или DVD с установочным диском Windows.
Сам процесс установки ничем не отличается от обычной установки Windows на жесткий диск, возможно что скорость установки может быть чуть быстрее, при копировании системных файлов на SSD накопитель. После установки вы можете сделать оценку Вашей системы, и посмотреть какие результаты покажет ваша Windows 7 с твердотельным SSD. Если вы решили установить виндоус то вам может помочь информация о том .
Хотите скрыть информацию от других пользователей, тогда эта статья поможет вам создать невидимую папку, о которой будете знать только вы.
В настоящее время постоянно растущее число пользователей Windows и других ОС в качестве основных накопителей в персональных компьютерах и ноутбуках выбирают SSD. Это связано с большим количеством плюсов данной технологии:
- высокая скорость функционирования операционной системы Windows и приложений в сравнении с обычными HDD;
- низкое энергопотребление и шум даже при максимальной нагрузке;
- высокая отказоустойчивость при перегрузках и неблагоприятных внешних условиях;
- оптимизация последних версий windows и не windows-подобных систем для работы с SSD.
Но кроме очевидных плюсов можно назвать и некоторые недостатки данного типа носителей:
- высокая стоимость в сравнении с ценой на классические HDD;
- ограниченное число циклов перезаписи, что снижает время «жизни» устройства;
Очевидно, что данный тип носителей будет получать все большее распространение. Поэтому приведем подробную последовательность действий для установки операционной системы Windows на SSD носитель.
Подготовка компьютера и носителя к установке Windows
 Перед использованием SSD диска убедитесь, что его антистатическая упаковка не повреждена. Иначе возникающее при работе статическое напряжение способно не только повредить сохраненную информацию, но и вывести носитель из строя. Старайтесь не прикасаться к разъемам и открытым деталям диска.
Перед использованием SSD диска убедитесь, что его антистатическая упаковка не повреждена. Иначе возникающее при работе статическое напряжение способно не только повредить сохраненную информацию, но и вывести носитель из строя. Старайтесь не прикасаться к разъемам и открытым деталям диска.
Обновите BIOS вашей материнской платы до последней доступной версии и проверьте, чтобы режим SATA был выставлен на AHCI. На этом подготовительный этап настройки системы переходит в следующую стадию.
Установка носителя в компьютер
 При установке в корпус персонального стационарного компьютера необходимо учитывать тот факт, что SSD диск имеет форм-фактор в 2.5 дюйма. Это означает, что необходимо наличие подходящего отсека в конструкции стойки системного блока либо использование специальных крепежных кронштейнов-винтов. Сразу стоит добавить, что крайне не рекомендуется неустойчивая фиксация SSD, т.к. сильная вибрация способна уменьшить время жизни устройства.
При установке в корпус персонального стационарного компьютера необходимо учитывать тот факт, что SSD диск имеет форм-фактор в 2.5 дюйма. Это означает, что необходимо наличие подходящего отсека в конструкции стойки системного блока либо использование специальных крепежных кронштейнов-винтов. Сразу стоит добавить, что крайне не рекомендуется неустойчивая фиксация SSD, т.к. сильная вибрация способна уменьшить время жизни устройства.
Если вы являетесь обладателем ноутбука, то процесс крепежа станет гораздо проще, так как в компактных устройствах используется носитель данных именно такого форм-фактора. Так что установка нового SSD ограничится переключением контактов с уже используемого диска.
В любом случае, после фиксации диска необходимо его подключить. Для этого используется два кабеля. Первый является кабелем питания и отходит от блока питания. Для комфорта пользователей данный кабель оснащается креплением с выемкой, который уменьшит вероятность неправильного подключения. Если в вашей системе нет подходящего провода, то можно приобрести недорогой «переходник».
Второй кабель является сигнальным и используется для передачи данных. В большинстве современных SSD используется SATA разъем, который так же оснащается выемкой для правильного подключения. Один конец кабеля включается в разъем носителя данных, второй — в материнскую плату. Перед покупкой твердотельного накопителя убедитесь, что на вашей материнской плате присутствуют разъемы SATA, так как не существует переходников для кабеля передачи данных.
Подключите кабели питания и включите компьютер. При запуске BIOS распознает носитель и можно переходить к следующему шагу инструкции. Иначе проверьте выполнение всех шагов данного алгоритма. Если после повторного подключения носитель не опознался системой, то высока вероятность несовместимость устройства с вашей материнской платой или неисправностью одного их устройств.
Установка сопутствующего программного обеспечения
Можно приступать непосредственно к самой установке операционной системы Windows. Особенностей у данного процесса от установки программных продуктов на HDD практически не существует. Шаги практически аналогичные, начиная от форматирования диска и т. д. Важным является только правильная настройка параметров BIOS. После запуска компьютера и распознания системой всех компонентов необходимо выбрать устройство, с которого будет производиться чтение информации перед установкой. Это может быть как компакт диск CD или DVD, загрузочная флешка. Для выбора можно воспользоваться BootMenu (клавиши F10-F12 в зависимости от марки компьютера) или выбрать в качестве первого устройства необходимый носитель SSD в настройках BIOS.
Далее выполняем стандартные шаги при или другой операционной системы — пошагово выполняем инструкции программы установщика (форматирование носителя, выбор региональных параметров и прочие). Важный момент: если вы устанавливаете систему на совершенно новый диск, то он будет не разбит на логические разделы. В этом случае надо заранее продумать, как лучше сделать разбиение и на этапе перед форматированием проделать эту операцию в установщике.
Более интересен для пользователя может быть вариант клонирования уже существующей операционной системы на новый носитель. Данный способ весьма удобен, так как SSD носители обладают высокой интеграцией с системой и позволят операционной системе запускаться без проблем. Последние версии инструментов позволяют клонировать большой набор версии Windows и других систем. Для проведения данной операции удобно использовать такой инструмент, как Acronis® True Image HD.
Для его запуска необходимо использовать загрузочное устройство, но сам алгоритм работы весьма прост. Выберите на вкладке «Tools and utilities» > Нажмите кнопку «Clone disk»(Быстрое клонирование в некоторых вариантах перевода) > Выберите «Automatic (recommended)» для активации режима быстрого клонирования системы. В процессе работы программа автоматически сделает форматирование носителя. Для более точного копирования рекомендуется указывать тип операционной системы вплоть до версии Windows. Выберите исходный диск (HDD) > Нажмите кнопку «Next», далее выберите целевой диск (SSD) > Нажмите кнопку «Next». После перезагрузки системы можно стартовать Windows с твердотельного накопителя.
Примечания для различных операционных систем
Современные пользователи большое внимание уделяют не только windows, но и другим операционным системам. Рассмотрим особенности установки их на твердотельный SSD накопитель.
- MacOS. Удерживая кнопку Optoins в пункте меню откройте загрузочное окно системы. Для запуска установки на SSD может понадобиться дополнительное указание типа конечного носителя. В некоторых версиях драйверов данный тип носителя может опознаваться как FDD или HDD. Поэтому он может не выбраться в качестве первого устройства. Перед установкой ОС будет выполнено форматирование диска.
- Unix системы. При установке операционной системы будет произведено форматирование жесткого диска. Поэтому в случае перехода от windows рекомендуется копирование важной информации на сторонний независимый носитель.
Похожие записи:
 Воскресенье, 01 Мая 2011 г. 21:01
+ в цитатник
Воскресенье, 01 Мая 2011 г. 21:01
+ в цитатник
В качестве небольшого вступления хочется привести характеристики SSD дисков
Диск на флэш-памяти (SSD - Solid State Disk) содержит микросхемы вместо движущихся частей, а значит:
а) практически бесшумен
б) отсутствует риск его механической поломки при сохранении целостности корпуса
в) имеет намного более высокую скорость доступа к данным
г) более устойчив к температурным условиям
д) имеет меньший вес
е) количество циклов перезаписи каждой ячейки памяти ограничено
Наиболее примечателен последний пункт - количество циклов перезаписи каждой ячейки памяти ограничено, т.е. фактически неумело настроив программное обеспечение вполне реально вывести дорогой SSD из строя. Поэтому к установке и настройке SSD нужно подойти очень внимательно.
Первый возникающий вопрос настройка BIOS перед установкой операционной системы, а именно установка режима AHCI для дисков.
Зайдя в BIOS попытался включить режим AHCI и был немного обескуражен отсутвием пункта выбора AHCI, тем самым пришлось углубится в эту тему. Что сделал:
1. Первым делом как новичок задал в соответствующей конференции вопрос - . С целью получить ответ от конкретного пользователя - я сделал вот так, как написано в FAQ (к сожалению на данный момент получил ответ - читай FAQ)
2. Внимательно читаю FAQ
А) Вопрос: Что ставать в биосе ACHI или режим RAID: если 1-SSD (XXXX) под систему, плюс рэйд из двух обычных SATA HDD, и один HDD.....
Ответ: 1. В БИОС выставить режиме RAID, ССД определяется - как "одиночный диск" - AHCI - там и так будет. Затевать все это лучше на Win7.
Б) Включение режима AHCI в уже установленной Windows XP.
Важное дополнение - речь идет о уже установленной ОС
3. Информация из других источников
тревожащая -
а) при установке операционной системы Windows 2000 или Windows XP вам обязательно потребуется дискета с драйверами (если в вашем компьютере нет дисковода, это может привести к неразрешимой проблеме, поскольку другие накопители не поддерживаются)
б) Менять режим работы стандартного IDE/SATA-контроллера чипсета необходимо до установки операционной системы. Если система установлена, простая смена режима в BIOS приведет к появлению «синего экрана смерти». Если вы все же хотите включить AHCI на установленной системе, перед изменением значения этой опции принудительно смените драйвер IDE/SATA-контроллера на нужный.
в) дисковая подсистема всех версий Windows, вышедших до версии Vista, поддерживать AHCI не будет. А у меня то предполагается на 32ГБ SSD - Windows XP. Виндовз ХР в этом режиме НЕ работает.
г) Операционная система Windows устроена таким образом, что при старте она должна обязательно "подхватить" правильный драйвер для контроллера жестких дисков. Иначе старт прерывается пресловутым "синим экраном", избавиться от которого можно только переустановкой системы. Мало того, процесс установки тоже прервется этим же "синим экраном", если вовремя не предоставить Windows дискету с нужным драйвером. Владельцам ноутбуков вообще не позавидуешь - им и дискету-то вставить некуда, а другие носители Windows в данном случае не принимает.
А вот варианты решения предложенные сторонними сайтами -
Второй способ сложнее, но он позволяет обойтись и без дискеты, и без переустановки Windows. Для этого в BIOS вашего компьютера должна быть возможность отключения AHCI (или Native Mode, что в данном случае синонимы). При включенном режиме эмуляции вы проводите установку Windows, а потом устанавливаете драйверы от производителя контроллера (чипсета материнской платы). Если они не ставятся автоматически, делаете это вручную. Потом включаете AHCI в BIOS, и система начинает использовать преимущества NCQ.
И здесь речь идет о включении после установки ОС.
Хотя нет в некоторых BIOS есть режим AHCI - Main/SATA Configuration/Configure SATA As(Auto,IDE,AHCI) или Integrated Peripherals/либо On-Chip IDE Configuration, либо Onboard Promise IDE
и напоследок более подробная информация из ВиКи
Advanced Host Controller Interface (AHCI) — это механизм, используемый для подключения накопителей информации по протоколу Serial ATA, позволяющий пользоваться расширенными функциями, такими как встроенная очередность команд (NCQ) и горячая замена.
Многие контроллеры SATA могут включать простой режим AHCI или с поддержкой RAID. Intel рекомендует на своих материнских платах выбирать режим с поддержкой RAID (при включённом AHCI) для большей гибкости.
Встроенная поддержка AHCI включена в Mac OS X (начиная с Mac OS X 10.4.4 для Intel), Microsoft Windows (начиная с Vista) , Linux (начиная с ядра 2.6.19), NetBSD, OpenBSD (начиная с версии 4.1), FreeBSD, Solaris 10 (начиная с релиза 8/07). Для более старых операционных систем требуется драйвер производителя.
Поддержка AHCI существует не во всех чипах южных мостов, но даже при её реализации в чипе производитель материнской платы может не реализовать её в BIOS, и она будет недоступна . Иногда проблема решается обновлением BIOS , существуют неофициальные версии BIOS для многих материнских плат.
В некоторых случаях (Asus P5KC) поддержку AHCI невозможно включить на южном мосту, но можно включить на отдельно стоящем чипе, работающем на устаревшем Parallel ATA разъёме внутри корпуса или через внешний eSATA разъём. Получается, что внутренние жёсткие диски не могут использовать AHCI, а подключённый по eSATA внешний корпус с диском — может.
Проблемы использования AHCI в Microsoft Windows
Переключение ATA контроллера, входящего в состав южного моста, в режим AHCI означает задействование несовместимой логики работы контроллера. С точки зрения ОС это действие эквивалентно установке в систему платы ATA контроллера , отличного от существующего, и физического переключения загрузочного диска на эту плату .
В этом случае Windows при загрузке не найдёт загрузочный диск и аварийно остановится
с BSOD STOP 0x0000007B, INACCESSIBLE_BOOT_DEVICE. Для решения проблемы необходимо до переключения установить в Windows AHCI драйвер.
Вручную, либо при помощи утилит наподобие nLite драйвер AHCI можно заранее вмонтировать в установочный образ Windows.
В Windows 7 / Windows Vista перед включением режима AHCI в BIOS необходимо активировать драйвер AHCI.
4. Итоги чтения
Можно перепрошить БИОС с надеждой что появится,
В БИОС выставить режиме RAID для SSD (всего лишь попробовать).
На самом деле такая бодяга из-за мелкого вопроса - жуть.
4.1 поставил режим RAID, вот так и получил следующее

режим RAID ставить не верно - тогда нужно подсовывать дискетку с драйверами
Как правильно подключить драйвер ACHI для HDD на уже установленной Windows XP (Замена IDE на ACHI)?
1. Сделайте резервную копию важной информации.
2. В диспечере устройств смените драйвер для SATA контроллера на поддерживающий ACHI.
3. Перезагрузитесь и сразу же, до загрузки OS, установите в BIOS"е режим ACHI.
5. Руки чешутся провести тесты
основной программой на которую я сделаю ставку во время тестирования - CrystalDiskMark 3.10.0

результаты тестов жесткого диска WD на 250Гб
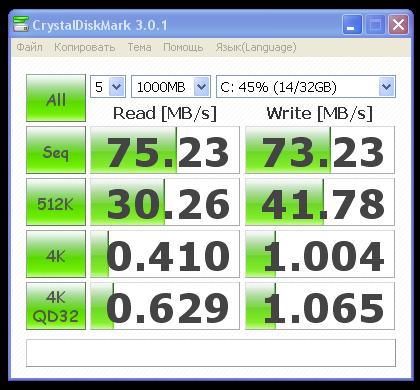
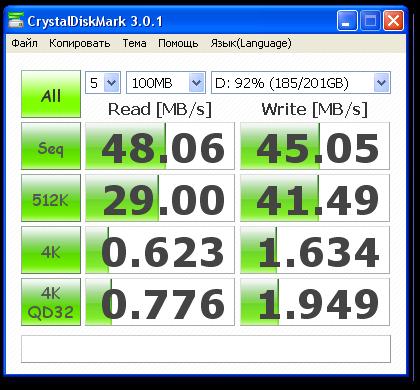
скорсти относительно нового самсунга HD103
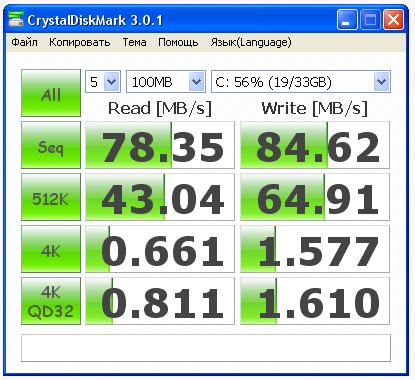
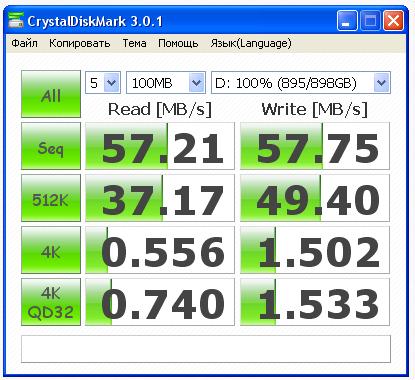
уровень скоростей флешки
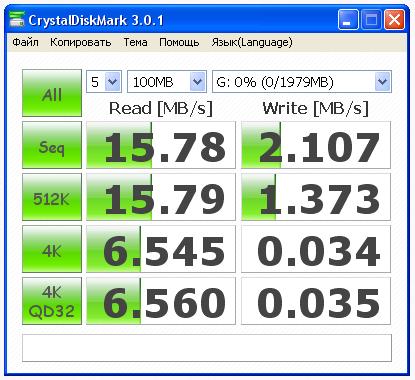
а вот и 32Гб SSD Silicon Power
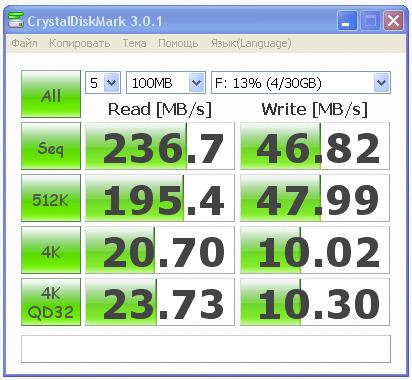
Главное впечатление от скорости - при повседневном использовании скорость, отклик системы очень и очень чувствуется.
Есть некая граница быстродействия диска пройдя которую скорость ссд уже не чувствуется.
Аргументом является то что - Офис откроется за 1.5 сек вместо 1.9 сек. и на практике данное изменение очень трудно уловить.
совместно с установкой CrystalDiskMark установлена программа SsdReady для мониторинга дисковой активности
Программа SsdReady мониторит выбранные диски и собирает полезную и удобную статистику: кто, куда и сколько пишет на ваших дисках. Программа была сделана для того чтобы ещё до использования SSD прикинуть количество записей и соответственно примерное время жизни SSD (опираясь на данные от производителей SSD).
P.S. После установки не забудьте включить опцию: Collect process names.
P.P.S. Код лицензии: 13DE4355012B9B3FA0C

установилось без проблем, настройки поставил - включить опцию: Collect process names + загрузка в трей при запуске системы
НО результаты непонятны - не показал объемы записи после проведенных тестов.
дополнение от 26.05.2011
с программой CrystalDiskMark есть некоторые трудности которые в данный момент не решены
1. программа упорно не хочет работать в трее - остается в области задач.
2. во время прошлого запуска просит регистрационный пароль.
Все это фактически показывает что программа предназначенна для одноразового - недельного мониторинга, а не ежедневного использования + получены вот такие результаты
Фото не могу найти, позже дополню
появилась неожиданная проблема - фризы, да уж
| Рубрики: | |
Понравилось: 1 пользователю
Название опции:
SATA RAID/AHCI Mode
Возможные значения:Disabled, RAID, AHCI
Описание:
Опция позволяет указать режим работы современного IDE/SATA-контроллера чипсета. При значении Disabled для обращения к SATA-накопителям будет использоваться механизм, аналогичный обычному IDE-контроллеру. Конечно, это несколько ограничивает быстродействие дисковой подсистемы, зато вам не потребуется установка дополнительных драйверов - все необходимое уже имеется в составе любой операционной системы.
Значение RAID встречается только на материнских платах, поддерживающих RAID-массивы из накопителей, подключенных к стандартному IDE/SATA-контроллеру чипсета. Его выбор дает возможность объединять жесткие диски в RAID-массивы с целью повышения надежности хранения информации или для увеличения скорости работы. Учтите только, при установке операционной системы Windows 2000 или Windows XP вам обязательно потребуется дискета с драйверами (если в вашем компьютере нет дисковода, это может привести к неразрешимой проблеме, поскольку другие накопители не поддерживаются) . Драйвера необходимы и для Windows Vista, но в этом случае помимо дискеты они могут быть записаны и на компакт-диск или Flash-накопитель.
Естественно, говорить о RAID-массиве можно только, если у вас в системе установлено два и более жестких диска. Причем, желательно, чтобы они были одной марки и объема, в идеале - с одинаковым firmware и из одной партии.
Значение AHCI присутствует только на достаточно новых материнских платах , IDE/SATA-контроллер которых поддерживает интерфейс SATA II. Выбор этого варианта позволяет воспользоваться всеми преимуществами расширенного хост-контроллера SATA II (AHCI расшифровывается Advanced Host Controller Interface) - очередью команд, горячим подключением и т.д. Не следует забывать и о более высоком быстродействии дисковой подсистемы в этом режиме . Если ваши жесткие диски поддерживают SATA II, имеет смысл остановиться именно на этом значении. Только имейте в виду, для установки Windows 2000 или Windows XP вам потребуется дискета с драйверами .
Для более старых операционных систем (семейства Windows 9x) использование RAID-массивов и AHCI-контроллера вряд ли возможно - необходимых драйверов просто не существует.
Менять режим работы стандартного IDE/SATA-контроллера чипсета необходимо до установки операционной системы . Если система установлена, простая смена режима в BIOS приведет к появлению «синего экрана смерти». Если вы все же хотите включить AHCI на установленной системе, перед изменением значения этой опции принудительно смените драйвер IDE/SATA-контроллера на нужный.
Ответить С цитатой В цитатникFAQ с оверов стр 394, по мере чтения и применения буду стирать и включать в заметку Понедельник, 02 Мая 2011 г. 06:55 ()
Вообщем пока новых дисков на растерзание нет, предлагаю подвести итоги уходящего года. Предлагаю обединить вопросы (часто повторяющиеся по факу) свести в одну кучу.
Вопрос: Сводная таблица контроллер = производитель = модель = тип памяти на 2010г. (98%)
Ответ: SSD Decoder Ring - an SSD comparison guide
Вопрос: Как устроен (выглядит внутри) ssd
Ответ:
Вопрос: Такая проблема, подключил SSD винт на контроллер, при загрузке (BIOS) он показывает что подключен, но когда захожу в мой компьютер его там нет, в чем косяк?!
Ответ: Создать раздел на диске (фоматировать и назначить букву) Пуск=панель управления=управление компьютером=управление дисками
Вопрос: Система: DFI на nforce4 ultra s939, винда Windows (тоже с АМД)
Поставил intel X25-M G2, запустил toolbox, но intel ssd optimizer пишет что не поддерживает этот диск и RUN не активно. или не может запустить TRIM по расписанию.
Ответ: снес дрова для сата(AHCI) от нвидии (амд), поставил штатные виндусовые, все заработало!
Вопрос: Имею OCZ XXXXX xxxGB ставил на него систему с нуля (7-ка!!), Пытаюсь новую прошивку поставить с родного сайта скачал, а обновить не могу софт не видит железа, а биос - видит и диспетчер устройств видит.
Вот как с этим бороться?
Ответ: 1 При прошивке надо в БИОСЕ режим ACHI переверсти в IDE (после прошивки вернуть)
2 проблема оказалась связана с UAC. На время прошивки надо UAC (Контроль учетных записей) отключить.
Как отключить контроль учетных записей (UAC) в Windows 7, Vista
Вопрос: Отключить журналирование в NTFS (журнал изменений NTFS Change Journal). Решать вам, стоит это делать или нет, выполняется из командной строки: fsutil usn deletejournal /d
Ответ: Решать вам, стоит это делать или нет, смотри здесь
Вопрос: Купил сегодня SSD XXXgb, пока ничего не ставил так как возник вопрос: есть желание (да и необходимость) разбить его на два раздела (на одном система, на втором все остальное). Система будет Win7. Не повлияет ли это на скорость и жизнь ssd, и какой оптимальный размер сделать для системного раздела?
Вопрос: можно ли разбить винт на разделы под систему и под игры, не пострадает ли при этом производительность и долговечность, как вообще SSD реагируют на разбивку по разделам?
Ответ: есть смысл сделать отдельный раздел под игры и софт, который не надо переустанавливать и если мне надо переустановить виндe, то 2-ой раздел не трогать. Разбивка на 2 раздела отрицательно на ssd не влияет. Установленная win7 со стандартным софтом занимает около 20-30 Гиг. Дальit зависит от ваших аппетитов.
Вопрос: народ, так надо отрубать в Win 7 System Restore (Восстанавление системы) или нет, если диск SSD? И аргументируйте плз
Ответ: 1 Каждый решает для себя сам, нужны ему точки восстановления или нет. Ресурса жрет не много.
2 Если не так критично, то можно сделать так - отключить систему восстановления, все настроить как надо в ОС и сделать полный образ, если надо, на HDD. Это конечно на любителя
Вопрос: как работает GC (сборка мусора)
Ответ: При поступлении запроса на запись, на контроллер ssd, функция GC (сборка мусора) выбирает подходящий занятый блок с данными, но часть данных в этом блоке имеют флаг Del, актуальные данные GC отправляет на запись с вновь пришедшими.Блок полностью стирается и предоставляется как чистый. (Источник) см рис:
Из выше описаного механизма следует что работа GC проявляется при записи, как это не странно. (писали-предпалогают ZIO и Abdalla)
Вопрос: На каких носителях (ssd) работает GC (сборка мусора)
Ответ: по данным форума GC работает на Inetl и Crucial C300 носителях
SSD-накопители: выбор, использование, обсуждение #8101952 от zio
SSD-накопители: выбор, использование, обсуждение #8013730
SSD-накопители: выбор, использование, обсуждение #8058254
SSD-накопители: выбор, использование, обсуждение #8058306
Прошу HertZ добавить свои ссылки
SSD-накопители: выбор, использование, обсуждение #8005206
Вопрос: А зачем этот трим вообще на ssd"xxx", я уже три месяце без трима (система то XP) и никаких изменений в работе диска..
Ответ: Наличие trima скажется когда вы заполните диск > 75% от объема. Плюс эти данные должны мелкие файлы 4-16кб и самое главное большая часть 2/3 этих данных должна перезаписываться т.е. быть динамическими т.е. весь диск должен быть одной большой базой данных постоянно меняющиеся............. продолжение
Вопрос: а где мои обещанные 280/270 на OCZ Vertex 2 и Adata и т.д.???
Вопрос: У конкурентов при тойже цене выше скорость чтения UP 275Мб\с и записи UP 275Мб\с
Ответ: 1. не ведитесь на заявленные275 мб\с чтения, все равно получаете около 80Мб\с в работе на используемом диске.
2. Результаты тестов, предоставленные владельцами накопителей (спасибо Madne$$ за подборку) просмотрите выбраные Вами модели на покупку
3. Офиц информация от OCZ официальные скорости:
Вопрос: при выравнивании записанного диска paragon-ом, происходит потеря данных???????
Ответ: нет, но лучше сделать бэкап SSD-накопители: выбор, использование, обсуждение #8013736
Вопрос: чтобы исчезли провалы (народные методы)
Ответ: 1. запускаем zero fill one pass от zio SSD-накопители: выбор, использование, обсуждение #8009980
2. Было еще предложение делать дефраг по косолидации свободных блоков - прелагаю голосовать
Вопрос: если брать под игры ssd вместо hdd , будет ли грузиться быстрее и будет ли FPS выше
Ответ: загрузка уровней меньше от2 до 5 раз, на величину FPS не влияет.
... sd-test/13
... SD/10.html
Если загрузки в игре там не раз в два часа - а раз в две минуты - то ускорение от ССД также очень повышает настроение. Пример ММОРПГ
Многие тяжелые программы большую часть времени тратят на подготовку данных в памяти а не на загрузку с диска
Дополнения по настройке ssd под win
Вопрос: ClearPageFileAtShutdown - изменить с 0 на 1 (у меня на Windows XP (сведения инета) производит противоположный эффект, сильно замедляет shutdown, поэтому лично я не рекомендую трогать этот флаг)
Ответ: Как было выяснено путем несложного поиска в Гугле это вредный совет - он замедляет процесс shutdown-а компьютера и вдобавок производит лишний проход перезаписывая ячейки, занятые неактивными страницами page-файла.
Вопрос: NtfsMemoryUsage - изменить значение на 2.
Ответ: Если такого ключа нет, то его нужно создать (DWORD). Эта настройка увеличивает пул страниц, доступных для кэширования файловых операций чтения/записи. Особенно помогает любителям запускать сразу дофига приложений или открывать десятки вкладок в браузере.
Вопрос: NtfsDisable8dot3nameCreation - изменить с 0 на 1.
Ответ: Если такого ключа нет, то его нужно создать (DWORD) или можно выполнить команду из командной строки: fsutil behavior set disable8dot3 1 - отключает создание классических имен вида 8.3 для совместимости с FAT16. Имеет смысл оставлять если у вас до сих пор бегают какие-то древние DOS-программы. и еще DOS-имена ещё полезны, если имеется неюникодная программа, которой надо обратиться к файлу с юникодным именем. Например, Total Commander версий ниже 7.5 мог работать с юникодными именами, только если существовало соответствующее DOS-имя.
Вопрос: Как лучше форматировать SSD с размером кластера по умолчанию?
Ответ: "Лучше форматировать SSD с размером кластера по умолчанию"
Вопрос: Как перенести (настроить) весь Торрент на другой диск
Ответ: Установить торрент. Если уже запушен - Выгрузи (выход) utorrent.
Windows XP Код: C:\Documents and Settings\\Application Data\uTorrent
или
Windows Vista\W7 Код: C:\Users\<Имя пользователя>\appdata\roaming\uTorrent
Сделай копию папки uTorrent (на всяк слючай), потом:
Содержимое этой папки перенеси (вырезать) в папку "utorrent на хдд" и запускай....
В настройках указать где сохранять(по-умолчанию) торрен-ссылку и сами фалы на HDD
По настойкам торрента
Вопрос: у меня мама сата2, а ssd на сата3 будет ли он нормально работать?
Ответ: Просто подключаем и пользуемся. Sata 2 и 3 совместимы.
Вопрос: как подключить SATA3 SSD к материнской плате с SATA2, чтобы он работал в режиме SATA3?
Ответ: необходим дискретный контроллер типа Asus U3S6
Вопрос: Купил ssd, какую windows ставить и что выбрать fat32 или ntfs или exFAT?
Ответ Ставить лучше Win7 новая установка, так как ось оптимизированная под работу на ssd. При установки Win7, системный ssd форматируем в NTFS ссылка 1 и ссылка 2. C размером клястера по умолчанию.
Вопрос: При установке на ssd win7 какая оптимизация происходит и как работает win7 с ssd:
Ответ: Хоть и win7 разрабатывался под работу с ssd, но так называемая оптимизазация происходит только при новой установки ssd, т.е. сливание предыдущего образа не приветствуется, можно потом на настройку(оптимизацию) потратить времени больше чем сэкономили на переливе образа. Также при новой установке должны по умолчанию Windows 7 отключит
- дефрагментацию для SSD-дисков
-также отключены технологии Superfetch,ReadyBoost и Рrefetch для операций загрузки ОС и программ.
Все эти функции были разработаны для традиционных НЖМД, где произвольное чтение может быть узким местом.
НОО опять же повторюсь если вы использовали
- слив предыдущего образа win7,
- если устанавливали на ssd подключенный через дискретный контроллер(типа asus U3S6)
- или такое тоже возможно на новой установке wi7, если ваш ssd не пройдет тест win7 на производительность при произвольной записи/перезаписи выше чем 8 Мб/с, причем проблема может не в вашем ssd а в тесте win7 (не корректно встали драйвера, барахлит sata кабель, установка производилась в ide режиме и.д.)
То есть рекомендую проверить были ли у вас переведены выше указанные службы в состояние Остановлено или Вручную.
Подробнее о взаимодействии ssd и win7 ... rives.aspx
или анг вариант (более общирный) ... s-and.aspx
Вопрос: Влияние команды TRIM на восстановление данных с SSD-накопителей
Ответ Необходимо быть внимательным при дисковых операциях с SSD, поддерживающих TRIM. Данные из корзины не удаляются.
Как показывает тестирование, восстановление данных с SSD с поддержкой команды TRIM является невыполнимой задачей. Как только данная команда применяется, данные с устройства удаляются физически без возможности спасения. Интересно, что некоторые следы остаются и неверно воспринимаются программами восстановления как файлы, которые можно спасти, но сам файл\ы в полном обьеме не восстанавливается. Восстановить возможно только отдельные фрагменты в лабораторных условиях.
Вопрос: собираюсь собрать рейд из ssd, будет ли увеличение скорости, какой страйп и советы
Ответ: При рейде0 увеличивается скорость записи и линейная скорость чтения крупными блоками и мелкими 4кб с QD>32, но скорость чтения 4кб QD=1 остается прежней. Intel для своих дисков рекомендует страйп 16к. В рейде0 запись производится равномерно по дискам.
2xC300 RAID0 stripe 16k от Zio 2xC300 SSD-накопители: выбор, использование, обсуждение #8058254
2xSSD Intel X25-M RAID0 страйп 64K от МохБыд SSD-накопители: выбор, использование, обсуждение #7931395
2xSSD Intel X25-M RAID0 страйп 128K о т Diamond SSD-накопители: выбор, использование, обсуждение #7626232
ОТВЕТ не закончен предлагаю дополнить
Вопрос: Вариант установки АНСІ на XP (на любителя)
Ответ: На первом чипсетном контроллере АНСІ включается, на втором дополнительном контроллере на материнской плате оставить IDE. На него переключается ssd в IDE и загружаемся уточняя диск загрузки, устанавливаем для 1 контроллера драйвера ACHI, и при перегрузке переключаем SSD на контроллер в AHCI.
Вопрос: Влияние выравнивания, кеширование, многопоточность NSQ
Ответ: Нет пока вразумительного ответа. Предлагайте варианты
Вопрос: Усиление записи (Write Amplification) на ssd?
Ответ: Нет пока вразумительного ответа. Предлагайте варианты.
Вопрос Как "увеличить" место на диске
Ответ Можно произвести сжатие Предлагаю дополнить ответ HertZ и BattleSerg и кто еще делал
Жду предложения пожелания исправление. Потом будем челом бить перед Abdalla добавить в фак новую инфу.
"EnableSuperfetch"=dword:00000000"EnablePrefetcher"=dword:00000000
"NtfsDisable8dot3NameCreation"=dword:00000001
"NtfsMemoryUsage"=dword:00000002
"Enable"="N"
"EnableAutoLayout"=dword:00000000
Зачем выключать префетчер?
Кэширование отключать не нужно.
Альтернативно всему этому вы можете воспользоваться утилитой.
Информация по настройке Windows 7 (англ.)
Обратите внимание, что среди прочего там рекомендуется отключить файл подкачки, что сомнительно!
Оптимизация системы под SSD (LINUX)
4.2 Нужна ли дефрагментация?
Теоретически, не нужна, потому что время доступа к разным ячейкам памяти флэш-диска одинаково.
4.3 Как подключать, форматировать, устанавливать ОС?
Все так же, как и в случае с магнитными дисками.
Включение режима AHCI в уже установленной Windows XP (Windows 7)
Еще опыт с AHCI.
4.4 Особенности использования SSD в составе массивов?
В принципе все так же, как и с магнитными дисками, разве что большая производительность флэш-накопителей позволяет строить массив RAID0 с меньшим размером страйпа.
Какой именно страйп выбрать – зависит от производительности контроллера дисков и характера предполагаемой нагрузки.
Сориентироваться поможет программа HAB, которой можно протестировать массив с разными размерами страйпа.
«Чистка» (см. п.5) массива вручную невозможна! Никак! Даже не пытайтесь этого делать, иначе будет только хуже.
4.5 Нужно ли обновлять прошивку моего диска?
Как правило, да, польза существенна. С выходом новых прошивок улучшаются алгоритмы работы дисков, добавляются новые функции, вроде «чистки» (см. п.п.5.2), иногда немного увеличивается производительность.
Прошивки бывают двух видов: разрушающие данные и нет. В результате применения первой вы получите чистый диск, во втором же случае данны ена нем сохранятся. В любом случае есть смысл сделать резервную копию всего важного перед обновлением прошивки (это нелишне и в том случае, когда вы не собираетесь ничего обновлять).
4.6 Зачем выполнять выравнивание (alignment) раздела?
Если в двух словах, то это нужно для приведения в соответствие физических ячеек объема с логическими, что позволяет значительно сократить количество дисковых операций и увеличить производительность накопителя. Подробнее...
Windows 7 выравнивает системный раздел автоматически в процессе собственной установки.
Практический эффект от выравнивания почти незаметен, так что чудес от этой процедуры ожидать не приходится.
Выполнять выравнивание следует на ПУСТОМ диске, иначе легко потерять выравниваемый раздел!
4.7 Как увеличить ресурс и производительность диска?
5. ПАДЕНИЕ ПРОИЗВОДИТЕЛЬНОСТИ СО ВРЕМЕНЕМ ===============
5.1 В чем проблема?
По мере записи данных флэшевый диск начинает терять производительность. Скорости чтения и записи постепенно уменьшаются. Падение может достигать 70% и более по отношению к изначальному состоянию.
Механизмы этого явления скрыты во внутренней логике работы диска и о них, к сожалению, мало что известно. Известно лишь то, что деградация свойственна всем SSD и что с ней в большинстве случаев можно успешно бороться.
Обнаружить падение производительности очень просто – прогоните разок быстрый тест последовательного чтения и увидите на графике провалы – это и есть «замусоренные» области.
5.2 Что такое GC, ITGC, TRIM?
Garbage Collection – дословно «сбор мусора», очистка, функция контроллера SSD по возвращению освобожденных от пользовательских данных ячеек в исходное состояние, соответствующее их максимальной производительности.
Как правило, эта функция инициируется по запросу пользователя извне, фиременным софтом для конкретного контроллера. Например, для Indilinx это Wiper, для Intel это Intel SSD ToolBox.
Имейте ввиду, что ни одна GC-утилита не сможет работать с дисками, входящими в состав массива!
Idle Time Garbage Collection – то же, что GC, но инициируется автоматически самими контроллером во время, когда диск находится в режиме простоя.
Очень полезная функция, особенно качественно работает в дисках Интел второго поколения где она работает даже с дисками в составе массива.
TRIM Command – команда контроллеру со стороны операционной системы, указывающая, какие ячейки памяти содержат удаленные на уровне файловой системы пользовательские данные. Эффект все тот же, но реализованый через ОС. Поддерживается некоторыми дисками и Windows 7. Подробнее... И еще.
5.3 Что делать?
Во-первых, при выборе диска убедиться, что он поддерживает хоть какую-то возможность «чистки». Идеальный вариант – качественно работающий ITGC. Например, диски Intel G2 поддерживают и GC, но он практически не нужен, потому что ITGC отлично справляется и сам.
В случае с дисками OCZ на контроллере Indilinx все не так однозначно. Вроде бы все три функции есть, но работают не очень эффективно.
Во-вторых, по возможности периодически используйте GC-софт, ели диск не в массиве. Даже если «чистка» никак не поддерживается вашим диском, то есть возможность вернуть производительность записью всего свободного пространства единицами или нолями (с помощью HD Tune, например).
Но учтите – это может дать обратный эффект (проверено с дисками на контроллере Samsung) который гарантирован, если попытаетесь так чистить массив. Проблема тут в том, что вернуть окончательно упавшую производительность обратно уже не удастся никак (единственное средство – разрушающая данные прошивка).
В-третьих, избегайте АКТИВНОЙ перезаписи диска. Они в большинстве не приспособлены для этого. Производительность будет падать, а ресурс - сокращаться. Большие объемы часто обновляемых данных лучше держать на магнитном диске.
6. ВОПРОСЫ НАДЕЖНОСТИ ===============
Надежность накопителей на флэш-памяти - дело темное, потому что алгоритмы работы контроллеров точно не известны, а сколько-нибудь масштабных экспериментов не проводилось. Наряду с рекомендацией выполнять резервное копирование В ЛЮБОМ СЛУЧАЕ, остается лишь ознакомиться с общей информацией по надежности SSD.
Ответить С цитатой В цитатник






