Как скопировать в новый жесткий диск файлы. Как полностью скопировать жесткий диск
Иногда возникают ситуации, когда нужно полностью скопировать содержимое одного жесткого диска на другой, включая таблицу разделов, загрузочные сектора и т.п. Например, если нужно перенести ОС на другой компьютер, либо при покупке нового жесткого диска, ну или если старый диск уже начинает сбоить, и нужно что-то предпринимать, чтобы не потерять данные.
Способов решения этой задачи довольно много, я расскажу, о том, как можно скопировать весь жесткий диск при помощи Acronis True Image .
Этот способ, на мой взгляд, самый простой и надежный.
Эта программа платная, но есть и бесплатные версии для владельцев жестких дисков WD , и Seagate (Seagate называет версию акрониса под себя – Seagate Disk Wizard), они по сравнению с полной версией урезаны, но нам под нашу задачу их хватит за глаза. Для того что бы они установились в системе должен быть как минимум один диск производителя, чью версию утилиты ставим. Я покажу как это работает на полной версии, на версиях от производителей процесс практически ничем не отличается.
В общем и целом, устанавливаем программу. После установки заходим в Tools и жмем кнопку мастер создания загрузочных носителей.
Тип загрузочного носителя выбираем – загрузочный носитель Acronis

В следующем окне выбираем, как и куда записать образ (у меня доступно только ISO, но можно так же выбрать запись на диск, либо на флешку, если подключен привод, либо флешка)

После этого записываем созданный образ на диск, перезагружаем компьютер и грузимся с диска.
В загруженной системе выбираем Acronis True Image 2016, в открывшемся окне переходим в инструменты и утилиты, и жмем клонирование диска.


Выбираем исходный диск

Диск куда будет копироваться информация

Выбираем нужно ли менять размеры разделов.

Жмем кнопку приступить.

Дожидаемся завершения копирования (в зависимости от объема исходного диска, операция может занять значительное время). После чего можно отключать исходный диск, вся информация с него будет полностью перенесена на новый жесткий диск.
Приветствую всех читателей и посетителей блога сайт. В сегодняшней статье мы рассмотрим, как скопировать раздел жесткого диска вместе с операционной системой и установленными программами, и как восстановить Windows с созданной ранее резервной копии. Всё сказанное ниже, применимо не только к ОС Windows. Но и к другим операционным системам.
Практически любому пользователю компьютера приходилось сталкиваться с ситуацией, когда, как говорят, слетела операционная система, и её нужно заново устанавливать. Если бы всё упиралось только в установку ОС, то проблем бы не было, но дело в том, что нужно ещё установить любимые и нужные программы, драйвера, произвести настройку параметров экрана и так далее.
Ситуация может усложниться, если у вас есть загрузочная флешка с несколькими ОС, и вы просто не помните, какую версию операционной системы устанавливали. Однако, свет в конце туннеля есть, и называется он – CloneZilla. Данная программа позволит создать копию операционной системы со всеми установленными драйверами и программами.
Важное предисловие
Резервное копирование Windows и разделов диска
Для тестирования программы я решил пойти немного сложным путём. Чтобы не бегать с фотоаппаратом, и снимать процесс копирования раздела с ОС, я решил воспользоваться услугами . Прежде всего, установил , добавил несколько жестких дисков, и на один из них установил операционную систему Windows XP. Раздел с ОС занимал около 20 ГБ, дополнительные разделы были по 30 и 50 ГБ. Все разделы содержали файловую систему NTFS. Как скопировать Windows.
Следующий этап заключался в скачивании CloneZilla . Важно понимать, что CloneZilla – это не какая-то программа, а группа файлов, которые находятся в ISO образе (можно и ZIP скачать). Я скачал ISO образ CloneZilla не с официального сайта clonezilla.org/downloads.php , а с других источников.
Получив образ ISO CloneZilla, его надо смонтировать на флешку или карту памяти, с которой будет загружаться ОС. В статье про я описал несколько нужных нам программ. Хотя я привык пользоваться программой WinSetupFromUSB , я решил использовать XBoot , поскольку тут можно сразу добавить все нужные ISO образы. В целом, моя мультизагрузочная флешка предлагает следующие содержимое:
- Windows 7
- Windows XP
- LiveCD
- CloneZilla
Я загрузил ОС с флешки и проверил работоспособность CloneZilla. Однако, для более удобно воспользоваться виртуальной машиной. Я просто запустил виртуальную машину и смонтировал образ ISO с CloneZilla в виртуальный дисковод и начал тестирование.
Для большей ясности, опишу ряд моментов:
CloneZilla позволяет скопировать содержимое всего раздела жесткого диска или целого диска в один или несколько файлов. Скопировать Windows на другой жесткий диск.
Пример: Есть компьютер или ноутбук, на диске C есть установленная ОС и нужные программы, игры и учетные записи пользователя. Мы хотим использовать новый накопитель большего размера, что бы потом снова не тратить время на установку ОС и программ, и утомительную настройку, производим копирование раздела жесткого диска, результат сохраняется в одном файле, образе, который потом можно использовать для восстановления всей структуры диска С.
CloneZilla позволяет восстановить содержимое резервной копии раздела на любой другой диск.
Пример: Мы подключили новый жесткий диск к компьютеру или ноутбуку, создали нужные разделы и отформатировали их. Теперь подключаем внешний накопитель, на который мы скопировали созданную ранее резервную копию раздела жёсткого диска, содержащую установленную ОС Windows и программы. Запускаем утилиту CloneZilla, указываем диск, на котором находится резервная копия раздела с Windows, указываем раздел, на который надо скопировать содержимое копии. В итоге, мы смогли скопировать Windows с одного жесткого диска на другой.
Резервное копирование Windows и её восстановление на другой платформе.
Нужно понимать, что копирование установленной Windows и программ с одного раздела диска на другой, которые подключены к одной платформе, не должно вызвать проблем – вы как использовали ASUS K40, так и используете, просто поменяли винчестер. Совсем другое дело, если у вас есть резервная копия раздела жесткого диска с Windows, и вы хотите её перенести на компьютер соседа. Поскольку, у вас и у соседа используется различная периферия (тип видеокарты, материнская плата и так далее), то гарантии, что операционная система, скопированная с вашего ПК, будет благополучно работать и у него – нет.
Если происходит только смена жесткого диска, то зачем использовать программу CloneZIlla, разве нельзя просто скопировать все файлы с раздела напрямую?
Теоретически, да. Однако, системные файлы не всегда получается скопировать, поскольку они используются самой ОС. Даже если Вы скопировали Windows и содержимое всего раздела, но вы не сможете сохранить правильное расположение загрузочных секторов – вы создали копию файлов, но не копию их нужного расположения. Плюс, копирование разделов диска в один файл намного удобней, поскольку один файл проще и быстрее копировать.
Как скопировать Windows и разделы жесткого диска с CloneZilla
CloneZilla - это программа для создания образа операционной системы (Windows, Linux) и данных (копий разделов жесткого диска, копий всех пользователей, клонирование содержимого накопителей и так далее).
Нужно понимать, что CloneZilla обладает довольно большим спектром возможностей:
- Различные методы сжатия при копировании разделов жесткого диска.
- Автоматический и настраиваемый режим копирования диска с Windows и файлами.
- Возможность переноса содержимого образа системы на локальный или сетевой диск.
Давайте посмотрим, как скопировать Windows. Сказанное, применимо не только с разделу диска с ОС, но и к любому другому разделу или всему жесткому диска.
После того, как мы создали загрузочную флешку с образом CloneZilla и загрузили с неё систему, на экране появится меню CloneZilla. У вас есть на выбор несколько пунктов.
Можно выбрать первый пункт CloneZilla Live (Defaul settings) , или использовать вариант резервирования в оперативную память - Clonezilla live (To RAM, boot media can be removed later) .
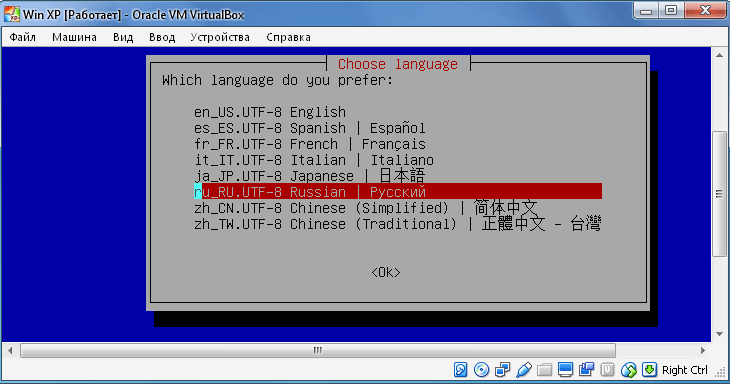
После некоторого времени и появления на черном экране различных надписей, появится окно Choose language . В окне Choose language выбираем нужный язык, можно выбрать русский язык, чтобы понимать, что от нас требуется. Перейдите к следующему шагу, нажав клавишу ENTER.
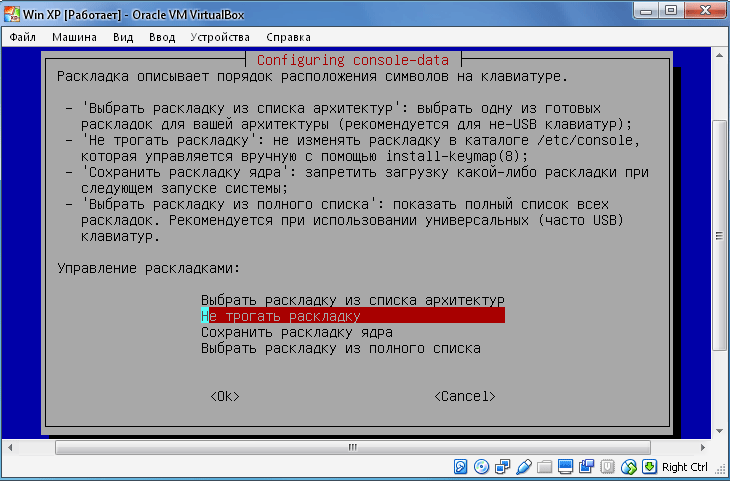
Меню Configuring console-data - делаем только резервное копирование, поэтому мы оставляем значения по умолчанию - don"t touch keymap (не трогать раскладку), нажимаем ENTER.

Выбираем Start_Clonezilla и переходим далее...
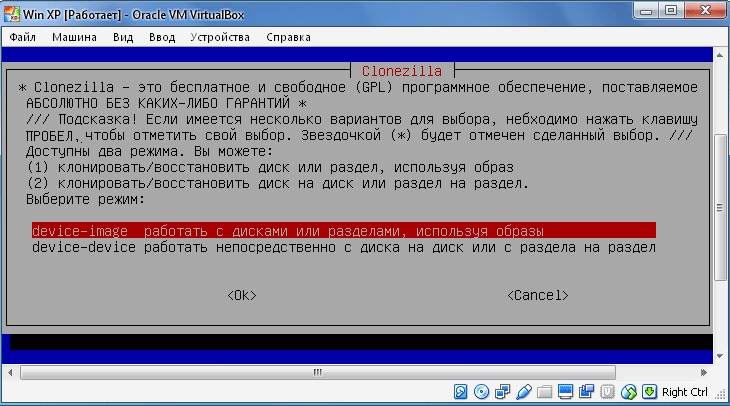
На этом этапе мы указываем режим работы программы, мы выбираем между созданием образа и прямым клонированием. Мы хотим сделать образ раздела жесткого диска, поэтому выбираем первую опцию device-image и нажимаем ENTER.

В пункте Mount Clonezilla image directory (Монтировать каталог с Clonezilla образом) нужно выбрать, где резервная копия системы будет сохранена. Тут имеется несколько вариантов на выбор, первый пункт подразумевает, что копия будет храниться на локальном накопителе, остальные используются при хранении слепка на удалённых дисках. В этом примере я выбираю первый пункт - local_dev и подтверждаю выбор клавишей ENTER.
Clonezilla подготовит точку монтирования, и еще раз попросит нас подтвердить (Press Enter to continue ), поэтому мы перейдем к следующему шагу, нажав клавишу ENTER.
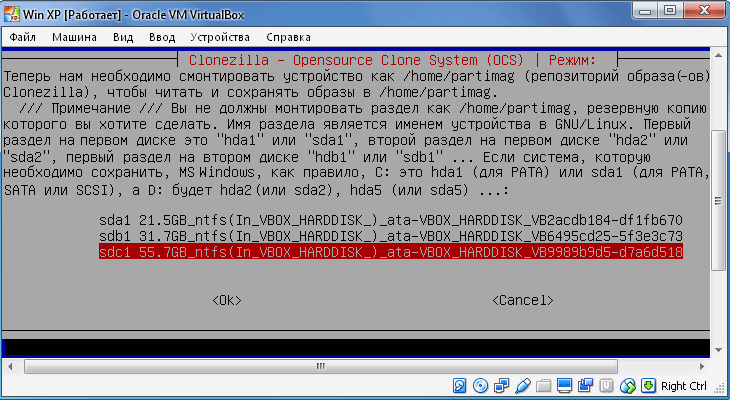
В этом шаге мы указываем уже конкретный раздел, на которой образ системы будет сохраняться. Выбираем раздел жесткого диска для сохранения резервной копии Windows и нажимаем ENTER. Я выбрал накопитель, который занимает 55 ГБ, на первом носителе размером в 21 ГБ установлена ОС Windows и программы.

Указываем конкретную папку на выбранном разделе, в которой будет храниться наш образ и нажимаем ENTER. Я выбрал корневой каталог, в нем далее создастся папка, которая будет содержать образ системы и дополнительные файлы.
Планируется установка разделов, переходим дальше (ENTER).

Далее следует выбрать начальный уровень (Beginner ) или экспертный уровень (Expert ). Если вы выбираете режим мастера, то нужно будет выбрать дополнительные параметры. Количество и параметры выбора влияют на ход копирования раздела и успешность операции. Лучше сначала выбрать начальный уровень, что бы всё прошло успешно. Переходим дальше (ENTER).
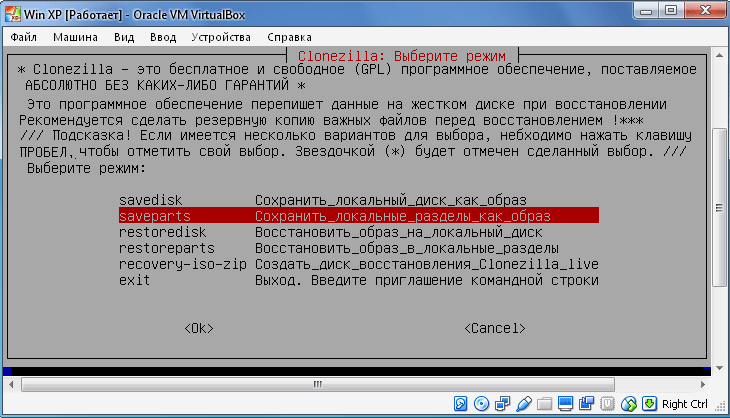
Указываем режим создания образа:
- savedisk – сохранить локальный диск, как образ.
- saveparts – сохранить локальные разделы, как образ.
Выбираем saveparts, поскольку мы хотим скопировать только раздел жесткого диска с Windows и установленными программами.
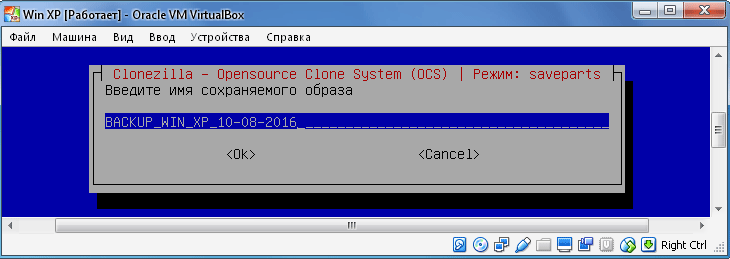
В следующем шаге определяем имя для файла образа. Дата автоматически вставляется в название, само название можно изменить. Название моей резервной копии Windows - BACKUP_WIN_XP-10-08-2016.

Пришла пора указать раздел диска, который мы хотим сохранить в файл изображения (выполнить резервное копирование раздела жесткого диска). В моём случае, это диска размером в 21 ГБ.
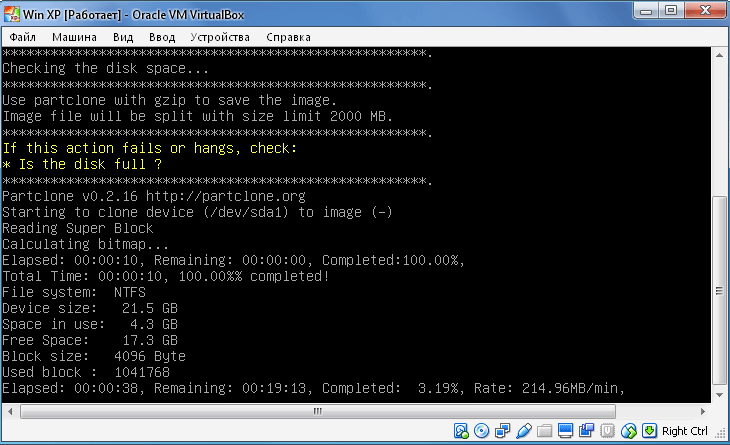
Поскольку я выбрал ручной уровень вначале, то после согласия на проведение операции копирования, начнется процесс создания образа раздела.
Важно!!! Если Вы выбирали экспертный уровень в самом начале, то будет нужно произвести дополнительные настройки :


Приоритет - выбираем partclone/partimage/dd
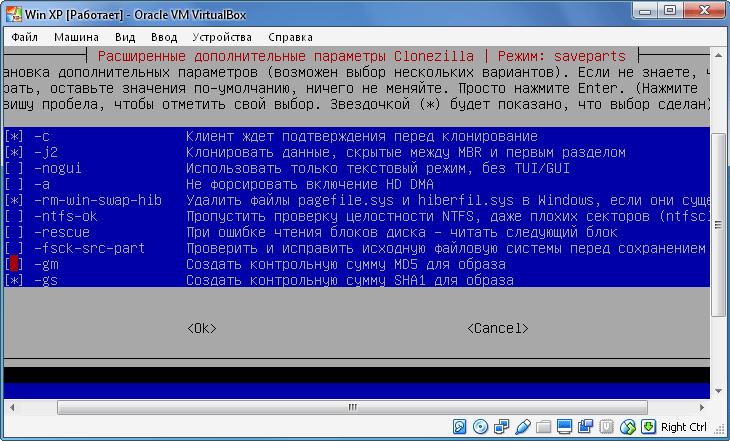
Параметры копирования.
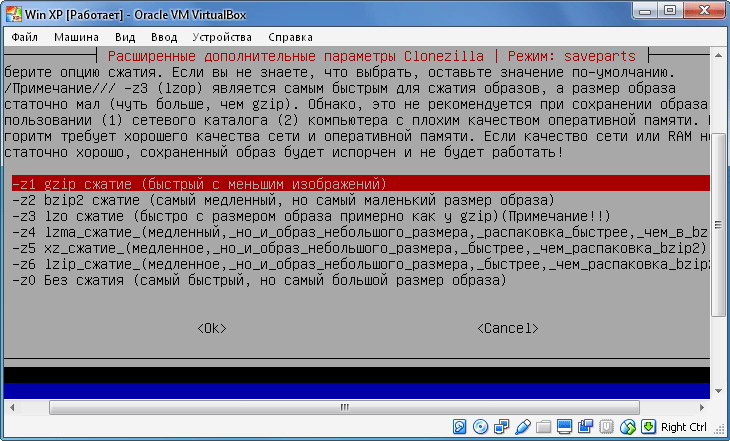
Метод сжатия. Я выбирал первый вариант - gzip сжатие. Если вы хотите получить меньший размер образа, выберите сжатие bzip2 или lzip.
![]()
Надо определить максимальный размер одного файла образа, содержащего резервную копию Windows и раздела диска в целом. Указывать размер имеет смысл, если мы хотим записать образ на несколько устройств меньшей емкости. Если нужно получить один сплошной образ системы, то просто указываем большое число нулей, что гарантирует целебность файла слепка.

Все настроено! На этом этапе CloneZilla будет просить еще о подтверждение выполнения резервного копирования. Введите "y" и подтвердите клавишей ENTER.
Начнется процесс резервного копирования Windows. Он может продолжаться от нескольких минут до нескольких часов, в зависимости от выбранных параметров и показателей Вашего компьютера/ноутбука.
Восстановление Windows из резервной копии раздела диска с CloneZilla

Дополнительные файлы и файл резервной копии раздела диска с Windows
Хорошо, процесс создания копии раздела с ОС Windows прошел успешно. По сути, мы создали слепок не только Ос, но и всех установленных программ и файлов, которые находились на копируемом разделе.
Теперь попробуем взять чистый жёсткий диск, и скопировать на него содержимое образа копируемого раздела жесткого диска с Windows. Для этих целей, я создал ещё одну виртуальную машину, подключил к ней один виртуальный диск, на который мы будет всё копировать, и диск, на котором содержится копия создаваемого ранее раздела.
Запускаем виртуальную машину и монтируем в дисковод образ ISO CloneZilla.
Для реальной ситуации, загружаем операционную систему с загрузочной флешки и входим в меню CloneZilla.
Алгоритм действий практически такой же, как и при создании копии ОС:
- Первый пункт меню или Other Modes of CloneZilla live / CloneZilla live (To RAM. Boot media can be removed later).
- Выбираем язык.
- Не трогать клавиатуру
- Start CloneZilla.
- Device-image.
- Local_dev.
Выбираем раздел, на котором находится созданная ранее резервная копия Windows и содержимого раздела диска.
Выбираем начальный уровень (Beginner).

Поскольку мы хотим восстановить содержимое образа, то нужно выбрать или restoredisk или restoreparts . Если мы ранее создавали образ раздела (saveparts), а не всего диска, то выбираем restoreparts. Если мы создавали копию всего диска (savediusk), то выбираем пункт restoredisk. Я создавал образ раздела, поэтому теперь выбираю пункт restoreparts.
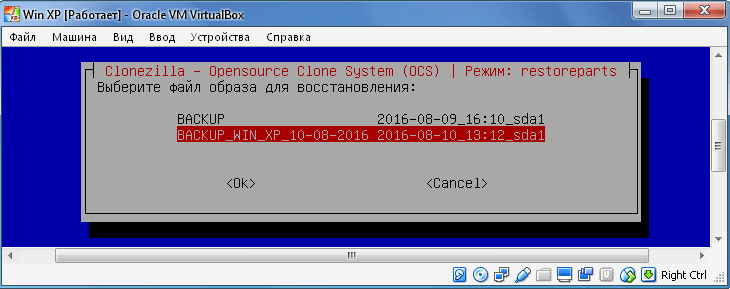
Если всё правильно, то у нас появится окно с папкой, в которой хранится созданный ранее образ, выбираем эту папку и жмем Enter.
Следующий этап заключается в выборе раздела, на который надо произвести восстановление содержимого резервной копии Windows. Выбираем раздел и помним, что его содержимое будет полностью затерто.
Жмем Enter для продолжения и подтверждаем свои намерения.
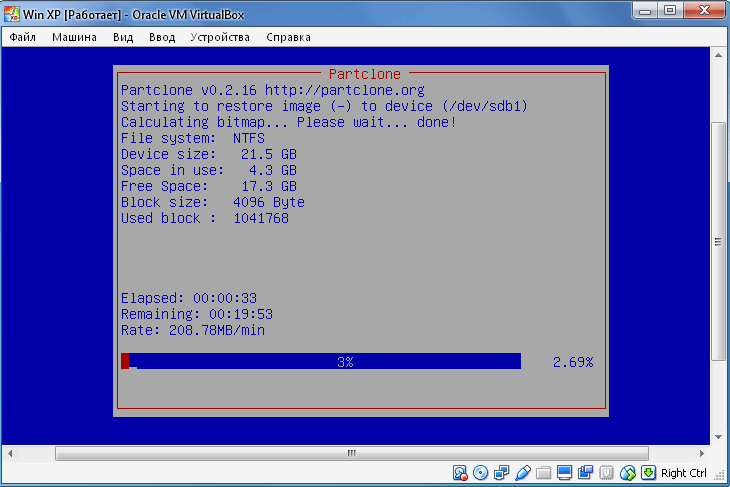
Всё, процесс восстановления начался.
Важное замечание!!! Размер раздела, на который надо восстановить содержимое резервной копии раздела с Windows, не может быть меньше того раздела, с которого вы делали копию. Если вы сделали слепок раздела размером 20 ГБ, и слепок занимает всего, например, 2 ГБ, то это не значит, что вы сможете произвести восстановление на раздел, размером 10 ГБ.
Перенос содержимого со старого жесткого диска на новый может причинить пользователю немало беспокойства, особенно если при этом не хочется заниматься переустановкой операционной системы и всех программ. Основная тонкость - как перенести ОС, чтобы на новом диске она работала так же, как на прежнем. Ведь ее нельзя просто скопировать в файловом менеджере, как остальные программы. Связано это с тем, что при запуске ОС загрузчик ищет ее файлы в определенном месте диска, а при копировании переносимый файл размещается произвольно. Между тем данная операция не так уж и трудна, ведь создано немало утилит, которые ее облегчают.
Acronis Disk Director Suite 10.0
Одним из таких приложений является Disk Director от Acronis (www.acronis.ru , 499 руб.). Программа работает в Windows всех старых версий, начиная с 98-й, но, увы, не работоспособна в Vista и Windows 7. Все дисковые менеджеры работают по единой схеме: вначале пользователь должен составить план работы, указав, какие конкретно операции ему надо выполнить, а потом дать программе команду на выполнение. Дело в том, что многие операции требуют перезагрузки ПК (они выполняются до запуска графического интерфейса ОС) или запрета доступа к жесткому диску в период своей деятельности. Disk Director работает точно так же.
Acronis Disk Director Suite 10.0 содержит все наиболее популярные функции управления дисками, инструменты восстановления разделов и утилиту управления загрузочными разделами. Менеджер разделов позволяет менять размер томов, перемещать, копировать, разбивать и объединять разделы без потери данных. С помощью менеджера загрузки можно установить на ПК несколько операционных систем (есть автоматическое определение ОС). А hex-редактор дисков поможет восстановить загрузочные записи.
«Оформить заказ» на копирование раздела можно с помощью контекстного меню, кликнув мышкой по изображению раздела. Программа предложит указать место копирования раздела и задать его новые размеры. (Скопировать логический диск своими средствами Disk Director способен только на совершенно пустое пространство, так что не утруждайте себя предварительным их созданием.) При копировании системного диска (того, с которого осуществляется загрузка ОС) не забудьте указать в меню «Копировать как» параметр «Основной раздел», остальные тома следует обрабатывать как «Логические». На изображении нового диска будет показано будущее разбиение.

Те же действия можно выполнить пошагово с помощью «Мастера копирования разделов», его интерфейс даже более удобен. При копировании системного диска в диалоговом окне «Тип раздела» укажите параметр «Активный». Завершив составление плана переноса информации, нажмите кнопку «Выполнить» и согласитесь на перезагрузку ПК. После нее, но до появления Рабочего стола, вы увидите окно Disk Director, показывающее ход работы. Когда она будет завершена, выключите компьютер и поставьте новый диск на место старого или просто удалите последний и измените порядок загрузки с дисков в BIOS.

К сожалению, Disk Director не может выполнять преобразование файловой системы раздела из FAT в NTFS или обратно (преобразование из FAT16 в FAT32 возможно) ни в процессе копирования, ни отдельно от него (пункт «Сменить тип» в меню программы позволяет только исправлять ошибки в параметрах раздела). Поэтому если вы желаете вместе с апгрейдом диска провести еще и обновление файловой системы, придется воспользоваться другими программами. Disk Director может выполнять имногие другие полезные функции, в частности проверку файловой системы и дефрагментацию.
Paragon Partition Manager 10.0
Professional

Partition Manager (www .paragon .ru , 490 руб.) работает во всех версиях Windows начиная с 95-й, кроме серверных, и обладает весьма широкой функциональностью, хотя и проста в обращении. В отличие от Disk Director, данный продукт поддерживает Windows Vista и Windows 7. Для копирования информации предусмотрено два мастера. Первый (запускается через «Мастера / Копировать жесткий диск») избавит даже от необходимости определять размеры разделов. В окне настройки параметров можно отметить пункт «Копирование с пропорциональным изменением размера», и программа сама создаст на новом диске тома, делящие свободное место в той же пропорции, что и исходные. Второй мастер, «Копировать раздел», дает возможность выполнить эту операцию только в отношении одного выбранного тома. В процессе переноса информации фактически происходит и дефраг-ментация данных, однако в окне настройки параметров копирования можно приказать программе делать Partition Raw Copy, то есть точную копию разделов диска. В этом случае все тома старого накопителя будут скопированы в начало нового друг за другом, а изменение размера разделов провести будет невозможно. Partition Manager позволяет выполнять конвертацию файловых систем, в том числе FAT в NTFS и обратно, но ее нельзя проводить одновременно с переносом данных. Многие операции с разделами Partition Manager способна выполнять без выхода из Windows (при этом разрешается даже запускать некоторые программы), однако для критичных операций все же потребуется перезагрузка.

Norton Ghost 15.0
«Призрак» от Symantec (www.symantec.ru , 1499 руб.) предназначен для других целей:
создания резервных копий всей системы и отдельных файлов;
восстановления ОС после сбоев и порчи;
удобного и надежного внешнего резервного копирования (можно сохранять точки восстановления на FTP-сервере);
резервирование на основе событий и по расписанию.
Функция копирования содержимого одного диска на другой тоже предусмотрена. К сожалению, ее функциональность ограничена - копирование разделов (или всего диска) может быть выполнено только с точным сохранением их размеров либо с расширением копируемого раздела на все возможное пространство неразмеченного диска. Установить произвольные габариты томов или заказать конвертацию файловой системы в процессе копирования нельзя. С другой стороны, Norton Ghost способен скопировать все содержимое одного раздела в другой уже имеющийся (аналог ручного копирования через Проводник), так что при желании можно с его помощью объединить несколько томов в один.

Чтобы продублировать раздел полностью с загрузочными данными, не- обходимо указать неразмеченную область. В следующем окне определите параметры копирования: при переносе системного раздела устано вите отметки в пунктах «Сделать диск активным» и «Копировать MBR», а также укажите «Основной раздел» в пункте «Тип целевого раздела». При переносе остальных разделов не задействуйте первые два параметра, а значение последнего определите как «Логический раздел». Также установите в диалоговом окне настройки параметров копирования параметр «Буква диска» в пустое значение, иначе при попытке загрузки с нового раздела могут возникнуть проблемы. Можете заказать проверку файловой системы копируемого диска на ошибки. В ходе копирования допустимо работать с другими программами.

Norton Ghost 15.0 поддерживает Windows 7 и Vista. При копирования разделов под этими ОС необходимо сначала запустить (Пуск / Программы) утилиту «Norton Ghost Средство настройки безопасности» и в появившемся окне разрешить полный доступ к системным файлам для всех групп и пользователей.
О чем не стоит забывать
Перед копированием системного раздела не забудьте в редакторе реестра Windows (Regedit) удалить ветку HKEY_LOCAL_MACHINE/ SYSTEM/ MountedDevices. Дело в том, что эта ОС опознает новые разделы каждого физического накопителя и записывает в системный реестр сведения о соответствии идентификатора раздела и буквы, назначенной диску. Эта информация используется при последующих загрузках ОС, на ее основе система определяет, на каком логическом диске находятся ее файлы (именно благодаря такой схеме пользователь может произвольно присваивать буквы разделов, невзирая на порядок их именования по умолчанию).

Однако при переносе системы данный механизм может привести к тому, что если вы не удалите из системы прежний жесткий диск, ОС может продолжить загрузку именно с него, так как «диск С», по ее данным, расположен там, а не на новом диске, и вы не сможете затем очистить бывший системный раздел от старой системы и использовать его для хранения файлов. А вторая проблема возникнет, если вы решите выполнить перенос всех или части данных через Проводник и перед переносом вручную создадите разделы на новом диске. Система запомнит созданные разделы под определенными буквами и будет считать, что раздел с новой системой имеет литеру, отличную от прежней. В итоге при первой загрузке после удаления прежнего диска ОС не найдет системного диска и выдаст сообщение об отсутствии файла подкачки, не позволяющее полноценно продолжать работу.
Помните, что разница типов файловой системы может повлиять на совокупный размер дискового пространства, занимаемого данными на прежнем и новом местах. Так, в системе NTFS множество мелких файлов (размером менее килобайта) занимает не больше места, чем их собственный общий объем, в то время как в системе FAT32 каждый из них отхватит по одному кластеру, размер которого может составить и 16, и 32 Кбайт (а совокупный размер будет равен совокупному объему всех занятых кластеров). При переносе данных между двумя системами FAT32 с разным размером кластеров совокупный объем также будет разный (больший там, где крупнее кластер). Сильнее всего эти различия проявятся на большом количестве мелких файлов.
В NTFS с каждым файлом может сохраняться дополнительная информация (описание, комментарии), которая будет потеряна при переносе его на раздел в системе FAT. Если вы использовали возможность добавления комментариев, то крайнежелательно чтобы те разделы нового диска, которые будут хранить данные, имели файловую систему NTFS.
При выборе способа переноса данных (прямым копированием разделов с помощью специальных программ или вручную, через файловый менеджер) обратите внимание, что «ручная» переброска одновременно приводит к дефрагментации копируемых данных, так как на новый чистый диск файлы будут записываться в последовательные цепочки кластеров. Копирование целого раздела один в один оставит диск фрагментированным. В то же время некоторые программы для переноса (например, Paragon Partition Manager) могут выполнять дефрагментацию данных в процессе миграции. Кстати, программы для клонирования разделов отнюдь не исчерпываются рассмотренными в этой статье.
Завершив процесс переноса, не спешите избавляться от старого диска. Лучше поместите его в подходящий по размерам и интерфейсу (IDE или SATA) контейнер и получите прекрасное устройство для хранения резервных копий или для переноса больших файлов.
«У меня поломался компьютер, наверное Windows слетел, как мне скопировать документы и фотографии на флешку? «, — очень часто я слышу такой вопрос. Что ж, скажем спасибо дяде Биллу и его корпорации Microsoft за операционные системы Windows, а заодно и себе самим, что их устанавливаем и сделали его монополистом. Но все же, как скопировать нужные файлы на флешку при неработающем Windows?
Есть много вариантов решения этой проблемы программно и физически. Они все довольно просты, их осилить может любой «чайник», но если вы принципиально не хотите этим заморачиваться, то вызовите нормального специалиста, в Москве можно отсюда ремонт компьютеров на Братиславской . А то некоторые придут, с умным лицом посидят, системный диск компьютера отформатируют, в лучшем случае Виндовс переустановят , а то и вовсе разведут руками — у вас компьютер сломан, покупайте новый, а мне за вызов заплатите и досвидос(даже по телевизору такое показывали).
Скопировать файлы на флешку при нерабочей ОС:
Способ 1 — тупо физически.
Никаких программ скачивать, не нужно. Разбираете свой компьютер, вытаскиваете жесткий диск, несем его к другу, подруге, в другой кабинет… вставляем в их системник, вставляем свою флешку, запускаем компьютер и копируем нужные нам данные на свою флешку .
Плюсы — все очень просто, вынуть жесткий — это открутить 4 винтика.
Минусы — как то все грубо и надо второй комп и еще оба раскручивать, а могут быть и на гарантии с пломбами.
Способ 2 — попытаться восстановить Windows . Как переустановить Windows без потери данных описано по шагах . Если у вас слетела загрузочная запись, то это вообще быстрое дело.
Способ 3 — с помощью загрузочных дисков.
Да, надо специальный загрузочный диск или флешка, позволяющие загрузить компьютер без ОС Windows вообще. Такой диск(флешку) я рекомендую иметь всем, кто считает что у него на компьютере есть ценные данные, так как я писал выше, есть специалисты с кривыми руками. Делается это ну ОЧЕНЬ просто.
1. Скачать Dr.Web LiveCD бесплатно с офф. сайт д-ра Вэба(файл с расширением iso, весит 191 МБ). У кого ноутбук без DVD привода скачивайте Dr.Web® LiveUSB.
2. Записываете его на диск(флешку).
3. Загружаете свой ПК, заходите в BIOS сразу нажимая DEL или F2, выставляете очередность загрузки с диска или флешки.
Подождать минуты 2-3 пока не загрузится линукс и не появится салатовый рабочий стол.
5. Вставляем вашу флешку. Запускаем Midnight Commander.

И там в директории /win все привычные нам диски виндовс. Флешка у меня под буквой G. Переключаемся между панелями клавишей TAB, копируем Ф5. Потом выключаем все как в обычном Windows. Вот такой вот полезный диск от доктора Вэба. Им еще можно проверить компьютер на вирусы. Так что всем рекомендую такой диск у себя иметь на подхвате.
Способов, аналогичных последнему много, можете загрузочный диск и HIrenn’s Boot, мини Windows PE и прочее, но мне нравиться от доктор Вэба Линукс.
Объемы информации, хранящейся на компьютерах, растут катастрофически быстро, а жесткие диски не резиновые. Покупка нового, более емкого накопителя позволяет временно решить проблему нехватки места. Но при этом возникает другой вопрос: как быстро и без потерь перенести информацию со старого диска на новый. Желательно при этом сохранить работоспособность системы и все настройки. С этим приходится сталкиваться не только специалистам в области ремонта и обслуживания компьютерной техники, но и рядовым пользователям. Существует ряд программ, предназначенных для точного копирования жестких дисков и логических разделов. Кроме выполнения операций по «переезду» системы с одного носителя на другой,
они позволяют сделать резервную копию важных данных. Не секрет, что важность и стоимость информации иногда намного превышает цену накопителя. Возможность быстро восстановить данные с резервной копии после вирусной атаки, неквалифицированных действий пользователей или при неполадках с жестким диском поможет тебе сэкономить время и деньги. Рассмотрим на конкретных примерах работу некоторых программ, специально предназначенных для резервного копирования данных и операций по клонированию жестких дисков.
Paragon Drive Copy
Производитель: Paragon Software Group
Адрес: http://www.paragon.ru/home/dc-personal/
Размер: 11.8 Мб
Статус: платная, 490 руб.
Первой на очереди будет программа Paragon Drive Copy от Paragon Software Group . Распространением занимается известная фирма «1С», поэтому проблем с приобретением лицензионной версии этого программного продукта возникнуть не должно.
Программа работает непосредственно из-под операционной системы Windows. Все функции по копированию данных в ней реализованы в виде мастеров, которые облегчают процесс ее использования. Прежде всего рассмотрим возможности этой утилиты в области копирования дисков. Из главного окна запускаем мастер копирования жесткого диска. Эта процедура позволяет продублировать все данные с одного жесткого диска на другой и будет полезна при замене носителя информации. Выбираем физический диск, с которого будет производиться копирование, следующим шагом задаем параметры копирования и затем выбираем диск, на который будет произведена запись. Все разделы и данные с исходного HDD будут скопированы на
другой. Если диск – источник данных и диск, на который производится копирование, имеют разные объемы, то программа автоматически изменит размеры разделов пропорционально емкости нового диска. Утилита умеет копировать разделы с любыми известными файловыми системами. Поддерживается работа с жесткими дисками, подключенными к интерфейсам IDE, SCSI, SATA, а также USB, Fire Wire. Для повышения надежности записи в разделе параметров можно включить проверку поверхности диска перед записью и проверку правильности записанных данных. Эти параметры увеличивают надежность копирования, но делают это за счет увеличения времени проведения операции.
Копирование современных жестких дисков большого объема – процесс довольно длительный. В программе есть встроенный планировщик задач, который позволяет запустить операцию копирования в любое удобное для пользователя время в автоматическом режиме. У Drive Copy есть еще одна важная особенность. Это заявленная производителем технология Power Shield , которая позволяет завершить операцию копирования даже после перезагрузки компьютера, вызванной сбоем питания.
Мастер копирования разделов работает абсолютно аналогично операции копирования дисков. Отличие лишь в том, что делается копия только одного из логических разделов жесткого диска. Для ускорения при копировании разделов, содержащих операционную систему Windows, программа может пропустить временные файлы, такие как pagefile.sys, hyberfil.sys.
Третий мастер носит название «Мастер копирования одним кликом мыши». Он создает точную копию жесткого диска, не меняя размеров и месторасположения логических разделов. При этом используется так называемое посекторное копирование. Содержимое первого сектора исходного диска записывается в первый сектор приемника, второго – во второй и так далее. Для проведения такой операции необходимо, чтобы диск-приемник имел размер не меньше, чем исходный.
Полезными для пользователей окажутся и дополнительные возможности программы не связанные непосредственно с копированием дисков. С их помощью можно создать, удалить и отформатировать разделы на HDD, проверить целостность файловой системы и даже восстановить случайно удаленные разделы. К достоинствам можно отнести еще и русскоязычный интерфейс самой программы и системы справок и наличие подробной документации по использованию.
HDClone Professional 3.2.8.
Производитель: Miray Software
Адрес: http://
www.miray.de
Размер: 4.1 Мб
Статус: ограниченная версия – бесплатно, коммерческие – до 299 евро

Эта программа, созданная группой немецких программистов, в процессе инсталляции создает загрузочный CD/DVD-диск или 3.5"-дискету, на которую записывается собственно сама функциональная часть с простым графическим интерфейсом. Программа использует посекторную технологию копирования. При таком тиражировании информации абсолютно неважно, какого типа файловая система на копируемых дисках и какие данные там записаны. Копия будет в точности повторять оригинал.
Существует аж целых четыре разновидности этой программы, различающиеся скоростью выполнения операций копирования. Свободно распространяемая версия программы – самая медленная и умеет работать только с IDE/ATA/SATA-дисками. За повышение скорости и поддержку жестких дисков с другими типами интерфейса придется платить. Перед операцией копирования можно провести тест скорости доступа к дискам, чтобы оценить примерное время выполнения задания. В опциях есть возможность настроить режим копирования таким образом, чтобы пропускались сбойные сектора на исходном диске. Это позволяет быстро сделать копию с частично неисправного носителя.
Достоинства программы – небольшой размер, независимость от типа операционной и файловой системы на жестком диске. Профессиональная версия работает очень быстро, позволяя копировать жесткие диски со скоростью, превышающей полтора гигабайта в минуту.
CloneDisk
Производитель: Глотов П.А.
Адрес: http://www.clonedisk.narod.ru
Размер: 647 Кб
Статус: платная, $24.95

CloneDisk – еще одна программа из семейства копировщиков. Отличительная черта этой программы в том, что, кроме жестких дисков, она может работать с USB Flash, оптическими компакт-дисками и даже с дискетами. Зачастую бывает, что данные, записанные на компакт-диске или дискете, не менее важны, чем файлы на HDD.
Окно программы разделено на четыре части. В самой верхней производится выбор исходного (Source) устройства для копирования информации. Это может быть физический диск, логический раздел или файл ранее сохраненного образа. Во второй части аналогичным образом указывается приемник (Destination) считываемой информации. Ниже выбираются опции копирования. При включенном режиме All Sectors – выполняется посекторное копирование, причем когда выключен этот режим, обрабатываются только сектора, занятые информацией, что существенно ускоряет работу программы. По умолчанию программа пропускает сбойные сектора на исходном диске. Это логически правильное решение – информация на сбойном участке все равно
уже разрушена, а многочисленные безуспешные попытки считать ее только замедляют работу программы. В опциях есть функция Stop In Bad Sector – если ее задействовать, то копирование остановится при наличии сбойного участка. У программы также есть возможность скопировать не весь диск или раздел, а только необходимое количество секторов, начиная с заданного. Эта функция может быть очень полезна при восстановлении информации с частично неисправного носителя. Часто встречается такая ситуация, когда во время чтения жесткий диск доходит до определенного сбойного сектора и, сделав несколько попыток прочитать его, подвисает, переставая отвечать на команды, причем вся остальная поверхность диска, за
исключением этого сбойного кластера, нормально читается. Для копирования данных с такого полумертвого носителя этот режим выборочного посекторного копирования окажется незаменимым. После этого содержимое исправного носителя анализируется при помощи специализированных программ, таких как R-Studio
или GetDataBack
, хотя зачастую применение этих программ даже не требуется – файлы на исправном носителе будут доступны сразу.
Достоинство программы – малый размер, возможность работы не только с жесткими дисками, но и с другими носителями информации, способность считывать информацию с частично поврежденных носителей.
Norton Ghost 12
Производитель: Symantec
Адрес: http://www.symantec.com/
Размер: 70 Мб
Статус: платная, $69.99

Новая версия программы Ghost
от Командора Нортона из корпорации Symantec
. До недавнего времени для всех операций по копированию жестких дисков я пользовался восьмой версией этой программы. Меня она полностью устраивала до тех пор, пока не получили широкого распространения жесткие диски с интерфейсом SATA. На многих современных материнских платах программа начала намертво зависать на этапе определения дисков. Именно по этой причине я начал искать ей замену. Естественно, первым делом я решил попробовать самую новую версию того же продукта. Первое, что бросилось в глаза, это то, что из простой программы по копированию жестких дисков этот популярный пакет превратился в настоящую систему
резервного копирования и защиты информации. Функции дублирования жестких дисков остались в полном объеме, но как бы отодвинулись на второй план.
Программа Norton Ghost
теперь не требует создания загрузочных дисков и перезагрузки системы для своего запуска и работы с носителями. Все операции по копированию и восстановлению производятся непосредственно из Windows. Можно создать образ всего диска или отдельных его разделов. Добавилась возможность создавать резервные копии отдельных файлов или папок. Функции копирования теперь могут производиться в автоматическом режиме по заранее заданному расписанию. Программой поддерживаются практически все виды носителей информации. Появились возможности удаленного администрирования процесса резервного копирования. Но все эти несомненно полезные функции требуют для себя места и ресурсов. Прежний
Ghost
умещался на дискете – сейчас же ему нужно более 100 Мб на жестком диске.
Резюме: Norton Ghost 12-й версии – это серьезный пакет для серьезной работы от ведущего производителя. В настоящее время ориентирован больше на корпоративный рынок в качестве системы резервного копирования информации. Для домашнего использования в качестве копировщика дисков можно найти и более простое и дешевое решение.
MaxBlast 5
Производитель: Seagate Technology
Адрес: http://www.seagate.com/
Размер 103 Мб
Статус: бесплатная

Ведущие производители жестких дисков тоже создают свои программы для резервного копирования данных и восстановления информации. Хорошим примером этому может служить программа MaxBlast 5 . Изначально утилита создавалась фирмой Maxtor для копирования данных со своих накопителей, но после слияния компаний поддержкой и распространением этой программы занимается Seagate Technology . Программа основана на технологии True Image . В отличие от программных продуктов под маркой Acronis, эта версия программного обеспечения распространяется совершенно бесплатно.
Утилита позволяет копировать жесткие диски как целиком, так и отдельно взятые разделы. Можно провести непосредственное копирование с одного жесткого диска на другой, либо создать файл-образ выбранного носителя, из которого впоследствии за короткое время можно будет легко получить точную копию жесткого диска или его раздела.
MaxBlast 5 позволяет также делать резервную копию отдельных файлов и папок. Например, можно настроить задание делать резервные файлы документов Microsoft Office или же сообщений, хранящихся в электронной почте. Если произошел какой-либо сбой и операционная система не запускается, то восстановить системный диск из файла-образа можно при помощи загрузочного диска, создаваемого на съемном носителе. Программа поддерживает запись на CD/DVD или же создает файл-образ в стандарте iso, который впоследствии может быть легко записан на компакт-диск при помощи любой программы по записи оптических дисков.
Все функции удобно реализованы в виде мастеров, которые облегчают работу с утилитой неподготовленным пользователям. Есть возможность задать расписание резервного копирования. В ходе выполнения задач можно изменить их приоритет для системы с целью ускорения процесса. По умолчанию стоит низкий приоритет, чтобы процесс копирования не мешал работе компьютера с другими приложениями.
Резюме: MaxBlast 5 – это мощный и удобный в работе инструмент для клонирования жестких дисков и создания резервных копий важных данных. Несмотря на бесплатность, программа по своим возможностям далеко обходит многих своих конкурентов, за пользование которыми надо платить немалые деньги. Единственный недостаток – нет русифицированной версии. Документация также на английском языке.







